If you have tons of photos stored on your iPhone, it might be slowing your device down. And, while your iPhone comes with a free iCloud account, it only gives you 5GB of storage, which might not be enough space for all your photos and videos. If you want to free up some space, here’s how to quickly delete all the photos from your iPhone and how to delete all your photos stored on iCloud.
To delete all the photos from your iPhone, open the Photos app and go to Photos > All Photos. Then hit Select, tap the last photo, and drag up until all photos and videos are selected. Finally, tap the Trash icon and select Delete Photos.

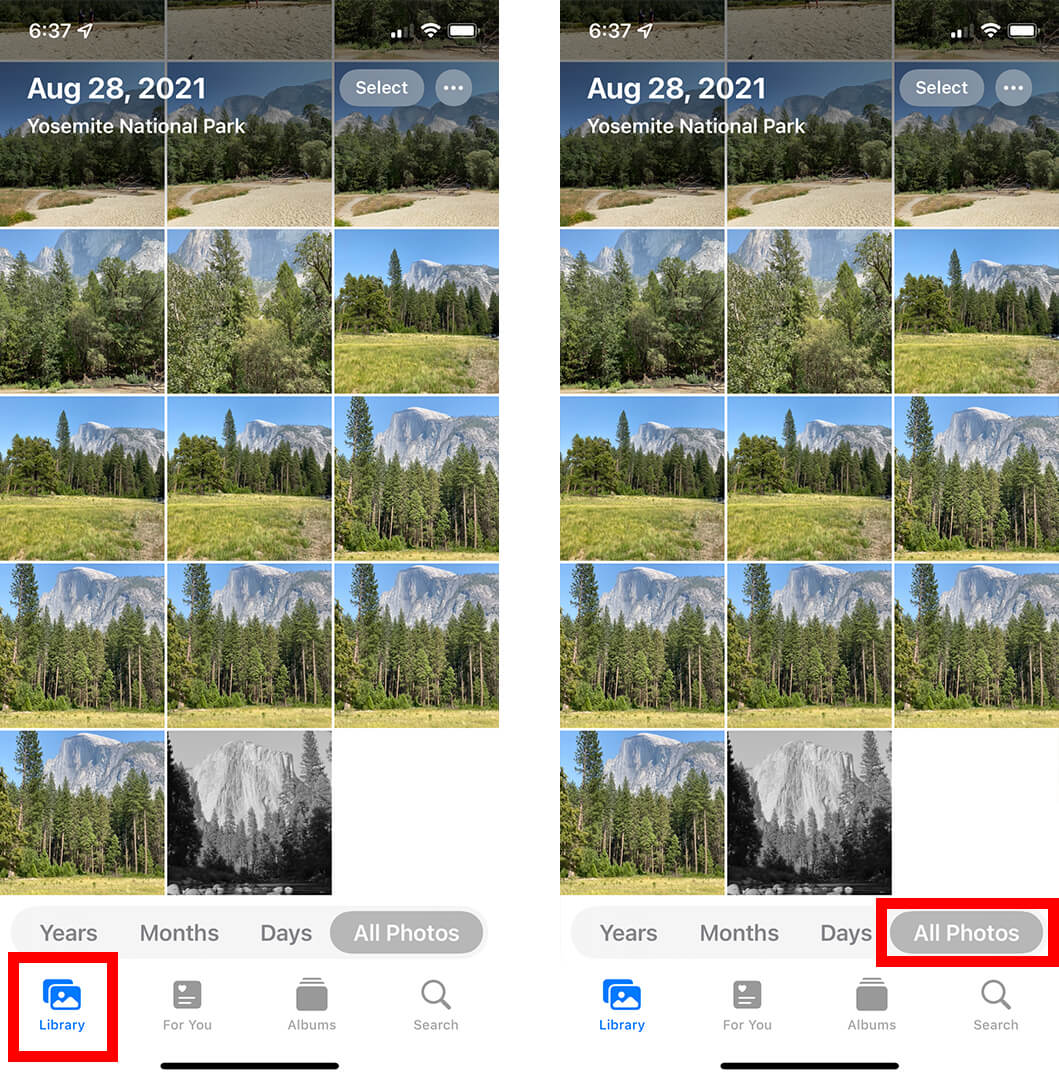

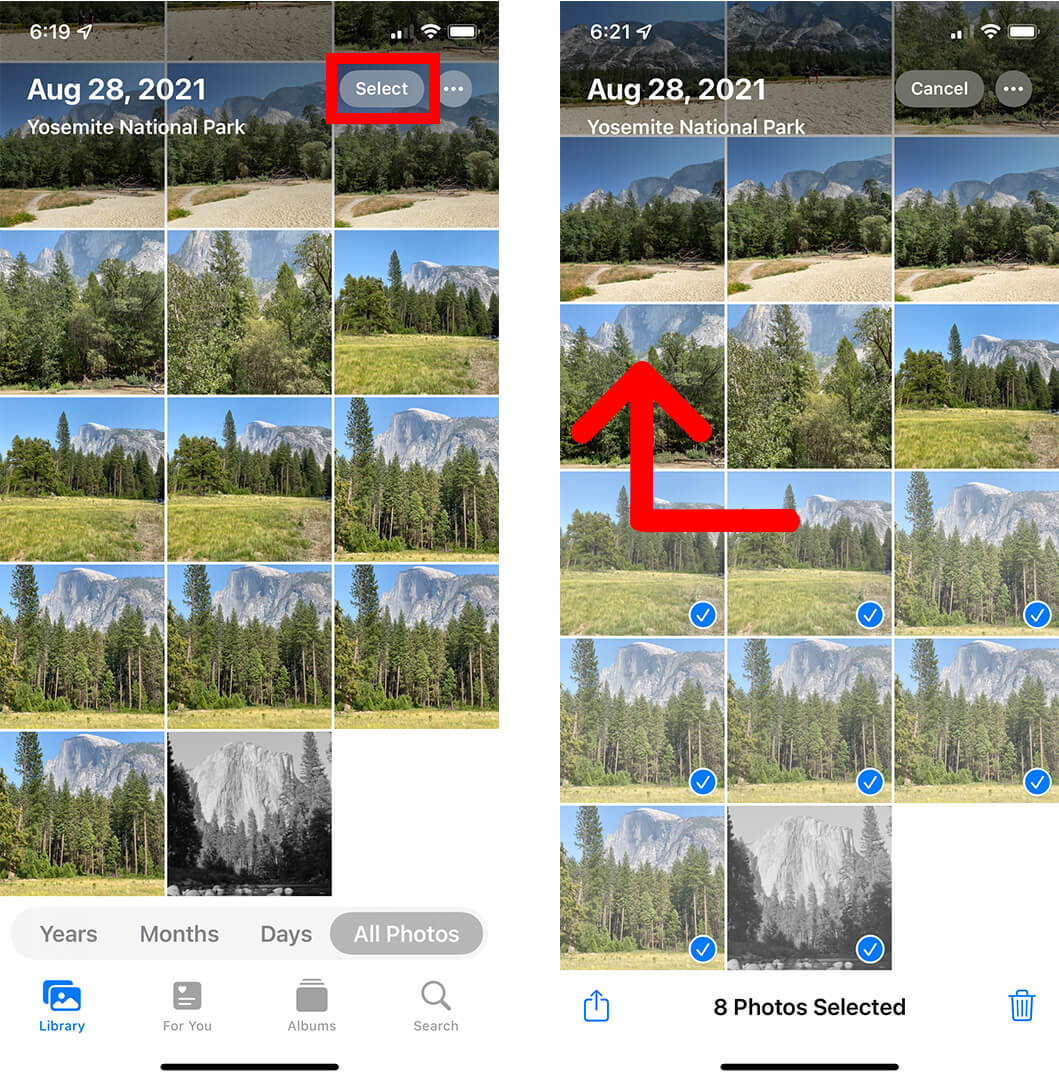
It takes up to 30 days for all your photos to be deleted from your iPhone unless you remove them manually. To do this, tap Albums and scroll down to Recently Deleted. Then tap Select > Delete All. Finally, select Delete Photos. This action cannot be undone.
If you want to permanently delete all your phones, you can also find and remove any photos you have in your iCloud account. Here’s how:
If you’re wondering how to free up space on your iPhone, check out our step-by-step guide here.
Learn how to take a screenshot on an iPhone X, and any other model of… Read More
Learn how to forget a WiFi network on your Mac, so your computer won’t automatically… Read More
Learn how to set up a guest WiFi network for the next time you have… Read More
Whether you want to record a video you found online or you need to show… Read More
With a Windows 10 PC, you can easily fill your entire screen with two different… Read More
Learn how to connect your smart plug to Alexa. Also, what a smart plug is… Read More
This website uses cookies.