If you’ve ever lost your cell phone, you know how frustrating it can be to find it again. Unless, of course, you have an iPhone. With the Find My app, Apple makes it easy to locate your devices and lock your iPhone, so no one else can access your personal information. Here’s everything you need to know about how to find your missing iPhone with your other Apple devices or a web browser.
To enable Find My on your iPhone, open Settings and tap Apple ID, Cloud, Media & Purchases next to your name at the top of your screen. Then go to Find My > Find My iPhone and tap the slider next to Find My iPhone.

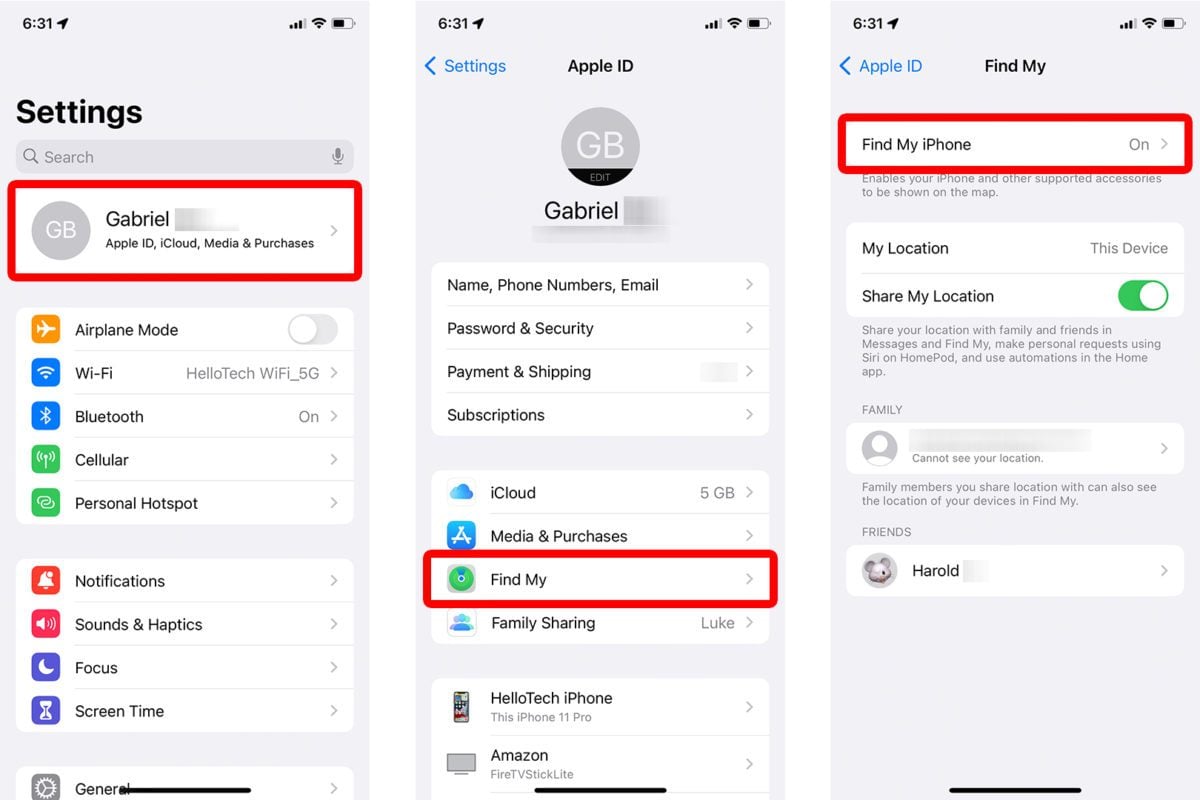
To help you locate your iPhone, you should also enable the Find My network and Send Last Location options. You will know they are enabled when they are green.

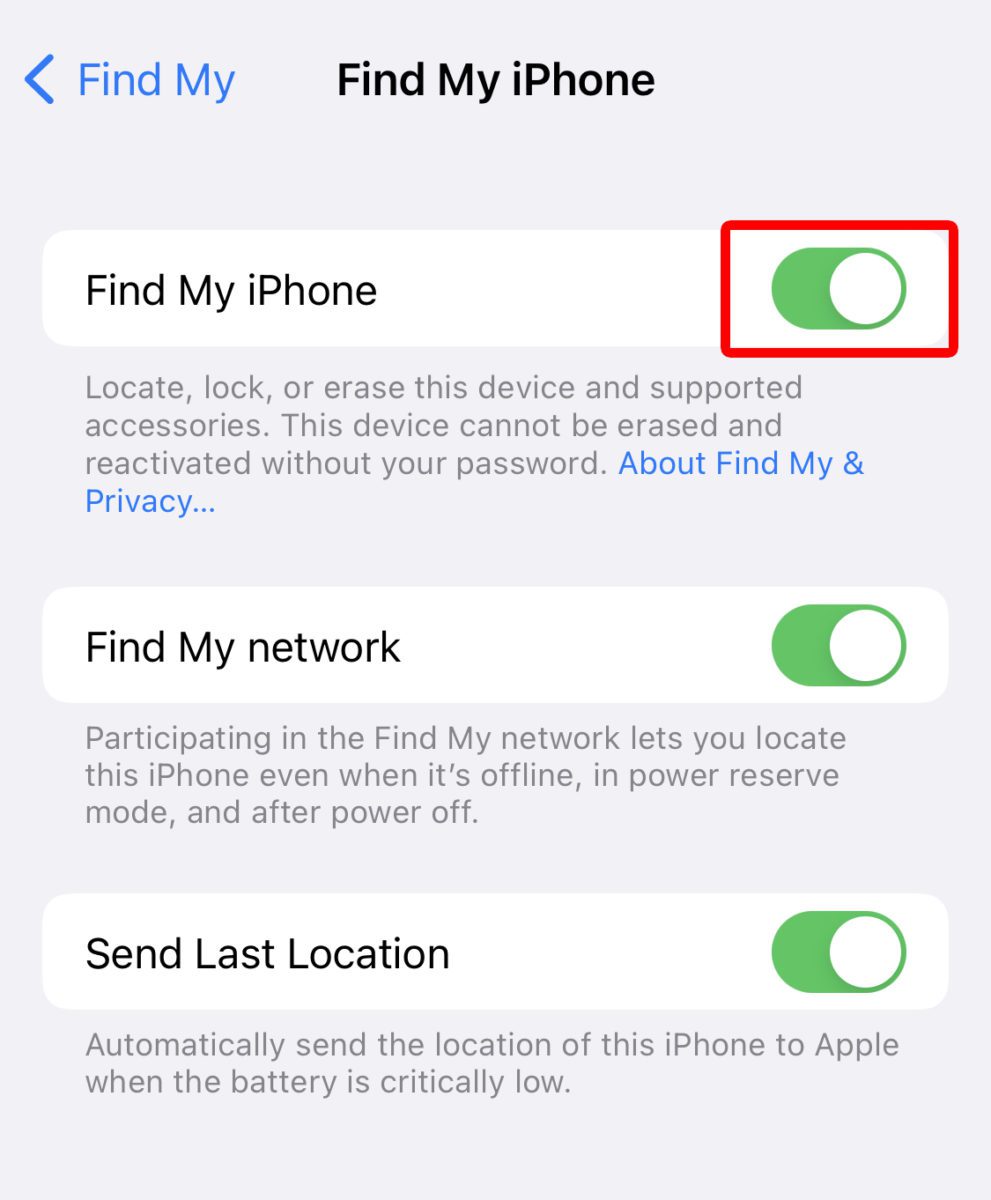
Even if Find My was not enabled when you lost your iPhone, you can still use the following steps to lock your device remotely.
You can find your missing iPhone using any web browser by going to iCloud.com and signing in with your Apple ID and password. Then select Find iPhone and click All Devices. Finally, select your device from the list and click Play Sound or Lost Mode.
If you select Lost Mode, you will need to enter a phone number where you can be reached and add a message that will be displayed on the screen for anyone who finds it.
You can also select Erase iPhone if you want to remove all data from your device. However, this should only be a last resort because enabling it will stop your device from being located in the Find My network unless it is running iOS 15 or later.
Read More: How to contact Apple customer support
If you have access to another iPhone, iPad, or Mac, you can use the Find My app to locate your iPhone. To do this, open the Find My app and go to Devices. Then select the iPhone you are looking for and tap Play Sound or Directions.
If you still can’t locate your iPhone, scroll up from the bottom of the Find My app and tap the slider next to Notifications. Then you will receive a notification whenever another device in the Find My network comes close to your device.
Finally, under Mark As Lost, tap Activate to protect your iPhone if you still can’t locate it. This will lock your iPhone, so no one else can use it, and suspend all the cards in your Apple Wallet.
Once you locate your iPhone, you will have to enter your Apple ID password in order to reactivate your cards.
If you have shared your location with a family member using the Family Sharing feature, they can help you find your missing iPhone. If they go to iCloud.com and log in to their account, your iPhone will appear in the All Devices list along with their Apple devices.
If you have shared your location with a friend, you can also ask them to open the Find My app on their iPhone and go to the People tab in the bottom-left. Then select your profile to see the location of your iPhone. However, this will only work if you originally shared your location with your friend from your iPhone.
Read More: How to share your location on an iPhone
If you can’t locate your iPhone, and you did not have Find My enabled, Apple advises you to contact your mobile provider and ask them to disable your account, so you can avoid unauthorized data usage, phone calls, and text messaging.
Finally, Apple also recommends you report your iPhone missing to local law enforcement using the serial number.
Learn how to take a screenshot on an iPhone X, and any other model of… Read More
Learn how to forget a WiFi network on your Mac, so your computer won’t automatically… Read More
Learn how to set up a guest WiFi network for the next time you have… Read More
Whether you want to record a video you found online or you need to show… Read More
With a Windows 10 PC, you can easily fill your entire screen with two different… Read More
Learn how to connect your smart plug to Alexa. Also, what a smart plug is… Read More
This website uses cookies.