If your Mac freezes or any of your apps stop responding, you can quickly get things back to normal by force-quitting unresponsive programs. When you force quit an application, it closes the application and stops all the associated processes. Here’s how to force quit apps on a Mac from the Apple menu, with keyboard shortcuts, from the Dock, and by using Activity Monitor.
How To Force Quit an App From the Apple Menu
To force quit an app on a Mac, click the Apple icon in the top-left corner of your screen and select Force Quit from the drop-down menu. Then select the unresponsive app and click Force Quit to close it.
- Click the Apple icon in the top-left corner of your Mac.
- Then, select Force Quit. This opens the Force Quit window, which gives you a list of all the active and unresponsive apps.
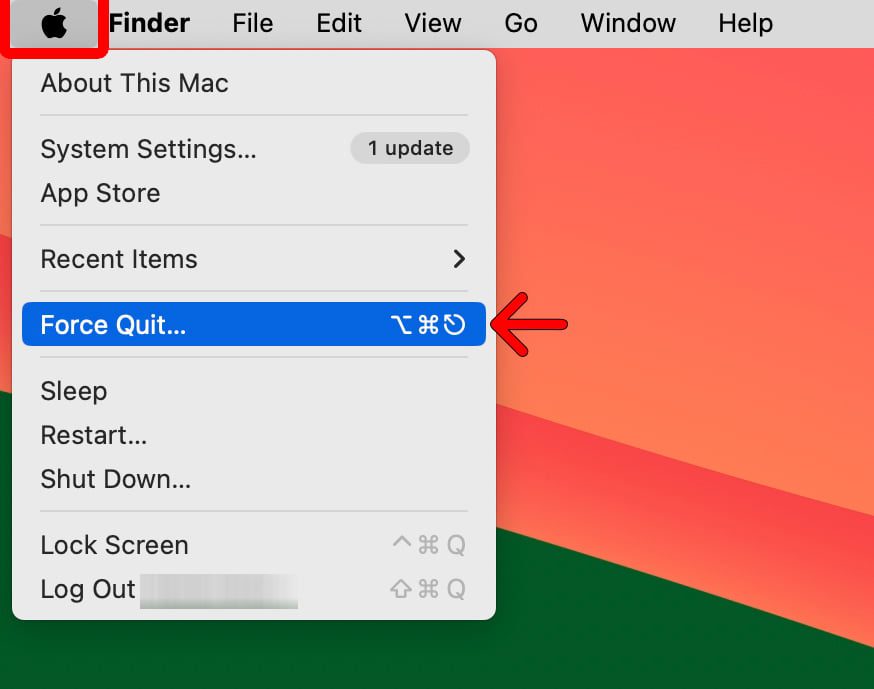
- Next, select the app you want to close. You can select multiple apps by holding down the CMD key.
- Then, click Force Quit.
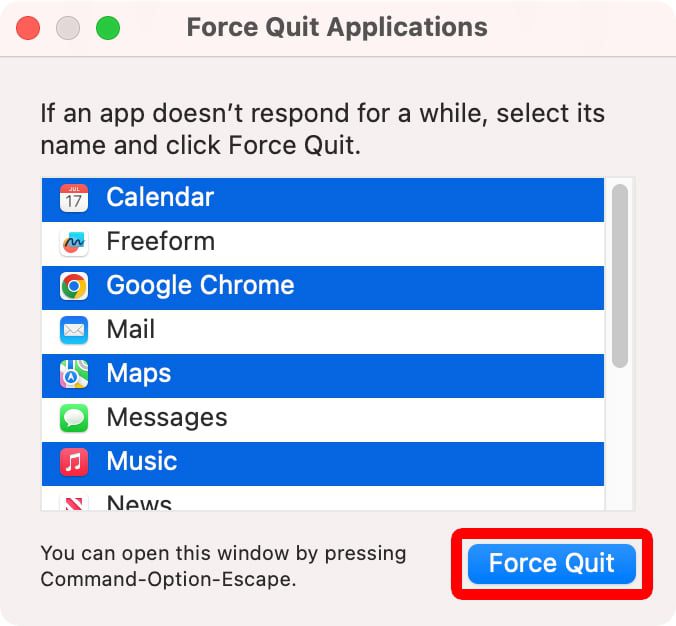
- Finally, click Force Quit in the pop-up window. Depending on the application you force quit, your work might not be saved.
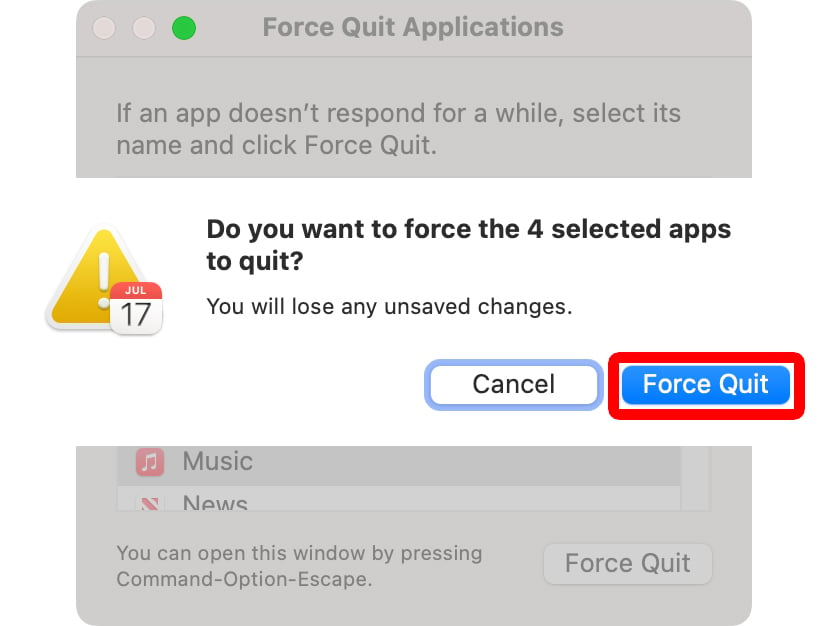
How To Force Quit Using a Keyboard Shortcut
The quickest way to force quit an app on your Mac is to use a keyboard shortcut. To do this, press and hold the Command + Option + Esc keys on your keyboard. Then select the unresponsive app and click Force Quit.
- Press and hold the Command + Option + Esc keys on your keyboard. When you press these keys at the same time, it will open the Force Quit window.
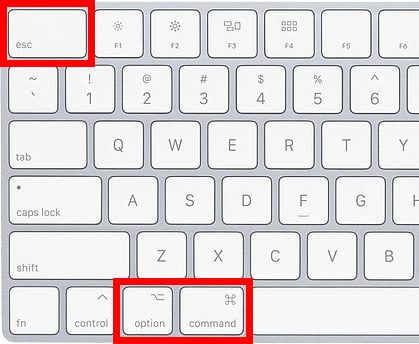
- Then, select the name of the unresponsive app.
- Next, click Force Quit.
- Finally, click Force Quit from the pop-up window.
Read More: The most useful Mac keyboard shortcuts
How To Force Quit From The Dock
To force quit an app from the Dock on your Mac, right-click or Ctrl-click on the app’s icon in the Dock while holding down the Option key on your keyboard. Then select Force Quit from the pop-up menu.
- Right-click an app icon in the Dock. Right-clicking the app’s icon brings up a pop-up menu with a list of options.
- Then, press and hold the Option key on your keyboard. This turns the Quit option to Force Quit, which you’ll find at the bottom of the list.
- Finally, select Force Quit to close the app.
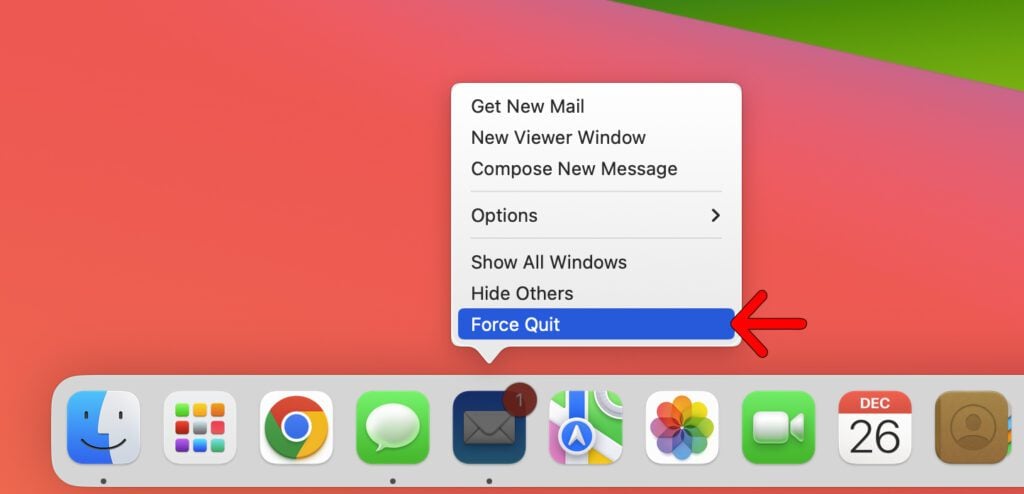
How To Quit an App From the Activity Monitor
To force quit an app from the Activity Monitor, go to Applications > Utilities and open the Activity Monitor. Then select the unresponsive app and click the X icon in the top-left corner of the window. Finally, select Quit in the pop-up window.
- Open a Finder window on your Mac. You can do this by clicking the half-blue, half-white face icon in your Dock. You can also click the desktop and hit Command + N on your keyboard.
- Then, go to the Applications folder. You can find this in the left sidebar of your Finder window. Or you can hit Command + Shift + A on your keyboard.
- Next, open the Utilities folder. You can also hit Command + Shift + U on your keyboard.
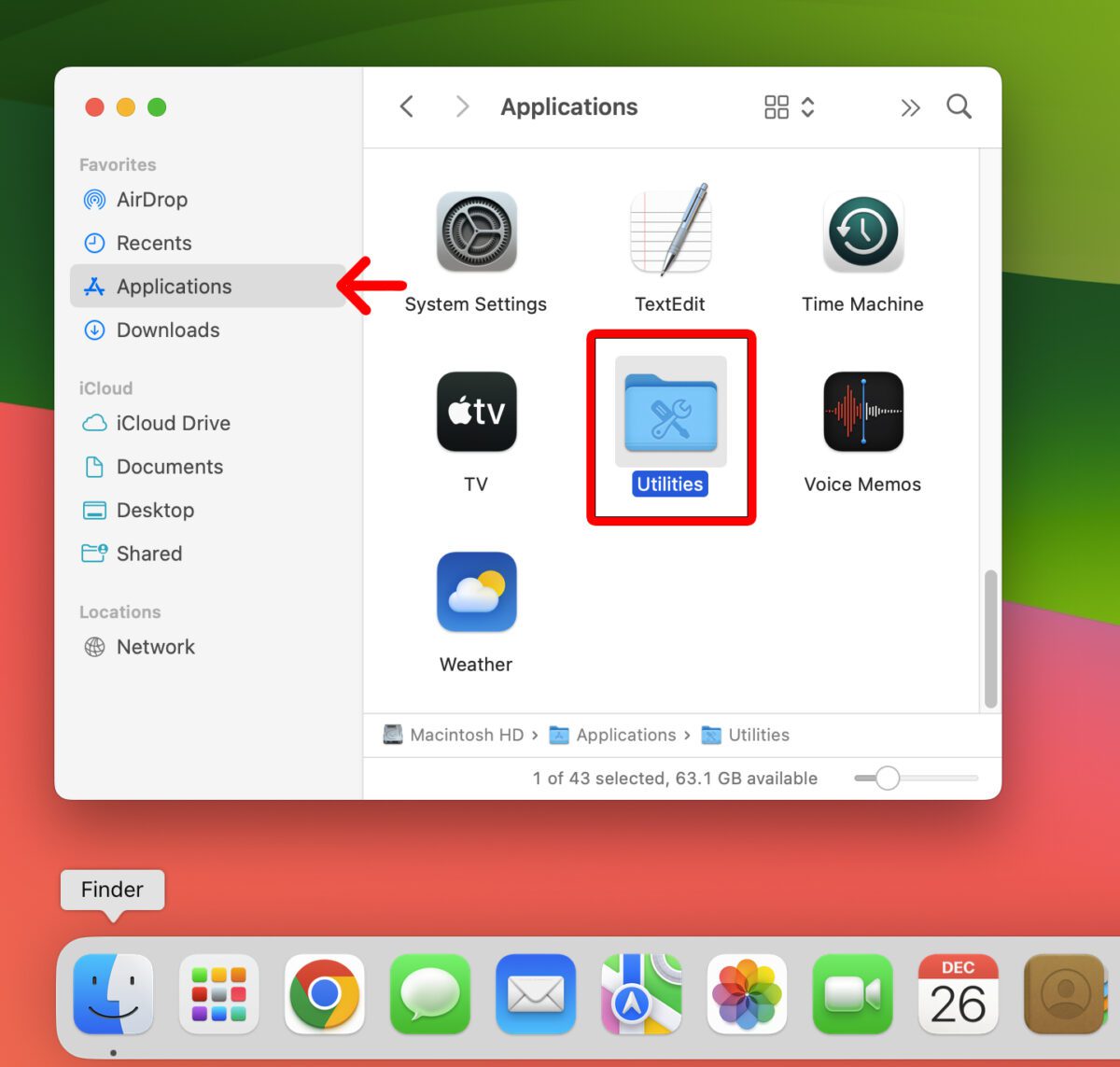
- Then, open Activity Monitor. This app shows you all the processes that are running on your Mac, including disk activity, memory usage, and more.
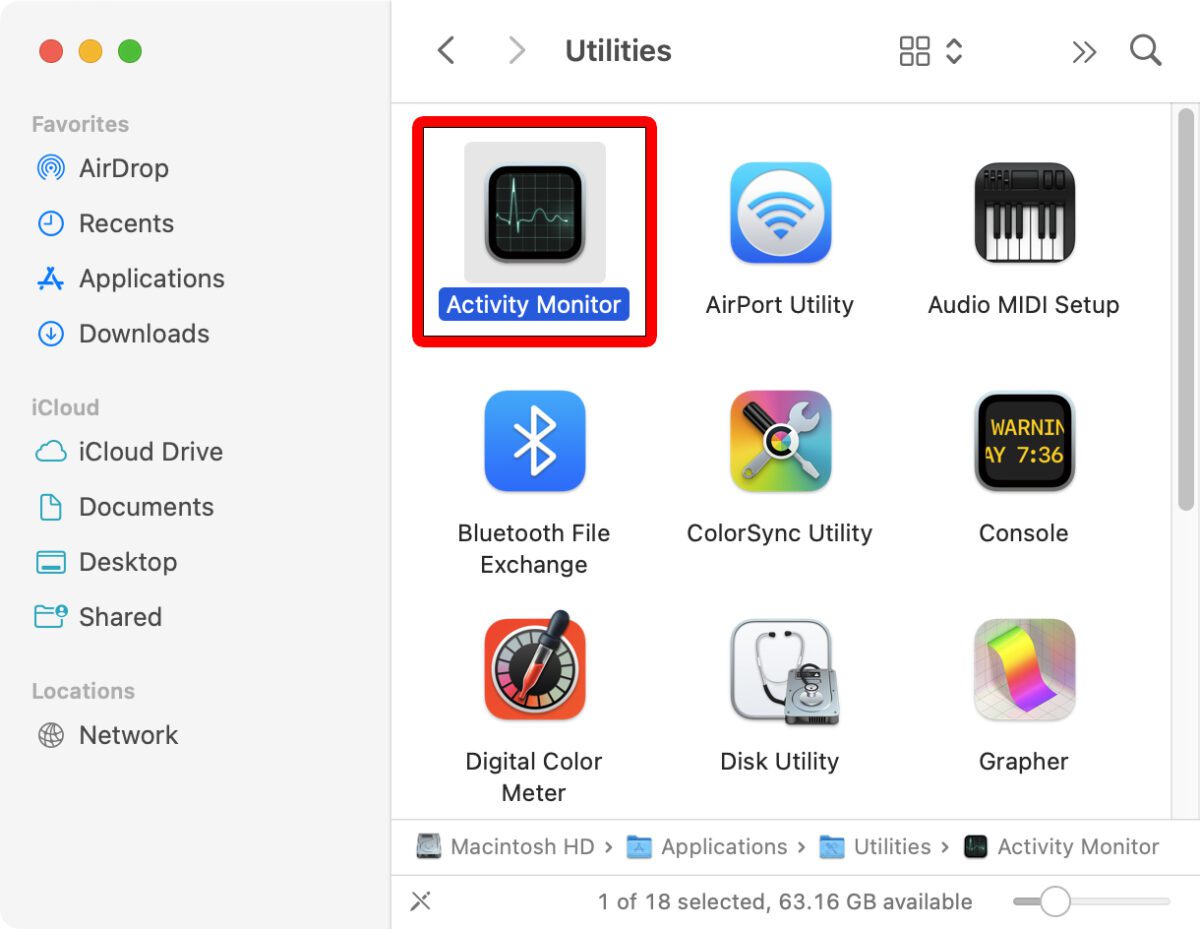
- Next, select an app you want to force quit from the list of processes.
- Then, click the X button in the top-left corner of the window.
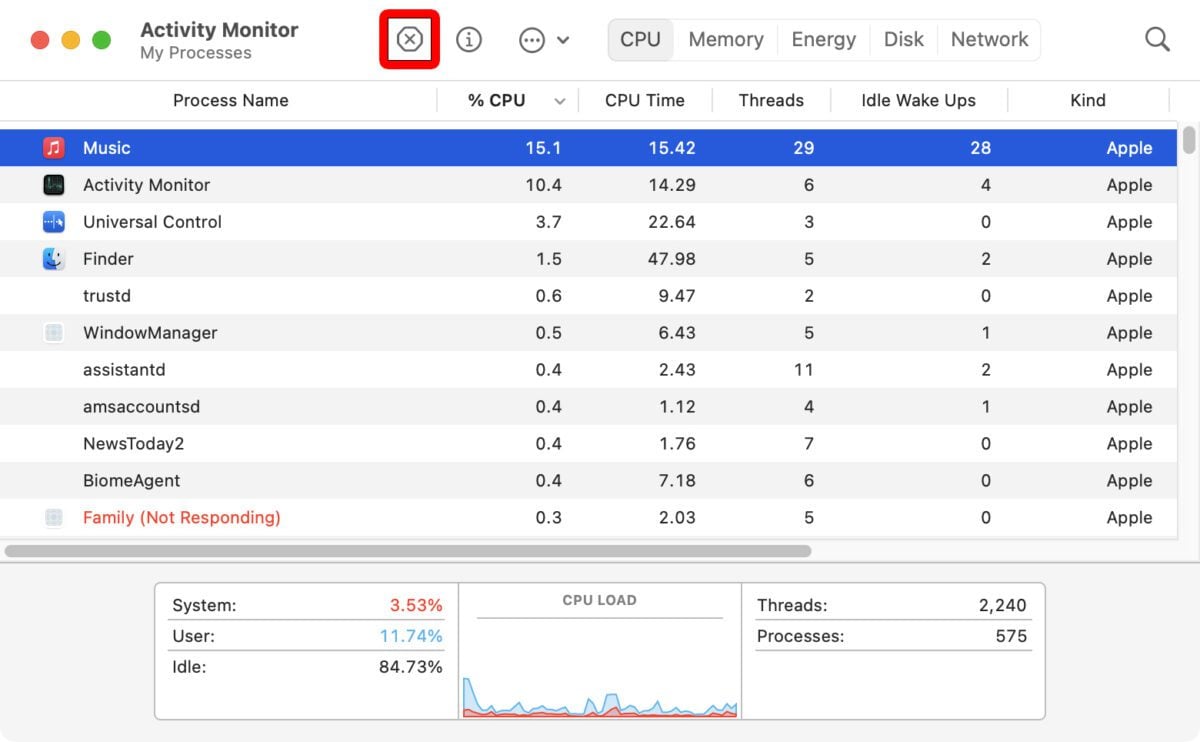
- Finally, click Quit.

If you keep having problems with an app, it could be caused by malware. If you need help with your computer, HelloTech can send a professional technician to your home as soon as today. Our experts can remove viruses from your Mac and install anti-virus software for you.
