If your Amazon Fire TV Stick is getting slow, resetting it will make it work like new. Resetting your device to factory conditions will erase all your apps, settings, and data, so you can sell it or give it away without compromising your privacy. Here’s everything you need to know about how to reset your Amazon Fire TV Stick with your remote or through settings.
How to Reset a Fire Stick With Your Remote
To reset your Fire TV Stick with your remote control, turn on your device and then press and hold the Back button and the right directional button for at least 10 seconds. Finally, click Reset when you see the pop-up message.
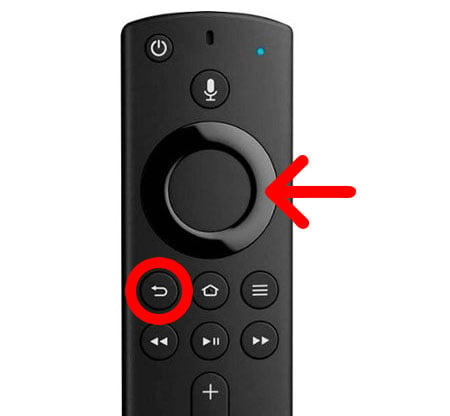
If you do not press anything, your device will automatically reset after a few seconds.
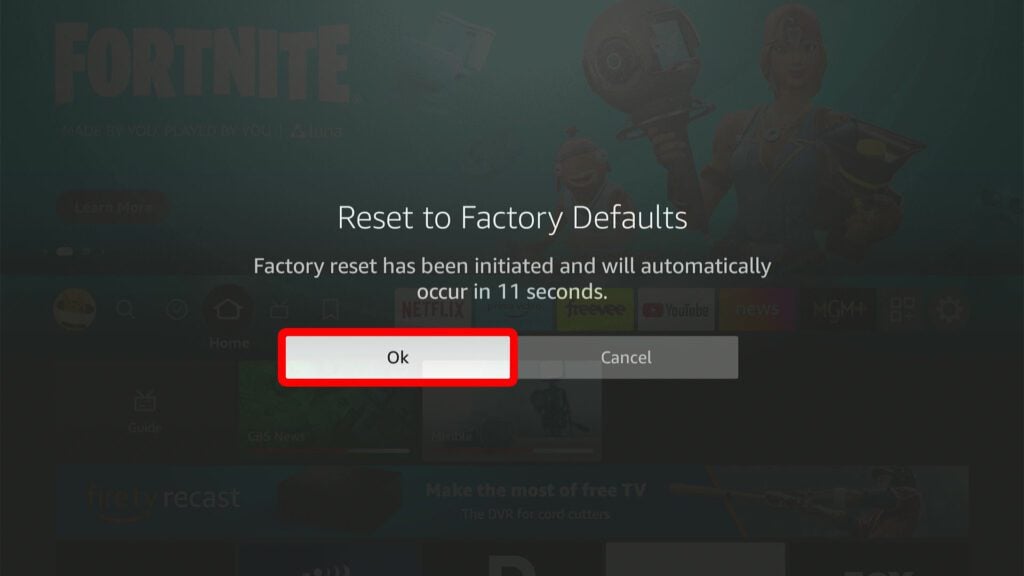
You will have to wait a few minutes for your Fire TV Stick to reset. During the reset, you will be advised not to unplug the device. If the power supply gets cut off, you may have to start the whole reset process all over again.
Read More: Everything you need to know about Fire TV
If you still can’t get your Fire TV working, you can always contact HelloTech. We have thousands of technicians across the country who are ready to come to your home as soon as today to set up or repair your streaming devices for you.
How to Factory Reset an Amazon Fire TV Stick Manually
To manually reset your Amazon Fire TV Stick to factory conditions, press the Home button on your remote and go to Settings. Then select My Fire TV, scroll down, and click Reset to Factory Defaults. Finally, click Reset when the pop-up message appears.
- Press the Home button on your Fire TV Stick Remote. This should take you to your home screen.
- Then open Settings. You can do this by pressing the right directional button on your remote until the gear icon on the right is highlighted. Then press the down-directional button on your remote to open the settings menu.
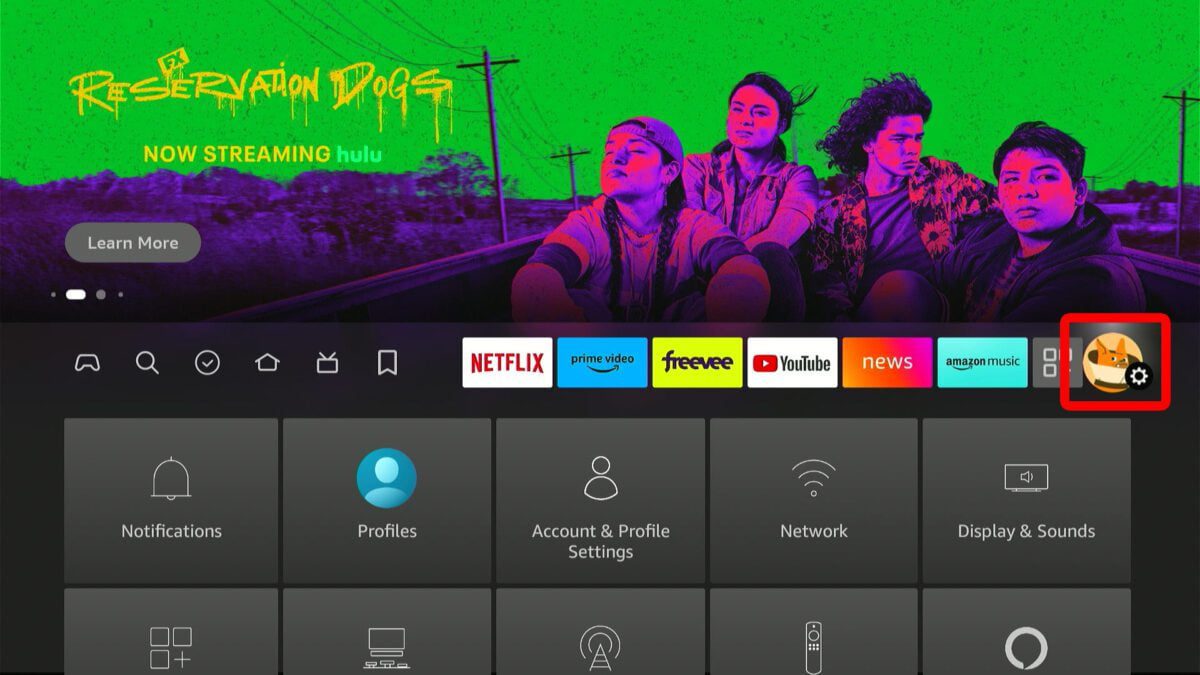
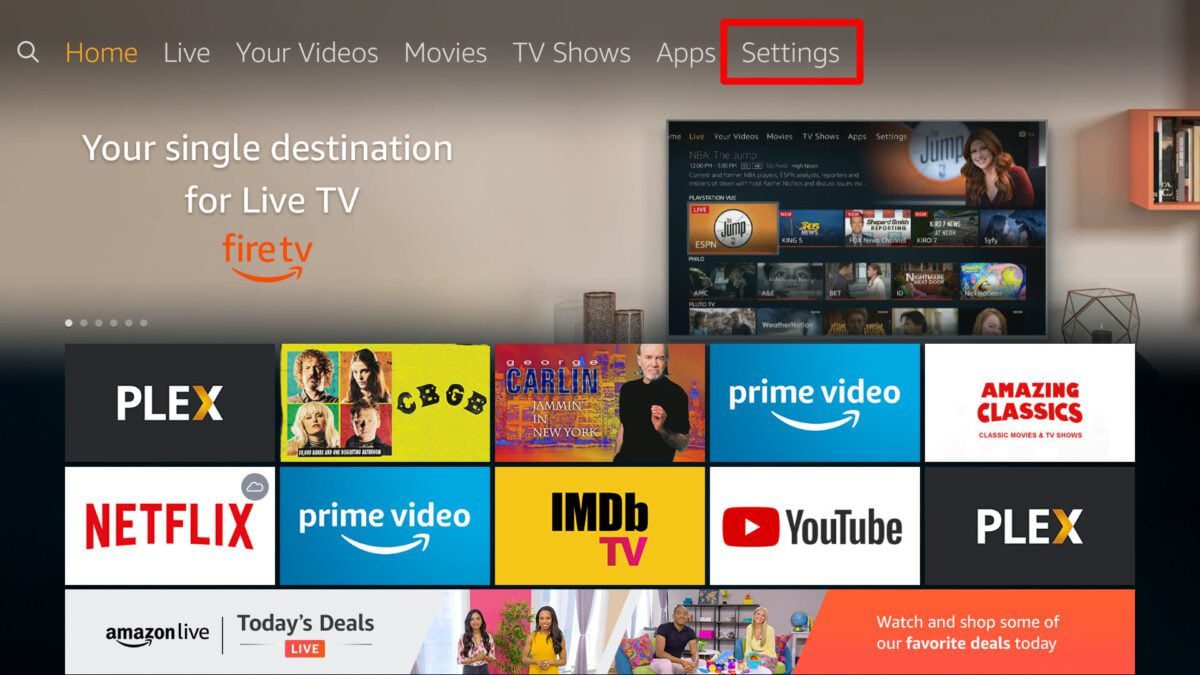
- Next, select My Fire TV. This will also be labeled as Device or System if you have an older Fire TV Stick.

- Then scroll down and select Reset to Factory Defaults. Enter your PIN if you’re asked for it.

- Finally, click Reset. You will then be notified that the device is resetting to factory defaults. Wait a few minutes for it to finish, and don’t unplug the device during the whole process. If the power supply gets cut off while the process is ongoing, you may have to start the whole process all over again.
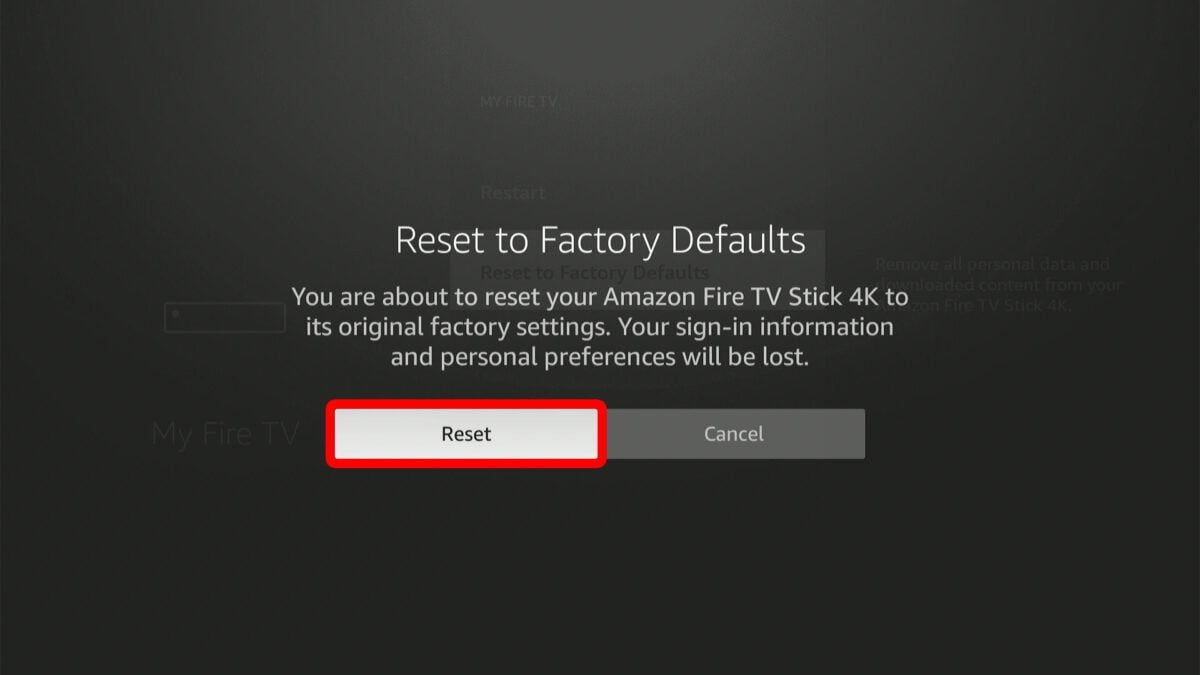
Once you are done, you will need to set up your device again. You will know your Fire TV has been reset when it tries to pair with your remote.
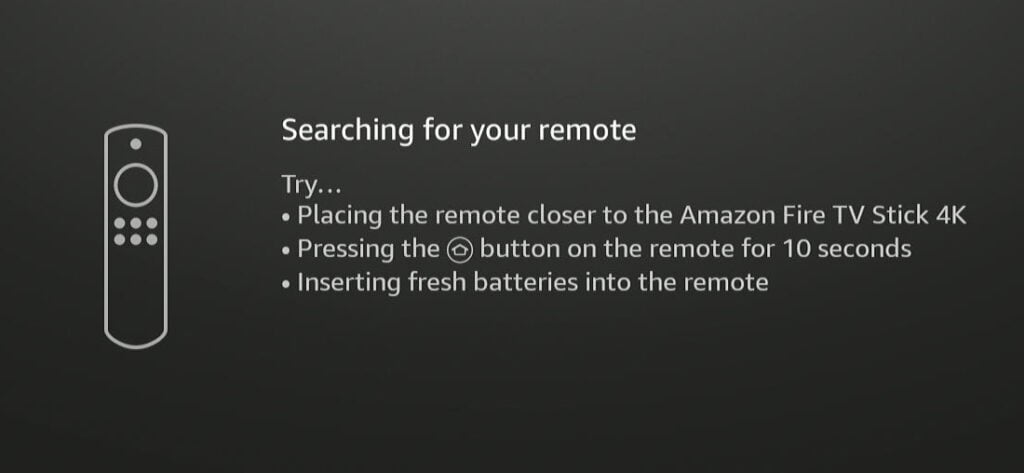
After your device resets, it will automatically restart as if you’re setting it up for the first time. It will then automatically optimize your system storage and applications. Once this is done, the device will restart again. Finally, you will have to set up the device like it was new.
Read More: How to stop buffering on Fire TV


