Whether you lost your cell phone or just left it at home, there are ways that you can still send text messages without it. All you need is a computer and access to a reliable internet connection. Here’s how to send and receive text messages from a Windows or Mac computer.
How to Text from a Computer Using Email
You don’t need your phone to send an SMS (short message service) to another person, as long as you know your recipient’s phone number and their mobile service provider. This is because you will need to send the email to the wireless carrier’s provided gateway.
- Open your web browser and sign in to your email account. You can use any web browser (Safari, Chrome, Edge, etc.) and you can use any email service (Yahoo, Gmail, etc.)
- Compose a new email and type your recipient’s phone number in the “to” box.
- Then append their phone number with the SMS gateway. For example, if your recipient’s mobile number is (123)456-7890 and their service provider is AT&T, you send your message to 1234567890@text.att.net. You can find a full list of SMS gateways in the list below.
- Type in your text message in the body or message box of the email. If your message exceeds 160 characters, it will be broken into multiple text messages.
- Finally, click Send.

If your recipient replies to your text, you can see the message in your email inbox.
Here is a list of wireless service providers in the US, and their corresponding SMS gateway addresses:
- Alltel: @text.wireless.alltel.com
- AT&T: @txt.att.net
- Boost Mobile: @sms.myboostmobile.com
- Sprint: @messaging.sprintpcs.com
- T-Mobile: @tmomail.net
- US Cellular: @email.uscc.net
- Verizon: @vtext.com
- Virgin Mobile: @vmobl.com
If you don’t know your recipient’s wireless carrier, you can look it up at Freecarrierlookup.com, which will give you the SMS address for your recipient’s number.
How to Text from a Mac Using iMessage
If you want to send text messages from your Mac computer, you can use Apple’s Message app. However, you will need your iPhone with you, and you can only send text messages to another iPhone user. You will receive any replies in the Messages app on your computer.
- On your Mac, open the Messages app. You can find this in your Applications folder, or by hitting the Command + Space Bar keys on your keyboard and typing Messages.
- The click Messages in the Apple Menu Bar and select Preferences. You can find this in the upper-left corner of your screen as long as you are in the application. You can also access the preferences by hitting the Command + Comma keys on your keyboard.
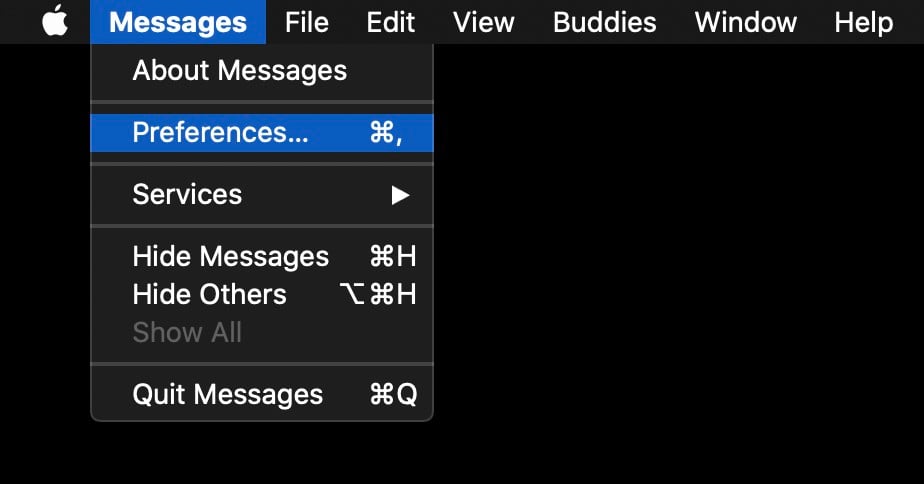
- Next, select the iMessage tab at the top of the window.
- Then sign in with your Apple ID and password and check the box next to “Enable this account.” You will have to use the same Apple ID on your Mac and iPhone to be able to send and receive text messages from your computer.
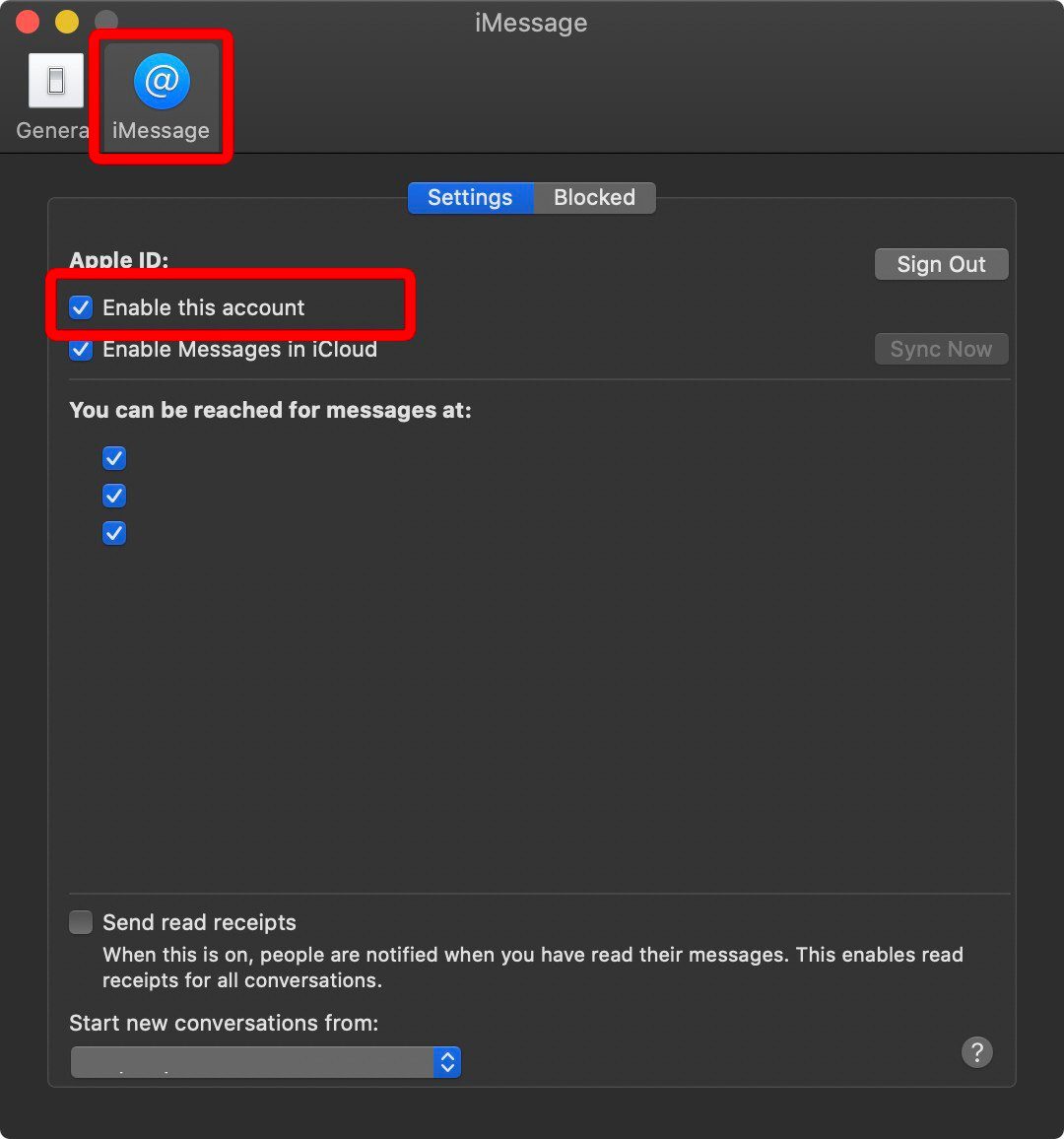
- On your iPhone, go to Settings. This is the app with the gear-shaped icon.
- Then click Messages.
- Then toggle on iMessage. This is at the top of your screen. You will know it is on if the slider next to it is green.
- Next, tap Text Message Forwarding and choose your Mac computer from the list. If you are not using two-factor authentication, a six-digit confirmation code will pop up on your Mac. Enter this code to confirm that you want to send and receive messages on your Mac.
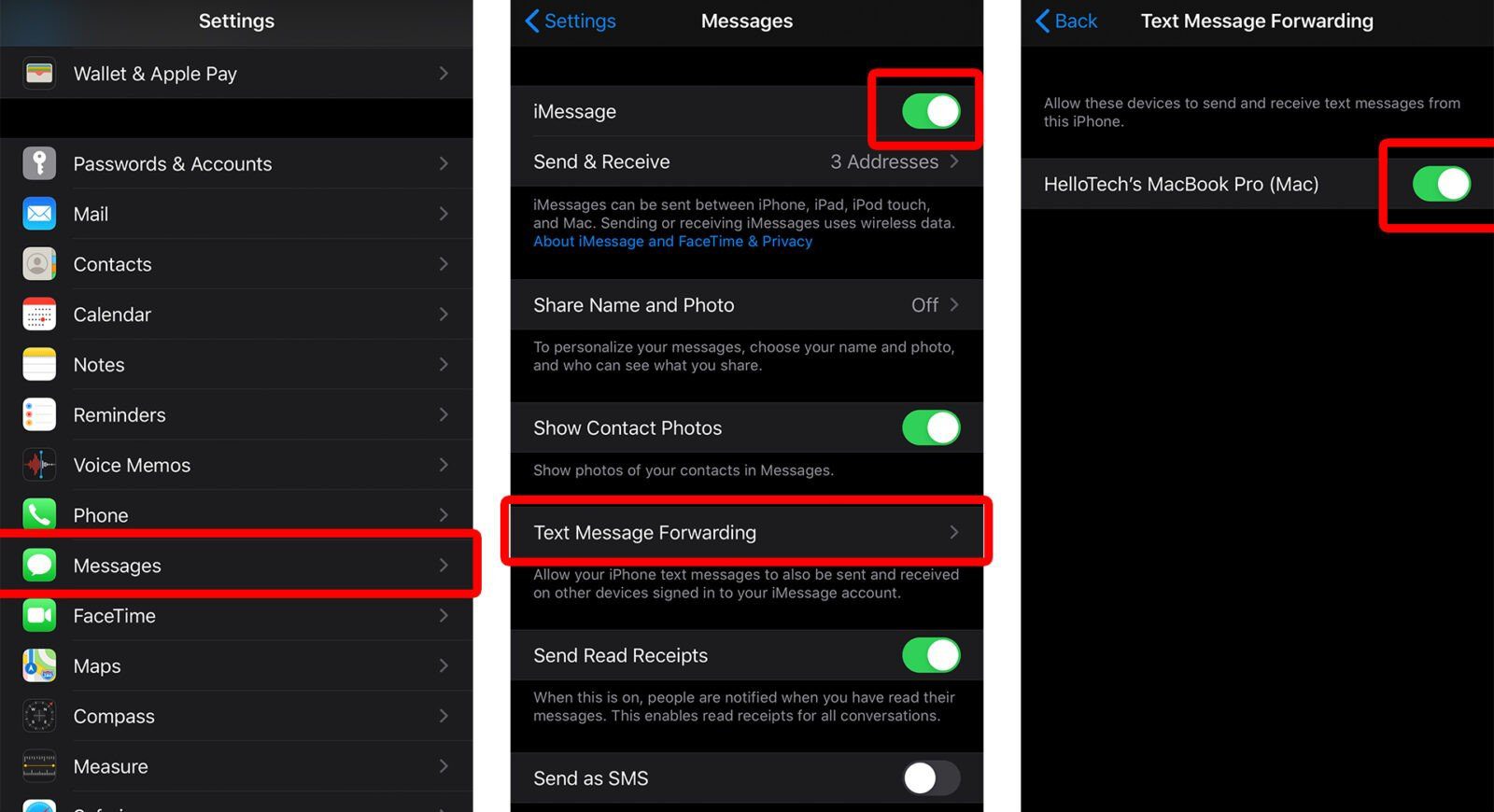
- On your Mac, click the pencil icon in Messages. This will start a new conversation.
- Enter the phone number, name, or Apple ID of the person you want to text. If the recipient is in your contact, you can select their name from the drop-down list.
- Write your message in the field at the bottom of the window.
- Finally, hit enter on your keyboard to send the message.
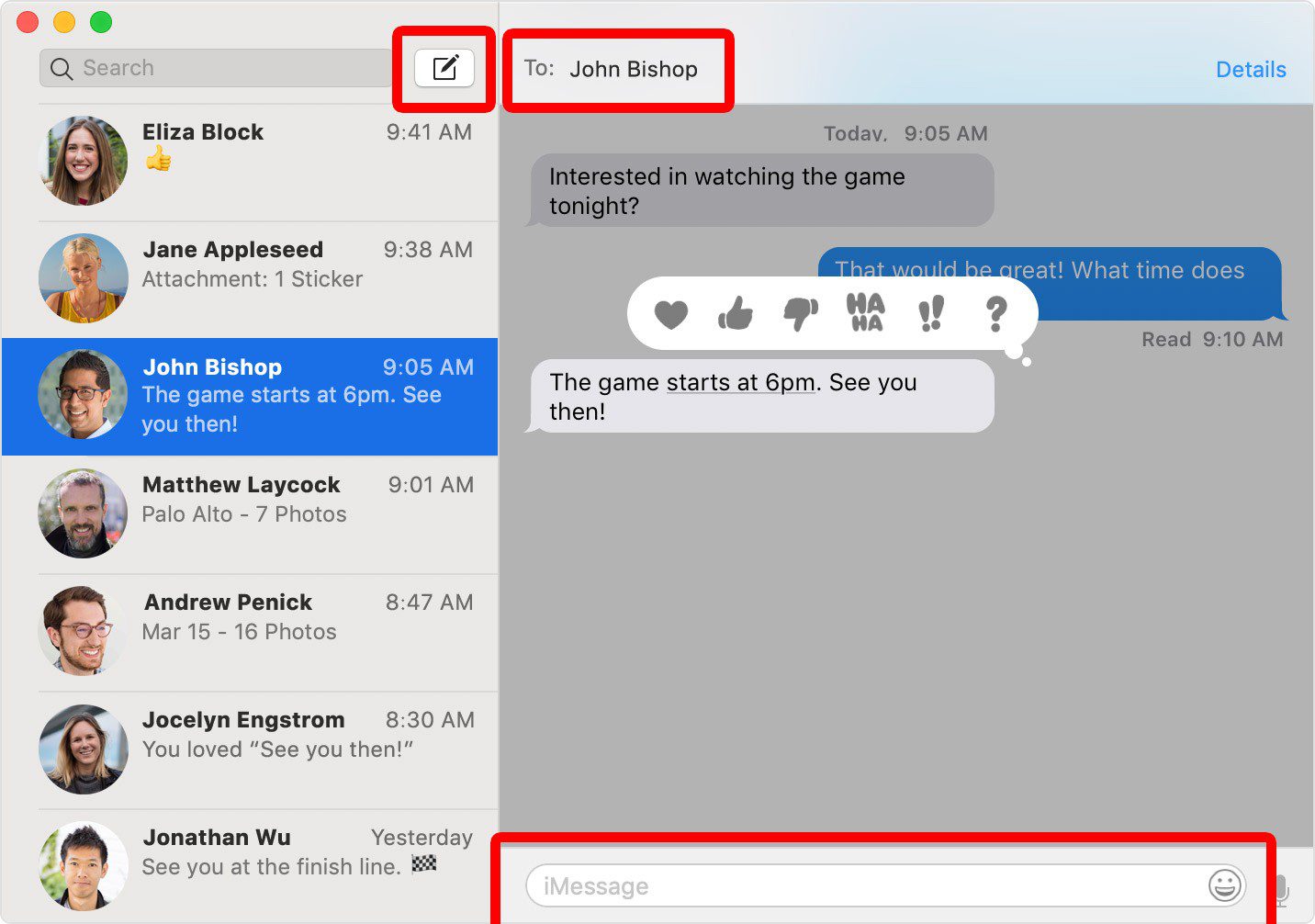
How to Text from a Computer Using Android Messages
Android smartphone users can send and receive text messages from a web interface called Android Messages. Android Messages works on laptops or desktops, and it even works on iOS devices (as long as you set it as the default app on your phone).
- On your Android phone, download the Android Messages app. You can find the latest version of this app on the Google Play Store. Make sure to install the app that is from Google.
- Go to messages.google.com on your computer’s browser.
- Open the Android Messages app on your phone.
- Then tap as Set As Default. You can find this button at the bottom of your screen. Then follow the on-screen instructions.
- Tap the three dots in the upper-right corner and click Messages for Web on your phone.
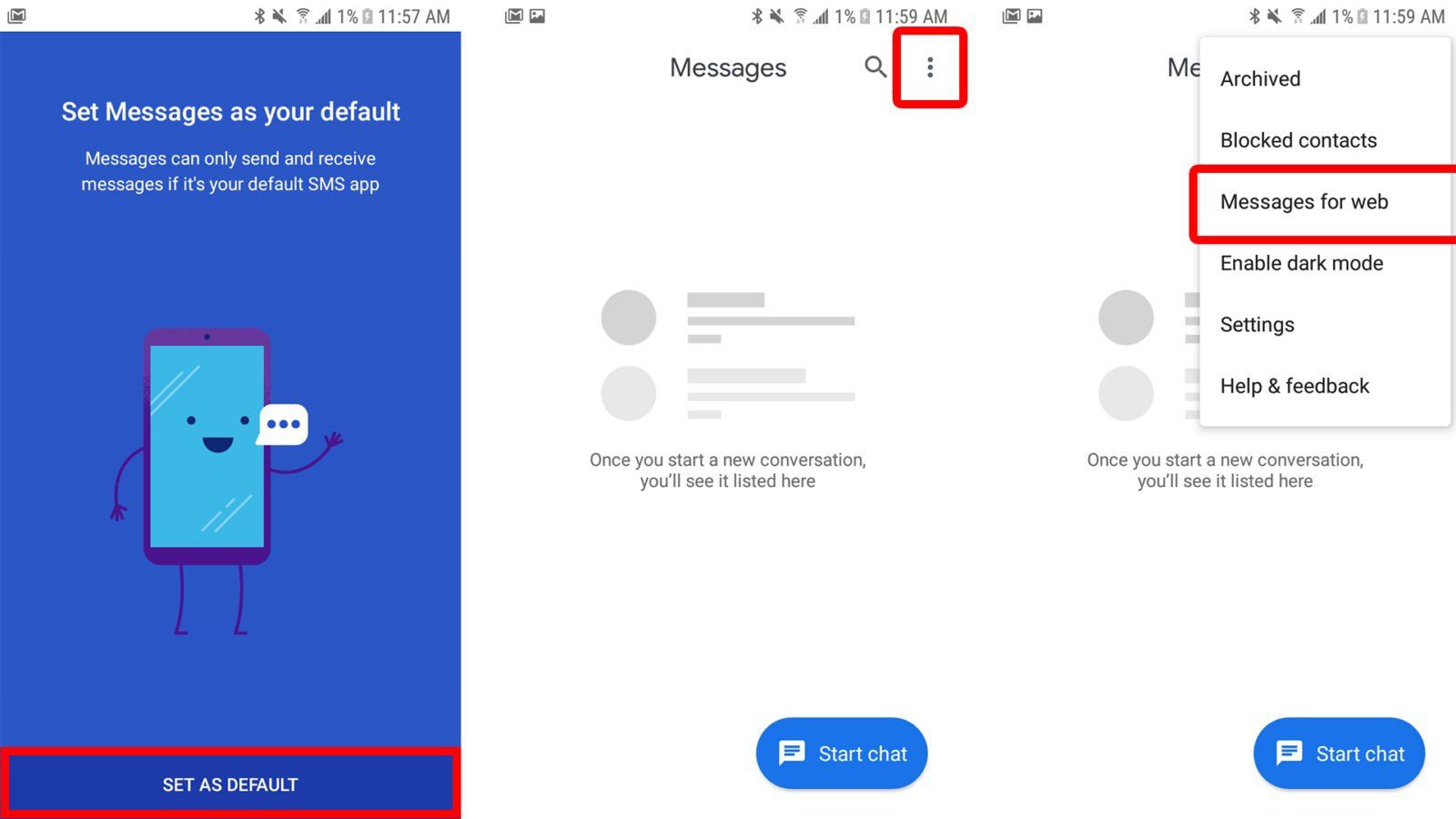
- Select QR code scanner on your phone.
- Point your phone at your computer screen to scan the QR code on the Android Messages homepage. Doing so will synchronize your phone and your browser. As they sync, you will see your messages and your contacts on the page.
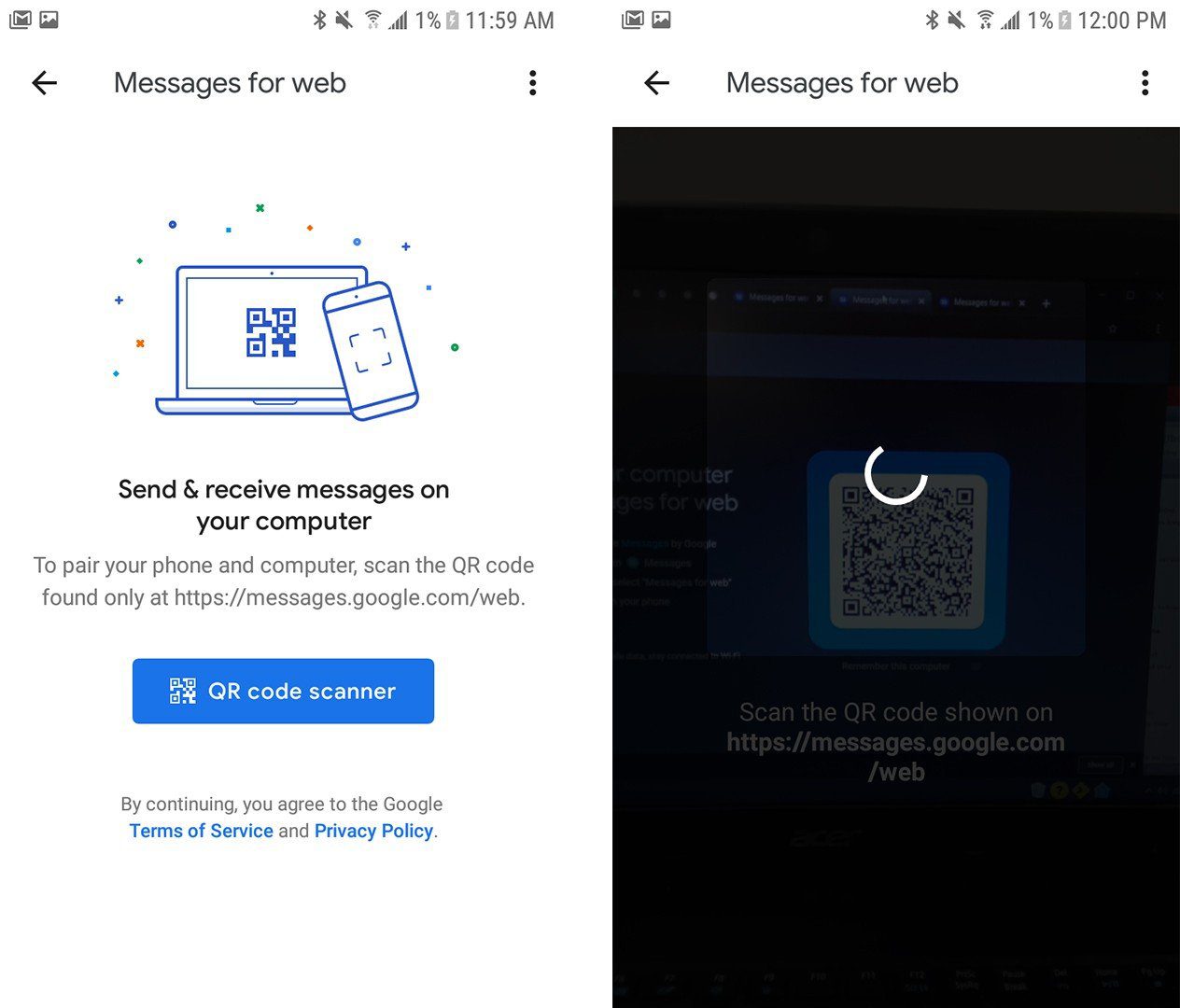
- Then click Start chat on your computer.
- Enter a phone number or name from your contacts and hit enter.
- Then type your message in the field at the bottom of the window.
- Finally, hit enter to send the message.
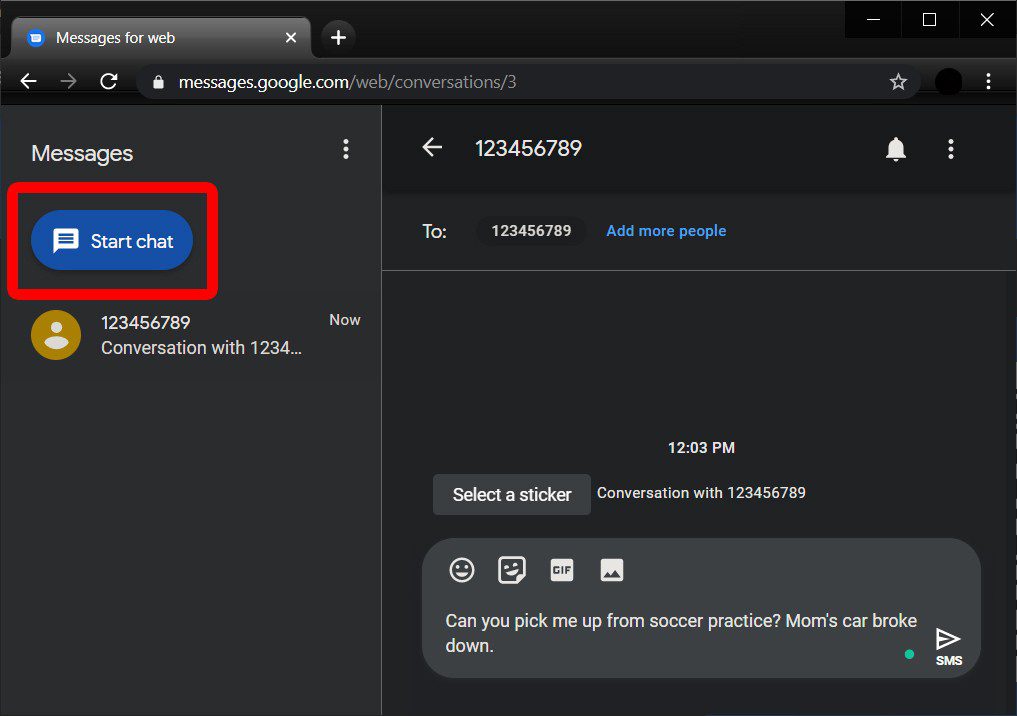
If you want to find more ways to send text messages, check out our article on how to send text messages with Alexa.
