Updating your Amazon Fire Stick will give you the latest features and help your device perform optimally. While Amazon Fire TV devices install these updates automatically, you also have the option to force update your device. Here’s everything you need to know about how to update any Fire TV device manually.
Read More: How to quickly pair your Fire TV remote
To update your Fire TV device, go to the home screen and select the Settings gear icon. Then go to My Fire TV > About > Check for Updates or Install Updates. Finally, wait for the update to install and repeat the process until your Fire TV is up to date.

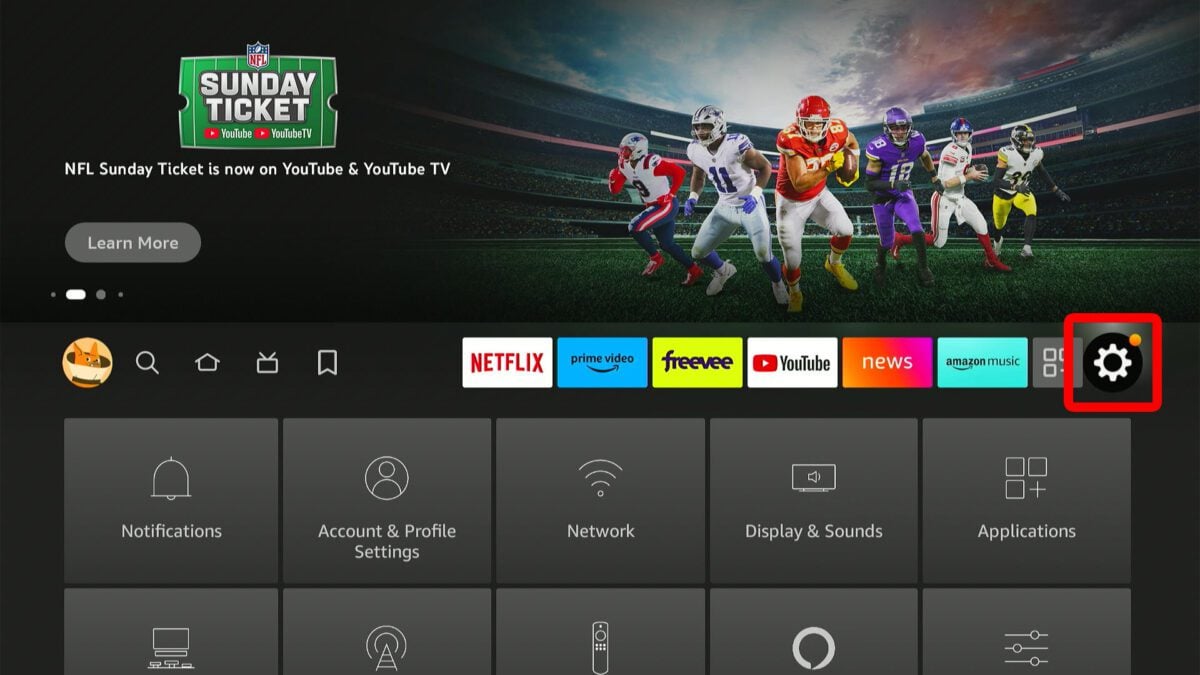

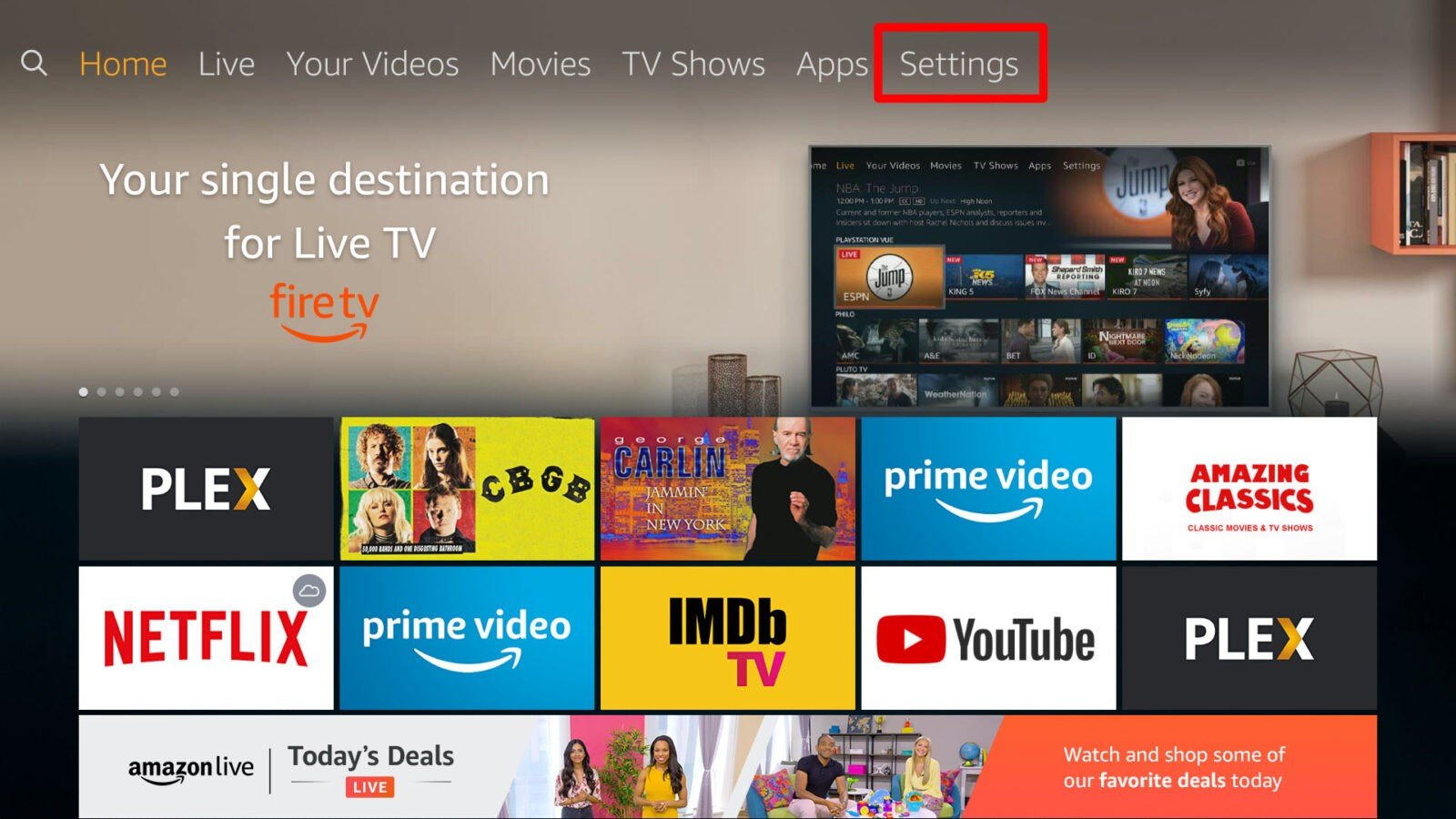
Installing a Fire Stick update might take up to 5-15 minutes, depending on the speed of your internet connection.
If you have not updated your Fire TV in a while, you might need to repeat the process and update your Fire TV several times. Check this list from Amazon to find out what the current Fire TV OS is for your device.
Updating your software will help resolve error messages on your Fire TV device. If you still experience issues, check out our previous guide on how to reset your Fire TV device.
HelloTech editors choose the products and services we write about. When you buy through our links, we may earn a commission.
Learn how to take a screenshot on an iPhone X, and any other model of… Read More
Learn how to forget a WiFi network on your Mac, so your computer won’t automatically… Read More
Learn how to set up a guest WiFi network for the next time you have… Read More
Whether you want to record a video you found online or you need to show… Read More
With a Windows 10 PC, you can easily fill your entire screen with two different… Read More
Learn how to connect your smart plug to Alexa. Also, what a smart plug is… Read More
This website uses cookies.