Your router is like a gate that protects all your WiFi your devices from hackers. However, your router can’t block new threats unless you keep its firmware up to date. Here’s how to update your router to enhance the performance of all your devices and improve your home security.
To update your router’s firmware, type your router’s IP address into your web browser and enter your login information. Then locate the Firmware or Update section and download the latest firmware update on your router manufacturer’s website. Finally, upload the update and reboot the router.

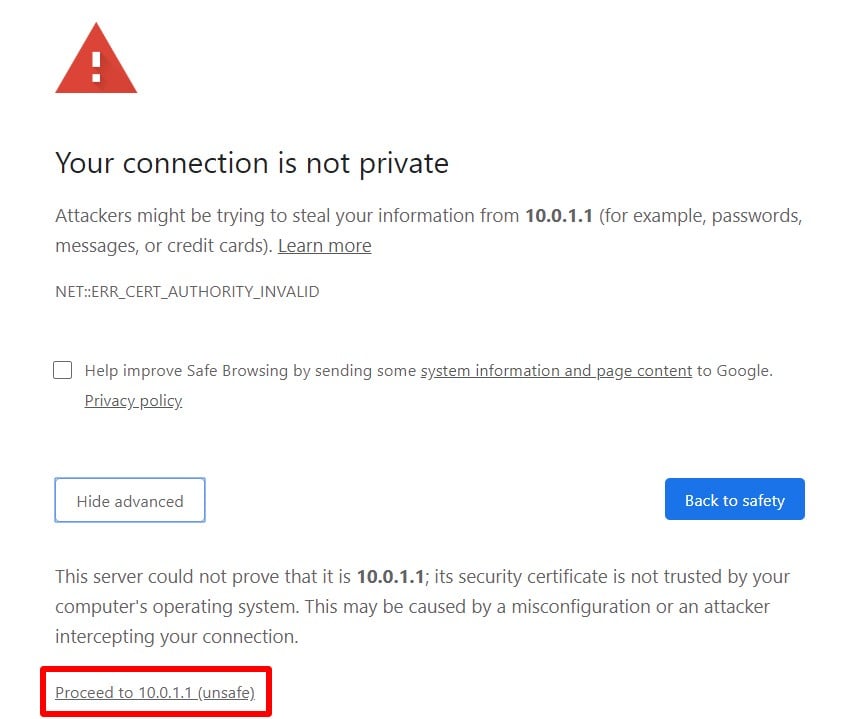
If you’re not able to update your router’s firmware, it might be time to get a new router. Check out our list of the best WiFi routers here.
HelloTech editors choose the products and services we write about. When you buy through our links, we may earn a commission.
Learn how to take a screenshot on an iPhone X, and any other model of… Read More
Learn how to forget a WiFi network on your Mac, so your computer won’t automatically… Read More
Learn how to set up a guest WiFi network for the next time you have… Read More
Whether you want to record a video you found online or you need to show… Read More
With a Windows 10 PC, you can easily fill your entire screen with two different… Read More
Learn how to connect your smart plug to Alexa. Also, what a smart plug is… Read More
This website uses cookies.