extYou just bought an external hard drive to keep all your photos, documents, spreadsheets, and other digital files safe. But you’re not sure what file system to choose and which file formats would be compatible with your Mac or PC. Which is better? FAT32 vs exFAT? NTFS vs HFS? HFS+ vs APFS? Here’s everything you need to know about file formats, and which one is the best for your external hard drive.
What Is a File System?
A file system is simply a way of organizing and storing data or files on a computer hard drive. When you format your external hard drive, your computer knows where to store, access, and manage files. It also helps your computer install software and manage its internal operations efficiently.
There have been many file systems since computers were first invented. Out of all the file systems that still exist today, however, the following are the ones most often used for Mac and Windows computers. So they’re the ones you need to be familiar with.
NTFS vs HFS+
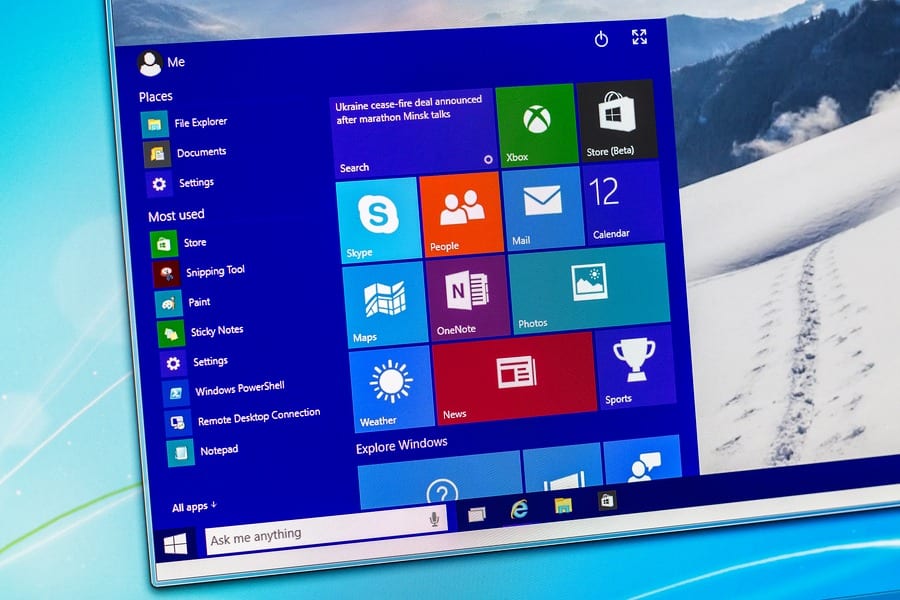
NTFS is short for New Technology File System. But contrary to its name, it’s a rather old file system that was developed by Microsoft decades ago and launched in 1993. Understandably, it is the default file system for Windows PCs. And unlike HFS+, it can actually work on Mac computers too. Macs can actually read files using NTFS. However, you can’t write or delete files from a Mac.
Aside from all that, NTFS has several cool features, including:
- It can have partitions as large as 16 million TB.
- You can store files as large as its partition size.
- It can work with Linux operating systems.
Hierarchical File System Plus (HFS+) was developed by Apple for Mac OS X. It was first released with macOS 8.1 in 1998, where it replaced HFS as the default file system for Macs. In 2017, however, it was replaced by APFS (Apple File System). Also known as macOS Extended, HFS+ actually has four file format subcategories.
- Mac OS Extended – Case-sensitive. This format has a feature that treats file and folder names as case sensitive. So if you have files or folders with the same name but use different capitalization, then you’ll need to get two different file paths.
- Mac OS Extended – Encrypted. This HFS+ format asks for a password, and it encrypts your partitions. This means it jumbles up the data, so no one else can steal it from you without also having a key to un-jumble it.
- Mac OS Extended – Journaled. This HFS+ has an extra feature that helps your drive avoid file system corruption during unfortunate circumstances.
- Mac OS Extended – Case-sensitive, Journaled, & Encrypted. This format has all three features of the file systems above. In short, file and folder names in this file system are case-sensitive and will require a password and encryption.
Unlike NTFS, which is partially compatible with Mac computers, HFS+ is not compatible with Windows computers at all. So, NTFS vs HFS+ all depends on what computer you are using.
HFS+ vs APFS
As mentioned above, Apple has developed another file system for its computers. It’s called APFS, which stands for Apple File System. It was first released along with the macOS 10.13 (High Sierra) operating system in 2017. It’s the latest file system for Apple computers and has several cool features, including:
- Fast directory sizing
- Snapshots
- Space sharing
- Strong encryption
- Enhanced file system basics

On top of all that, APFS is also compatible with older operating systems that are still using traditional HDD (hard disk drives). It’s also possible to read and write APFS drives in Windows. However, you need third-party apps to do that, and, at the moment, none of them are free. So, when it comes to HFS+ vs APFS, it all depends on how new your Mac is.
FAT32 vs exFAT
One of the oldest file systems today, FAT32 works with all versions of Mac and Windows operating systems. However, it’s not very compatible with new technologies.
One of the top disadvantages of FAT32 is that it can only accommodate files that are up to 4GB in size. So if you get an error that says “the file is too large for the destination file system,” then it’s probably because the file you’re trying to move or copy to a FAT32 drive is over 4GB. Another disadvantage is that it can’t create drive partitions larger than 32GB in Windows. Although it can create a 2TB drive partition in Macs, it still has the 4GB file limit.
Now, exFAT is the newer version of FAT32, and it solves most of the problems with the previous format. Much like the previous version, exFAT also works with both Mac and Windows operating systems. But since it’s new, it’s not compatible with older operating systems.
The oldest Windows OS that exFAT can work with is Windows XP SP3, while the oldest Mac OS is Mac 10.6.5 Snow Leopard. But hey, if you got your Mac and PC within the past two decades, then it’s safe to say that FAT32 vs exFAT has a clear winner.
The Best Format for External Hard Drives
If you want to format your external hard drive to work with Mac and Windows computers, you should use exFAT. With exFAT, you can store files of any size, and use it with any computer made in the last 20 years.
Now that you know which format to use, check out our guide on how to format your hard drive on a Mac. If you have a PC, you can also find out how to format a hard drive on Windows.

