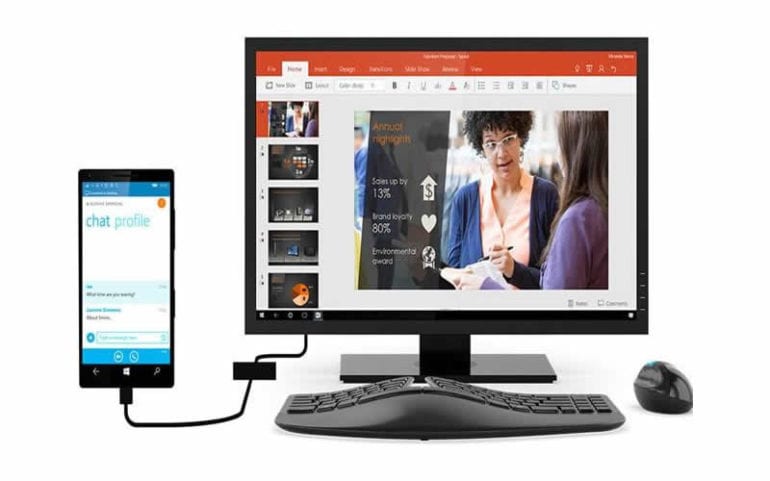An interesting feature you get to enjoy on Windows 10 is Continuum. It lets you switch between desktop and tablet mode on any device, whether you’re on a laptop or mobile phone. It’s a robust, versatile, and essential tool for any Windows 10 users, but it does have a few caveats.
Let’s get to know more about this device transition service in today’s post.
What is Continuum?
Right from the get-go, Microsoft envisioned Windows 10 to run on a wide range of hardware. It realized that the operating system (OS) can’t do so without a well-designed transition feature, though. This is where Continuum enters the picture.
For the most part, seeing it in action is as simple as connecting or disconnecting peripherals. Once you disconnect a Bluetooth or USB keyboard, or unplug a hybrid device counterpart, Windows 10 instantly gives you the option to choose between Desktop or Tablet mode.
Continuum may undeniably seem gimmicky to anyone exclusively using either hardware at first. Judging by the ever-growing popularity of hybrid laptops, though, you can see why the switch feature makes sense.
Tablet Mode vs Desktop Mode
In the streamlined Tablet interface, Windows offers a noticeably different yet incredibly familiar user experience. The desktop may become unavailable, but this only emphasizes the Start menu (or more aptly called Start screen) as your go-to method of opening applications. Because the Taskbar app icons and the surprisingly useful Cortana are nowhere to be seen in the tablet version, you’re naturally driven back to the Start screen as the focal point of navigation.
Look around and you’ll likely notice two similar icons on the upper left and bottom left corners. Click on the former to see a list of your most frequented apps. Meanwhile, tapping on the one on the bottom-left corner will show you every installed app you can use.
On the other hand, there’s the Desktop mode. Obviously, it’s self-explanatory: your device will function and behave as a Windows 10 desktop.
Although we don’t have any favorites so far, it’s a marvel to see Windows 10 smoothly transitioning between two modes.
Desktop Mode on Windows Mobile
Switching to Tablet mode on a hybrid notebook is evidently a logical option. An interesting twist we’re seeing with the Continuum is the Desktop interface on Windows mobile phones. An innovative concept that drives home Microsoft’s vision of a ‘PC in your pocket’, any mobile device running on Windows can now turn into portable workhorses. If you ask us, this is a home run for Microsoft.
Just attach a Bluetooth keyboard and mouse to your Windows 10 mobile and you’ll be given the option to scale your apps up to a desktop-like experience. The usual apps within Microsoft’s ubiquitous productivity suites immediately transform into their desktop version, bringing along familiar functionality. It’s a neat experience, sure, but we personally won’t recommend getting extensive work done on their mobile device just yet.
As we speak, several third-party apps have yet to add Continuum support. This means that running programs like Spotify and Slack on a Windows mobile can prove to be problematic than helpful. Such minor setbacks, however, shouldn’t take away the fact that Microsoft is taking the right step forward with Continuum.
Continuum Caveats and a Few, Quick Fixes
Because it’s easy to switch between point-and-click to tap-and-drag on Windows 10, this may cause some occasional headaches. We’ve heard users complain about how their laptop currently runs every program in full screen or how their mobile device is unable to load up Spotify. These are clearly cases where the user unsuspectingly shifts from Desktop mode to Tablet mode or vice versa.
To switch from the tablet back to the regular Windows desktop interface, open the Action Center pane. From there, tap the Tablet mode square and it’ll be disabled. To keep your desktop PC from needlessly switching between the two modes from there on, turn to the main Windows 10 settings. Go to Start menu > Settings > System. On the subsequent screen, choose Tablet mode. In here, you can set your computer to always open in desktop mode upon login or to always ask before switching.
As Windows 10 continues to pop up on more and more devices each month, it’s becoming apparent that Microsoft has done a lot of stuff right to revive the PC business. Among the most innovative we’ve seen so far is incorporating Continuum to an already powerful OS.
Sure, the feature is still a work in progress. It’s clear, however, that it has the potential to change the way we see, define, and use computers.