When it comes to smart television and video streaming, Apple TV is one of the main choices in the market. It takes your idea of how smart television should be to the next level. But that is just the tip of the iceberg. Discover what else you can use an Apple TV for.
What is Apple TV?
Apple TV is one of today’s most popular video streaming devices, in the same niche as Roku or Chromecast by Google. It is a device or micro-console that you may need to attach to your TV to stream movies and TV shows. Many televisions have similar capabilities but Apple TV is able to string together your media viewing options across many different apps, all from one unified view experience. However, there is more to Apple TV than meets the eye. It will also enable you to play games, listen to or watch podcasts, and even stream music!
The processing power of the Apple TV is also a cut above the competition. It has processing power that is comparable to a laptop. This makes it possible to interact with other Apple devices such as iPad, MacBook, and iPhone.
The Apple TV measures 1 ½ inch tall and 4 inches on the sides. Hence, it is a compact sized device that will fit easily into your entertainment center. The package comes with a power cord, remote control, and lightning-to-USB cable. When connecting the Apple TV to your TV, you will need an internet connection and an HDMI cable. For hard-wired internet connections, there is an Ethernet port available.
Setting Up Your Apple TV Device
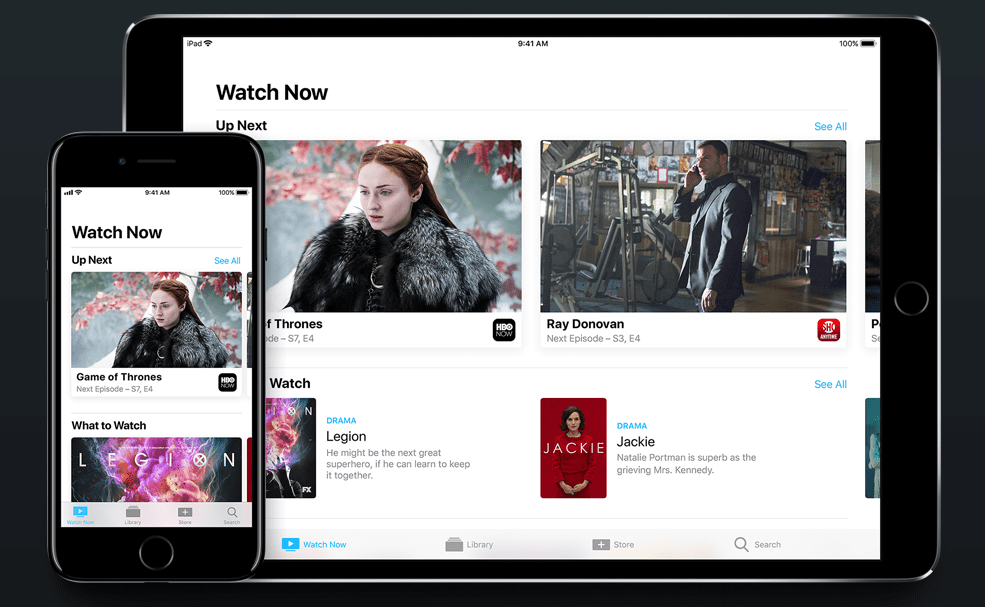
Connecting and setting up your Apple TV is simple. The process is user-friendly and straightforward. If you have an iPhone or iPad, the setup process should be pretty quick. You can also tweak the interface to personalize the device.
Here’s what you need to complete the setup process:
- Apple TV (the 4th generation or the 4K version)
- Personal internet connection (not suited for public networks that require sign-in)
- TV or display screen (must have an HDMI port)
- HDMI cable (version 2.0 or higher)
Note: In case you get stuck on a specific step, go a step back. You can also go to Menu to start over. If you want to start the process over, unplug the device. After a few minutes, plug it back in and try again.
Step 1: Connect Your Apple TV to Your Television
- You cannot set up your Apple TV device yet until you have connected it to your television. Hence, you need to use an HDMI cable to connect the two devices together. Your Apple TV package does not come with an HDMI cable, by the way. So, if you do not have one, make sure to purchase it.
- The next step is to set up the Apple TV once it is connected to your television. Plug in the power cable. Double check the HDMI cable connection and ensure everything is okay.
- Switch your TV on and choose HDMI input. If your TV supports the HDMI-CSC standard, you do not have to do the manual switch. It will automatically read the HDMI input on your TV.
- Use the Siri remote to select Menu. If this does not activate your Apple TV device, make sure you connect the remote to the device. Then, hold down the Menu button on the remote and + keys.
- Choose the appropriate language and country when prompted. This process is done through the Siri remote, as well.
- Take your iPad or iPhone, whichever is available. You can also use any device with an iOS 9.1 version or higher to do the setup. Place the iOS device close to the Apple TV device. When you do that, it will beam the network setup information. This will also display the router password.
- Turn on Bluetooth on your iOS device. When Apple TV detects the source of the Bluetooth, it will attempt to connect via the Wi-Fi network.
Step 2: Entering Your Password
- The next step is to enter your password on your Apple TV device. This can be a tricky step since an onscreen keyboard is not easy to work with. But just take your time to be precise and everything should be okay.
- An alternative is to enter your password using the Siri remote. This is the easier option as you can simply dictate your email address and password.
- Use the remote to click on a relevant field. Then, hold down the Mic button on your remote. (It also pays to learn about how to operate the Siri remote. You can get a lot of functionality of this tool. Therefore, it is important to know how to maximize those features.)
- Another option is to input your password using the iPhone remote app. You’ll then be able to use the easier-to-use on-screen keyboard.
- Lastly, you can also use the Remote app on your Apple Watch. This, too, is compatible with the Apple TV device.
Step 3: Enable Location and Other Services
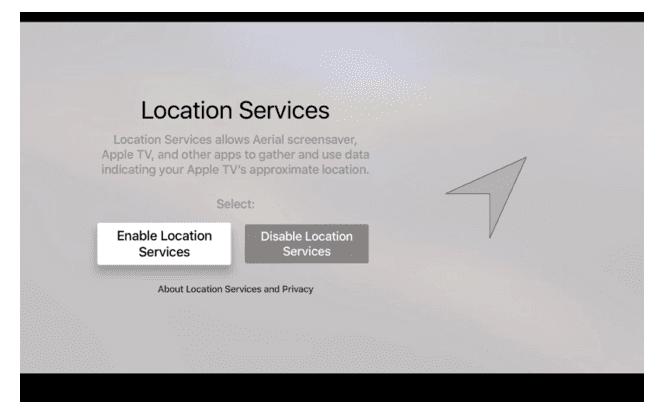
- You can decide if you want to enable Location when using your Apple TV. If you do not want to enable location services, simply skip the step.
- If you do decide to activate Location, opt for Siri in the next step. Know though that Siri isn’t supported in all locations. Even if you have Siri on your iPhone, it does not automatically apply to your Apple TV device. Make sure to activate Siri so you can take advantage of the available features. For example, you can use the Mic button and other commands to easily operate your Apple TV.
- Take advantage of Aerial screensavers, as well. Before you activate this feature, though, make sure you have a strong and reliable internet connection. Note that when you enable this feature, it adds 600 MB of download to your connection per month.
- The final step involves a screen prompt asking to obtain diagnostic data from your Apple TV. It is advisable to agree to this prompt. This will allow Apple TV to improve your viewing experience in the long run.
Step 4: Personalize Your Apple TV Experience
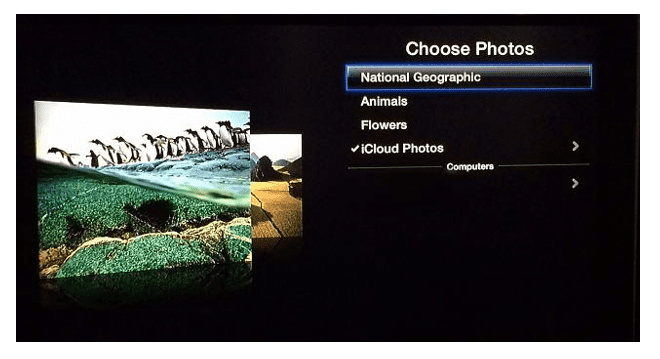
There are plenty of ways you can personalize your Apple TV experience. Here are a few of them:
- The new version of Apple TV is a step up from the previous models. The home screen is no longer populated with channels. Instead, you can go directly to the App store to choose which applications you want to use.
- The next step is to personalize the home screensaver. You can use your own photos. For more personalization options, you can use photos from the iCloud Photo Library or Photo Stream.
- The Sleep function is available for Apple TV devices, as well. Make full use of this for more usage convenience. To put the device in Sleep mode, press the Home button. Hold it for a few seconds until you’re shown the option on-screen to put the streaming device to Sleep.
- On the flip side, there is also an option to stop your Apple TV from going to sleep. There is a default setting that puts the device to sleep after an hour of not being used. You can change this setting by following a series of steps. Click Settings > General > Sleep After and select your preferred time. The options are Never, 10 hours, 5 hours, 1 hour, 30 minutes, and 15 minutes.
- If you encounter an error, restarting your Apple TV device should solve most problems. You can reboot the device by going to Settings, and then click on System, and then Restart. Another option is to use the Siri remote. Press and hold down the Siri remote’s home and menu button. When you turn the device on again, it should be restored and ready to use again.
- There are several other customizable features that you can try with Apple TV. All of which will enhance your viewing experience. For example, you can zoom in on an image on the screen. You can also add subtitles and captions, or take a screenshot of the display. You can even use your Apple TV device to surf the web on your television.
How to Enjoy Your Apple TV
Is setting up the Apple TV worth the hassle? It turns any TV into a ‘smart’ one by connecting it with streaming services and apps. If you have multiple streaming services such as Hulu, and Netflix, the answer is yes. Be aware though that it currently does not support 4K in YouTube. Amazon Prime support is coming soon, but the Apple TV should be able to string together most of your subscriptions.


