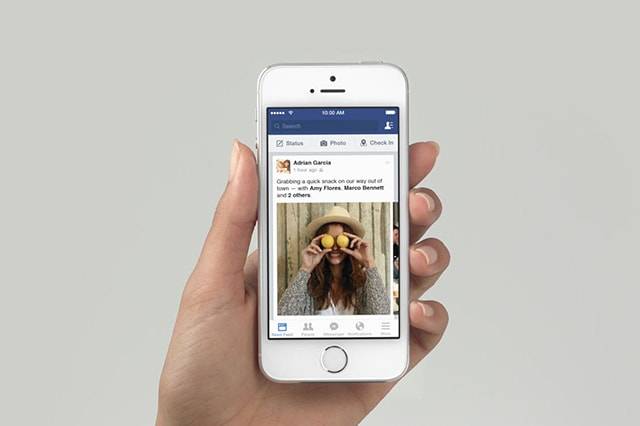Our days of checking Facebook videos on our phone in silence may be over real soon. The planet’s most popular social media platform wants to push its video content harder to users. In an effort to make watching videos on Facebook more engaging and richer, the social media giant announced recently that it’ll add sound to auto-playing videos in the next update. Once that update takes effect, you may have to think twice peeking at your news feed whenever you’re at the movie theater or at a formal dinner.
Good thing this feature is something you can easily turn off.
Switching Off Sound on Auto-Play Facebook Videos
Keep your phone from giving away the fact that you’re checking your Facebook newsfeed by disabling the sound entirely on auto-play videos. Look for the switch “Videos in News Feed Start with Sound” and toggle that one off. Can’t seem to find that option? No worries—you’ll just have to wait until your Facebook app’s next update to see it.
For iPhone/iPad owners using a recently updated Facebook app, here are the steps to disable the sound for auto-play videos:
- Tap Facebook’s menu button, the one that looks like three horizontal bars stacked(
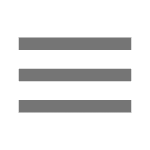 ).
). - Scroll down and tap Settings > Account Settings. Select Sounds.
- Toggle the button beside “Videos in News Feed Start With Sound” to turn it off.
Got an Android smartphone instead? Here is how to turn off the sound for every auto-play videos you find while scrolling down your newsfeed:
- Go to Facebook app’s menu icon (
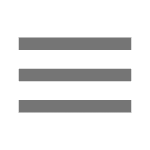 ).
). - Scroll down and select Settings. Afterward, tap Sounds.
- Tap the button next to the Videos in News Feed Start With Sound option. That should turn it off.
Keeping Facebook Videos from Auto-Playing in the News Feed
Not a big fan of all those newsfeed videos coming to life without warning and eating off your mobile data? Well, you can always turn them off entirely. Here are the steps to do just that:
- Tap the Menu icon (
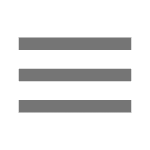 ) once more.
) once more. - Go to Settings > Account Settings > Videos and Photos > look for the Autoplay section.
- Select Never Autoplay Videos option. In case you want to keep the videos running only when you’re NOT using mobile data, just choose the On Wi-Fi Connections Only option.
With these settings, every video on your Facebook news feed will abide by your rules. They won’t steal your mobile data allowance without your permission either.
Do Facebook Videos Eat Up Too Much Data?
Frankly, they don’t use up much but the figures add up the longer you’re on the Facebook app.
Based on estimates, the average user burns approximately 80MB an hour on Facebook. If one spends an hour watching Facebook videos, it shoots up to 160MB. Considering these are modest estimates, and that most of us spend more time on both, you now see why we often blow through our data cap.
Keep in mind, though, that the numbers may often vary depending on personal usage habits and the smartphone model you use.
Muting Facebook Videos’ Sound from Your Browser
Sure, it’s a cinch to turn off the universal volume on your desktop/laptop. What if you want to listen to your Spotify playlist, but don’t want to be bothered by the bells and whistles of your social notifications? In that case, turn off your Web browser’s sound.
Here is how you do it on four of today’s most popular browsers:
Internet Explorer
Look under Internet Explorer’s advanced features settings to find the option to disable the browser’s sounds.
Safari
Search for a speaker icon in the address bar. Click on that when you’re in a tab that’s not playing music and you’ll effectively mute all open Safari tabs. Click on it while on a tab that’s currently playing audio and you’ll only be muting that tab alone.
Mozilla Firefox
Do you see a speaker icon on the tab that’s playing some sound? Click on that to turn the audio off/on.
Google Chrome
Whenever a tab in Chrome plays sounds, you’ll see a little speaker icon on the said tab. Right-click on that and select “Mute Tab” option afterward.
These should take care of those annoyingly loud pop-up ads you come across on your favorite websites.
Turning On Closed Captions
You may have noticed that more and more videos on your newsfeed already include captions. That right there may be caused by Facebook launching a free, automatic video captioning tool last October. As it turns out, the social media giant is done giving videos the silent treatment.
Although it’s been some time since we’ve started seeing captions on video ads, it was only recently when Facebook actually rolled out its own video captioning tool. Back when auto-play videos were first introduced in 2013, page administrators had to provide transcription for their own videos so the materials would make sense to the audience even without audio.
If you’re a page administrator, now may be your best chance to give your videos an easy and reliable transcription. Powered by voice recognition software, the tool takes the hassle out of video transcription for Facebook pages. You read that right—the feature exclusively caters to page videos for now. Although we’ve heard rumors hinting the tool could expand beyond video ads to include user-uploaded materials, these are all mere speculations since Facebook declined to comment on their plans for the service.
While critics weren’t exactly blown away by the tool, its shows much promise for something free and run entirely by computers. Because it allows page administrators to easily edit suggested subtitles, the machine learning-powered system “learns” from every new input and will expectedly improve over time.
For us average Facebook users, the video caption tool keeps our newsfeed from becoming instant pantomime contests every time we scroll down.
While you’re scrolling in search of interesting tidbits on your news feed, you may also want to get tips on how to avoid phishing scams on Facebook. We’re sure you’d rather be safe than sorry.