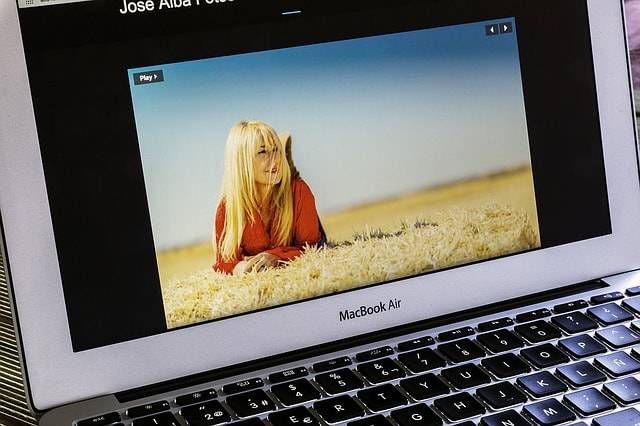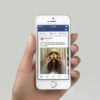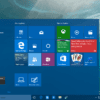The technology industry has adopted minimalist designs in the recent years. Web browsers like Google Chrome, Mozilla Firefox, and Microsoft Edge display only the most important icons and menus to have a more streamlined look. Smartphone manufacturers, on the other hand, strive to reduce their devices’ bezel sizes to create more screen space. The switch to minimalist design is great since it reduces visual clutter, but it also comes with a few disadvantages. Apple, for instance, has designed the Safari browser in Mac laptops to make its scroll bar disappear from view when users are not strolling through a web page. This change was implemented in OS X 10.7 (Lion) and continues to be the default setting in the succeeding OS versions. Unfortunately, not everyone is happy with this decision, and it has been a cause of consternation ever since OS X 10.7 came out in 2011.
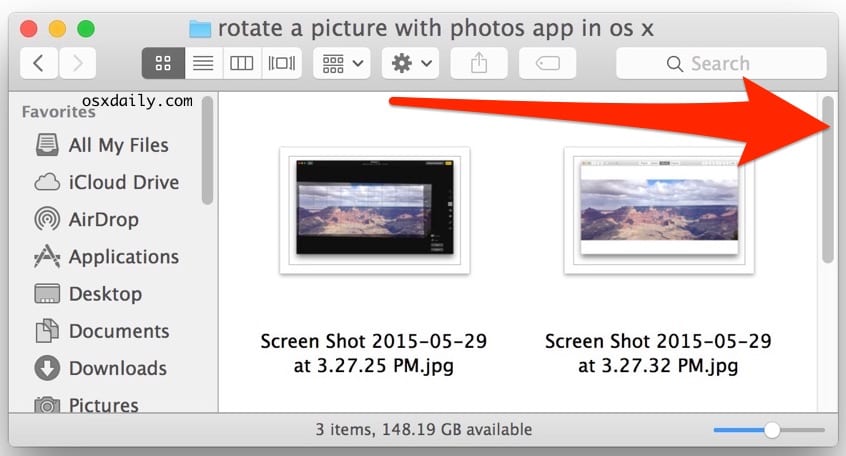
Many Mac users feel that taking out the scroll bars doesn’t serve a purpose since they don’t take up a lot of space in the first place. Removing them does make the interface look cleaner and streamlined, but it’s confusing to those who are used to the ever-permanent scroll bars in PC computers and in older Mac laptops. It’s also irritating to those who like to use the bars to gauge their location on the web page they’re reading and know when they’re nearing the end of the document.
How can you solve this?
Fortunately, solving this issue isn’t difficult. It’s only a matter of going to your laptop’s settings and changing the default preferences so the scroll bars stay in place. You can do this by taking the following steps:
- Go to System Preferences.
- Click on the General icon.
- Look for the Show scroll bars section.
- Choose Always.
- Click on the red dot on the upper left corner of the window to save your preferences.
That’s it! Taking these steps should stop your scroll bars from disappearing, even when you take your time when reading a document.
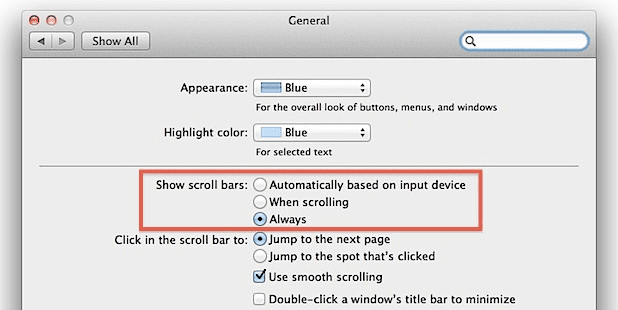
Another way to solve this issue is to switch to a different web browser. Safari is the only browser that has problems with disappearing scroll bars so, if you don’t particularly like it, you might want to use other Mac-friendly browsers like Opera, Vivaldi, Google Chrome, and Mozilla Firefox.
Other changes to make
While you’re in your Mac’s General System Preferences, you might want to make some changes aside from making the scroll bars appear permanently. For instance, you can choose what would happen when you click in the scroll bar: Safari can either jump to another spot on the page or jump to the next page. The former is similar to the default scroll bar setting in Windows, making it a great option if you’re used to Windows computers and laptops.
You can set the colors that you want for buttons, menus, and windows as well as the highlight color for selected text and objects. You can also change the icon size for the Mail sidebar and Finder sidebar, determine the number of Recent Items that appear in app menus, and set Safari or any other web browser as the default browser.
What about the top and bottom arrows?
If you look at older Mac versions (or Windows PCs), you’ll see that the scroll bar has top and bottom arrow buttons. Clicking on these arrows allow you to slowly scroll up and down, which is great if you’re reading a document line by line. Unfortunately, Apple has removed these buttons in recent versions, so you need to use the scroll bar to move up and down web pages.
There are a few tricks around this, though. If you want to have precision scrolling, you can simply use your laptop’s arrow keys. You can also change the default scrolling speed of your trackpad or mouse to ensure that it moves slowly while you scroll up or down a page. To do this, you need to open System Preferences, go to “Universal Access” (or “Accessibility” if you’re using a newer version of Mac), and click on “Mouse and Trackpad”. Choose “Trackpad Options” if you’re using a trackpad or “Mouse Options” if you’re using a mouse, then use the slider to adjust the scrolling speed. You can experiment with the slider until you find the scrolling speed that best suits your preferences.
Other missing scroll bar issues
It’s important to note that Safari isn’t the only thing that has problems with disappearing scroll bars. Several users have complained that they also have issues with missing vertical and horizontal scroll bars in Word for Mac. Fortunately, if you’re experiencing this issue, solving it isn’t that difficult. Simply go to Preferences, click View, find the Window section, and check the boxes beside Vertical scroll bar and Horizontal scroll bar. Click the OK button to save your preferences.