These days, WiFi is so ubiquitous that we hardly even notice it until it stops working. Whether your websites are loading slower, or you can’t connect to WiFi at all, the problem could be with your devices, router, modem, or ISP (internet service provider). Here are the most common reasons why your WiFi isn’t working and everything you need to do to fix your connection issues.
If you’re just having problems with slow WiFi, check out our tips on how to boost your WiFi signal.
Make Sure WiFi is Turned On
Before taking any steps to fix your connection, you should make sure your device has WiFi turned on and you’re connecting to the right network. Most devices will show a WiFi status symbol in the top-right or bottom-right corner of your screen. You can select this symbol or go through your device’s settings to turn WiFi on.
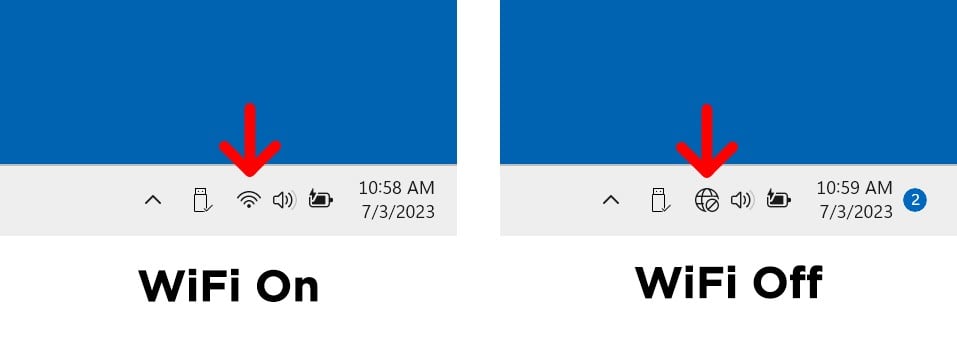
On a Mac, you can find the WiFi symbol in the top-right corner of your screen. If you don’t see this symbol on your Mac, click the Apple logo in the top-left corner of your screen and go to System Settings > Control Center > WiFi > Show in Menu Bar.
See If Your WiFi Is Working on Other Devices
To find out if the problem is coming from your router or your device, you should always try connecting to your WiFi network using at least one other device, such as a smartphone, tablet, game console, etc. If you can’t connect using different devices, the problem is probably caused by your router or ISP.
If your WiFi does work on other devices, try restarting the device that can’t connect. If that doesn’t fix it, try turning off airplane mode, turning off any VPNs, and turning off any anti-virus programs. You can also try disconnecting from your WiFi network and reconnecting to reset your device’s connection with your router.
Read More: How to test your WiFi speed
Check Your Router’s Lights
Most WiFi routers have a row of lights on the front, which will indicate the status of your network connections. Usually, a solid green or white light means everything is working, while an orange, red, or flashing light might mean that something is wrong.
However, it is important to note that fast flickering lights on your router or modem might just mean it’s processing data.
While every router has a different set of lights, most will feature an “internet” or “WAN” (wide area network) indicator. This light tells you if your router is properly connected to the internet through your modem. If it is red, flashing steadily, or off, check all your cables and make sure they are securely connected.
If you have a dual-band router, you might see two separate internet lights: one for your 2.4GHz band and one for your 5GHz band.
Read More: What is a dual-band router?
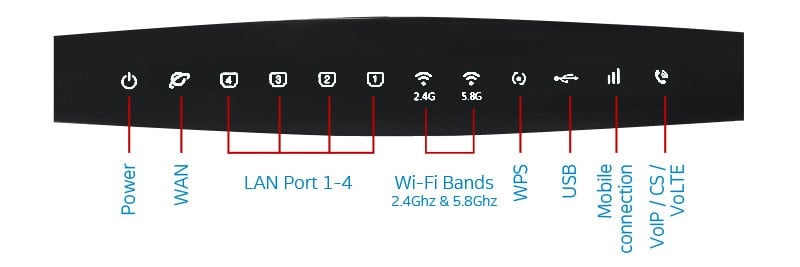
After checking the lights on your router, also make sure to check the lights on your modem. If they are orange, red, or flashing steadily, the problem might be with your ISP. In that case, you might have to contact your provider to fix your WiFi issues.
Read More: What’s the difference between a modem and a router?
Reboot Your Router and Modem
Rebooting your router and modem will reset its memory and reload the firmware, which fixes most WiFi issues. To do this, simply unplug the power cord from both devices and wait for 30 seconds before plugging your modem back in first. Then wait another 60 seconds before plugging your router back in.
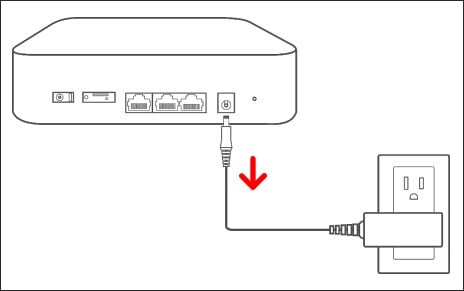
This step shouldn’t cause any of your network settings to change, like your WiFi network’s name or password. However, you should wait at least two or three minutes after rebooting your router and modem before testing your WiFi again.
Use an Ethernet Cable to Test Your PC
Connecting a computer directly to your router can help you determine why your WiFi isn’t working. First, use an Ethernet cable to connect your computer to your WiFi router. If you can’t open a website, try connecting to your modem. If you still can’t access the internet, the problem might be with your ISP.
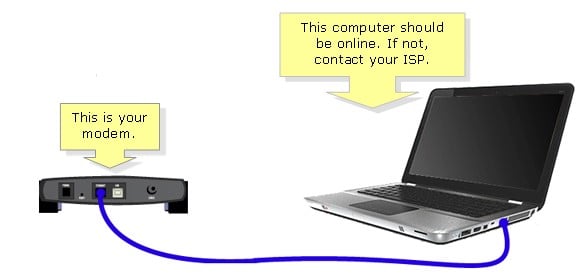
To connect your computer to a router, plug the Ethernet cable into any of the available LAN (local area network) ports on the back of your router. Most modems only have one available Ethernet port, unless you have a modem/router 2-in-1 device.
When you are done, remember to plug your modem back into your router’s WAN (wide area network) port.
Check for Outages
If you’re still not able to connect to WiFi, you should check to see if there are any internet outages in your area. This will let you know if the problem is with your router or your ISP (internet service provider). If your ISP is experiencing outages in your area, there is usually nothing you can do but wait.
All you have to do is search for “outage map” and the name of your ISP, such as Comcast, Verizon, or Spectrum. You can also call your ISP to confirm whether there is an outage in your area and ask if they can help get your WiFi working again.
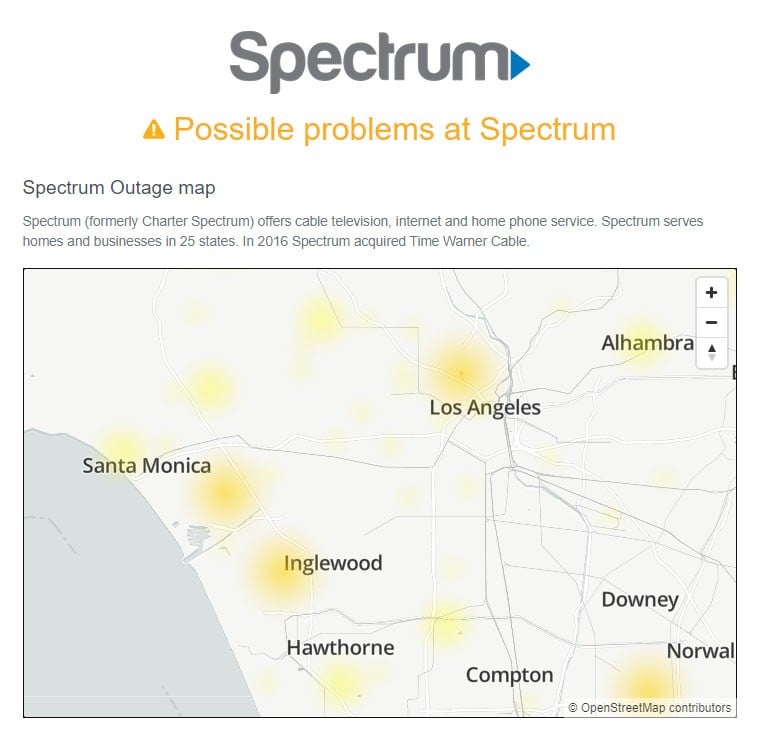
Forget and Re-Add Your WiFi Network
Certain devices will automatically remember WiFi networks and passwords that you have previously used. Forgetting a network and re-adding it again will delete a few temporary files, which could fix your WiFi on that device.
To forget a WiFi network on a Windows 10 PC, press the Windows + I keys on your keyboard. Then go to Network & Internet, select WiFi in the left sidebar, and click Manage known networks. Finally, select a network and click Forget.
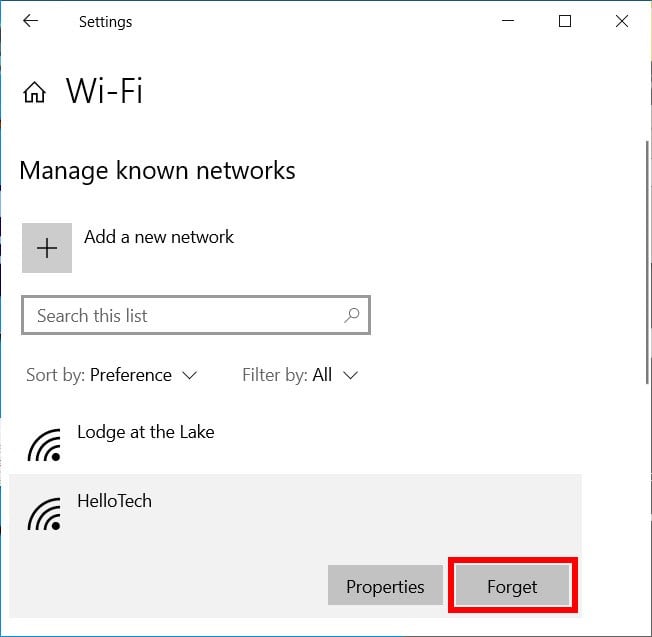
You can then add the network again by clicking the back button in the top-left corner of the Settings window. Then click Show available networks and select your network from the list. Finally, enter your WiFi password and click Connect.
To forget a network on a Mac, click the Apple logo in the top-left corner of your screen and go to System Settings > WiFi. Then click Details or the three-dot icon to the right of your WiFi network. Finally, click Forget This Network and wait a moment before selecting your WiFi network to reconnect.
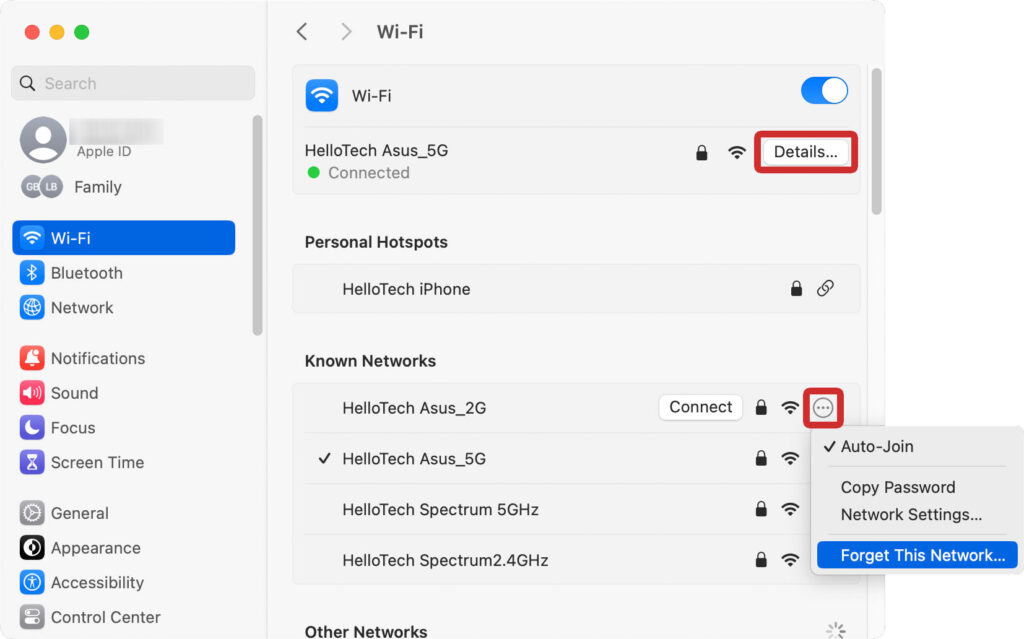
Run Network Diagnostics Tools
Windows and Mac computers both have extensive troubleshooters built-in. These tools can help you find the source of your network problems, provide recommendations on how to fix your WiFi issues, or simply fix the issues for you.
To troubleshoot internet problems on a Windows 10 computer, press the Windows + I keys on your keyboard. Then go to Network & Internet and select Status in the left sidebar. Finally, click Network Troubleshooter, select Wi-Fi in the pop-up window, and click Next.
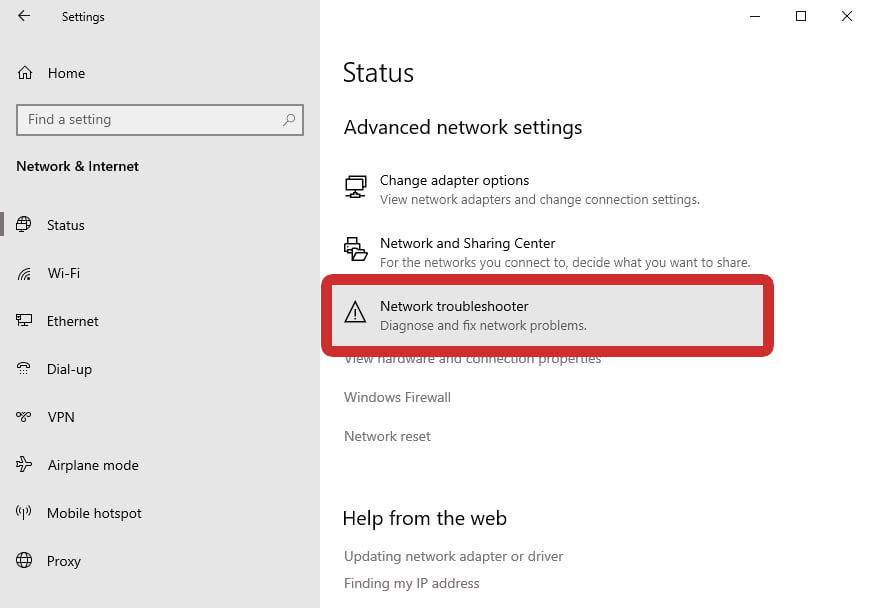
To run a wireless diagnostic on a Mac, hold down the Option key on your keyboard while left-clicking the WiFi icon in the Apple Menu Bar at the top of your screen. Then select Open Wireless Diagnostics from the drop-down menu and select Continue.
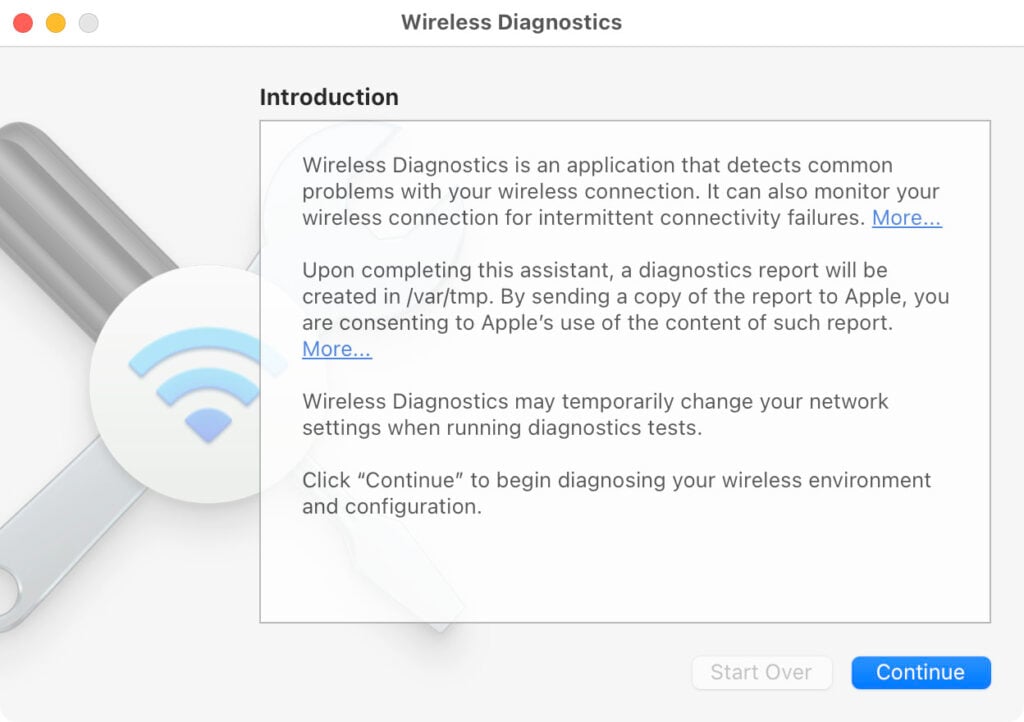
With this tool, you can then choose to monitor your connection or go to the Summary page to get tips on how to fix your WiFi connection.
Scan for Viruses and Malware
Viruses and malware (malicious software) can infect your devices and block them from connecting to WiFi networks. If you have antivirus or malware programs, try scanning your computer and removing any viruses to fix your WiFi.
Windows 10 comes with a built-in Windows Defender antivirus software, which you can run by pressing the Windows + I keys on your keyboard at the same time. Then go to Update & Security > Windows Security > Open Windows Security. Finally, select Virus & threat protection and click Quick Scan.
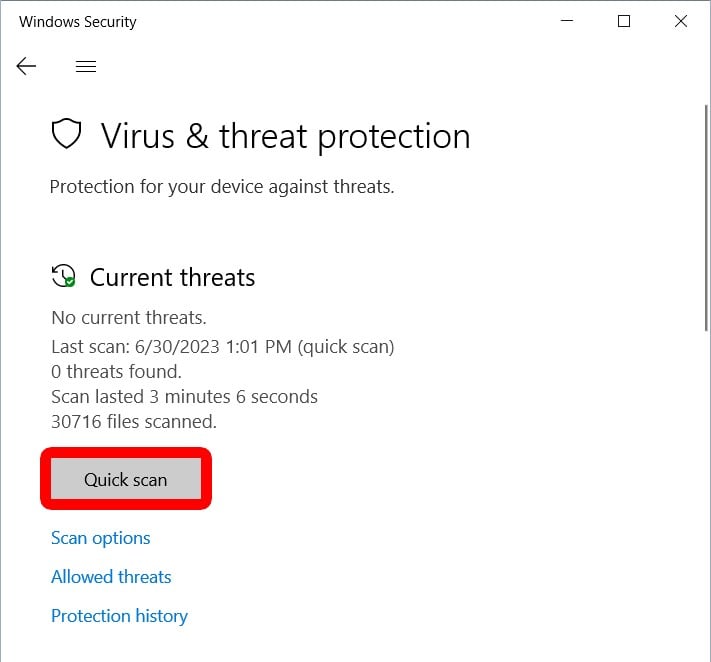
Macs do not have built-in antivirus software, but you can always use free antivirus programs like Bitdefender and Malwarebytes.
Uninstall PUPs
If you recently installed any programs on your computer, there’s a chance they could have infected your computer with malware. Try uninstalling any “potentially unwanted programs” (PUPs), restarting your computer, and testing your WiFi again.
Read More: How to completely uninstall an app on a Mac
Read More: How to uninstall apps on a Windows 10 PC
Make Sure WiFi Is Enabled on Your Device
There’s a chance that your WiFi is not working because it has been disabled on your computer. This can happen if your WiFi adapter is faulty, or your drivers are outdated. You will know if your WiFi has been disabled if you can’t see any available WiFi networks to connect to.
To enable WiFi on a Windows 10 computer, press the Windows + I keys on your keyboard and select Network & Internet. Then go to Status in the left sidebar, scroll down, and select Change adapter options. Finally, right-click your WiFi connection and select Enable.
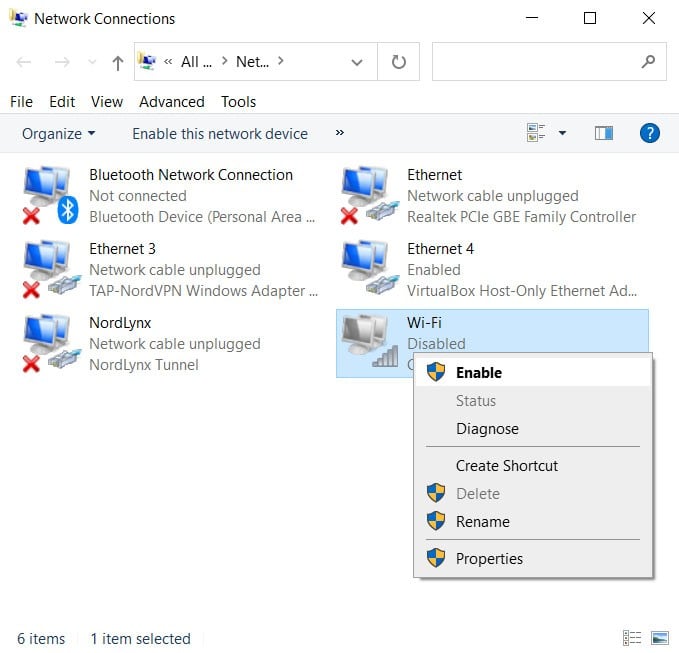
To enable WiFi on a Mac, click the Apple icon in the top-left corner of your screen and select System Settings. Then click Network > Wi-Fi and click the slider button next to Wi-Fi. You want it to be blue.
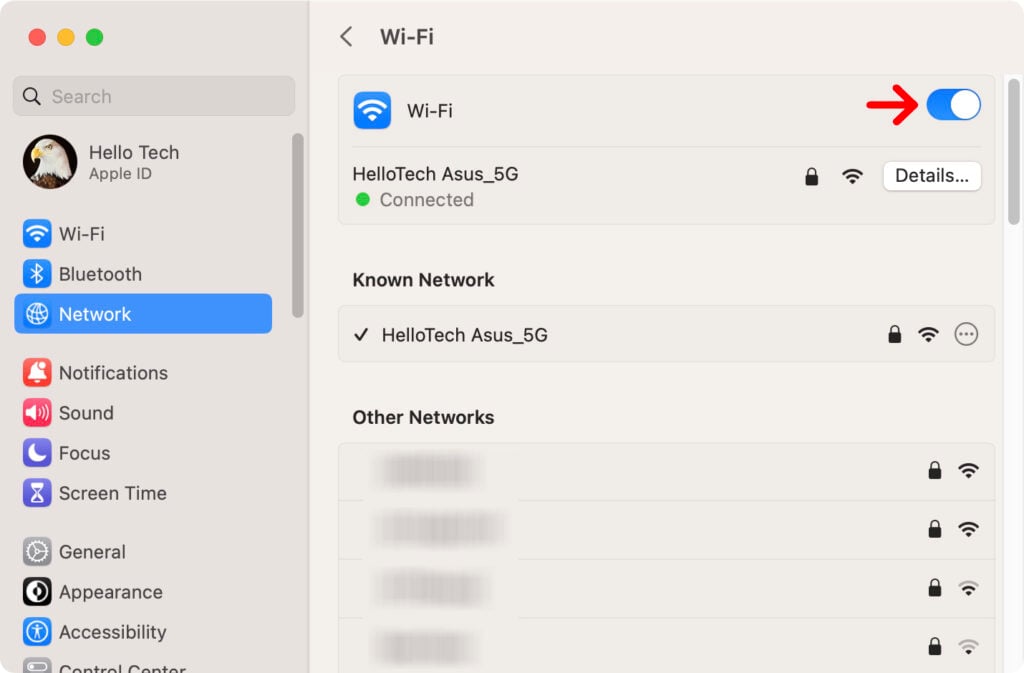
Update Your Device
If you have not updated your device in a while, it might not be compatible with the latest WiFi standards and protocols. Updating your device will also reset many network settings that could be causing your WiFi to stop working. However, you will need to connect to the internet in order to update your device.
To update a Windows 10 PC, press the Windows + I keys on your keyboard and go to Update & Security. Then select Windows Update in the left-sidebar and click Check for updates. Make sure to restart your device before testing your WiFi connection again.
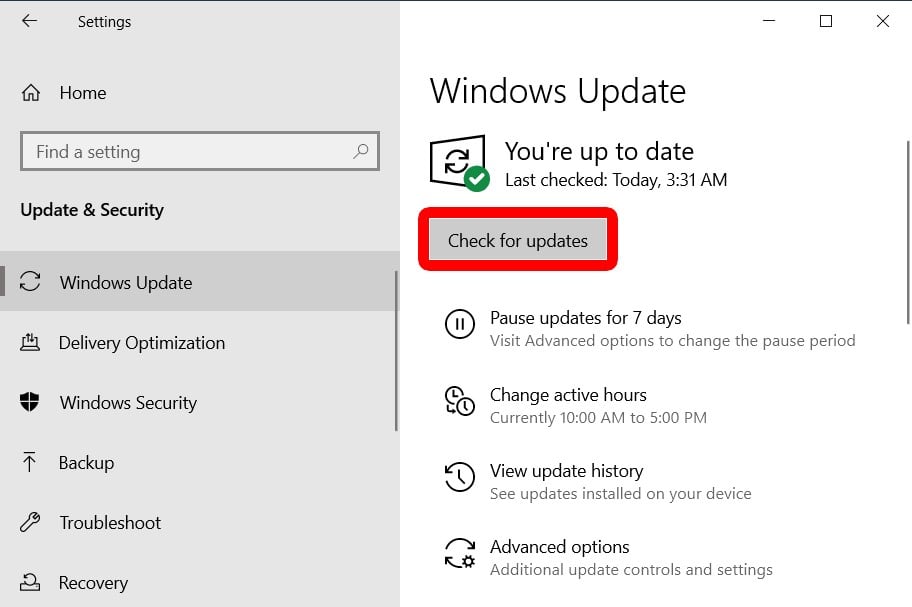
To update a Mac, click the Apple icon in the top-left corner of your screen and select System Settings. Then click General in the left-sidebar and select Software Update.
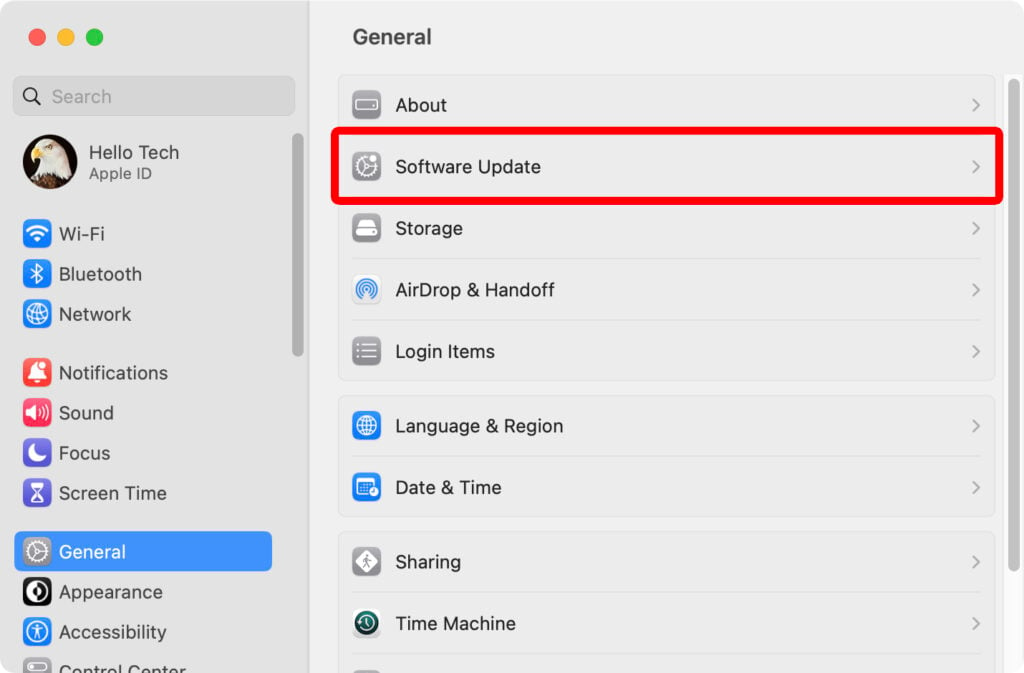
If you have an older Mac or you haven’t updated in a while, click the Apple icon in the top-left corner and select System Preferences. Then go to Software Update and click Update Now. If you don’t see this button, your Mac is already up to date.
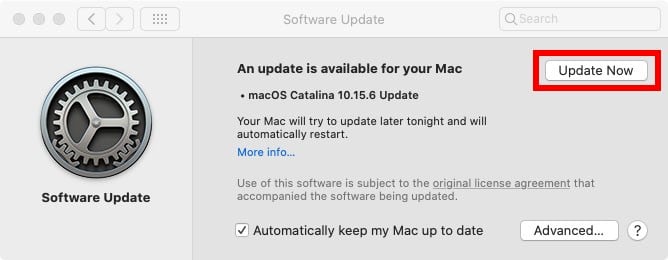
Read More: How to update your iPhone
Update Network Drivers
Your computer’s network adapter drivers are what allow it to communicate with your router and other devices within your network. If your drivers are outdated or corrupted, you might be able to connect to your WiFi network but not the internet.
To update your network adapter drivers on a Windows 10 computer, right-click the Windows icon in the bottom-left corner of your screen and select Device Manager. Then expand the drop-down menu under Network adapters by clicking the arrow key next to it.
Next, right-click on your network adapter and select Update driver > Search automatically for drivers. You can also click Uninstall device to reinstall the driver. Then, restart your computer and check if your WiFi is working. Windows will automatically search for new drivers when you restart your computer.
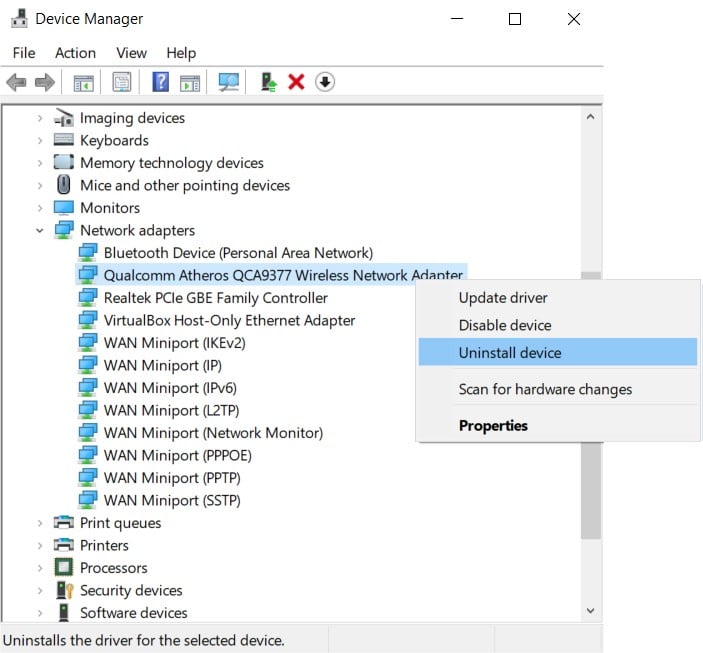
On a Mac, drivers are updated automatically when you update your operating system.
Update Your Router’s Firmware
Firmware is software that comes installed on your router. Like the operating system on your computer or smartphone, it needs to be updated regularly in order to fix bugs and use the latest features.
To update your router’s firmware, open any web browser and type your router’s IP address into the address bar. Then hit Enter and type your router’s username and password. Next, go to Advanced or Administration settings and find Firmware Update. Finally, select Check and then Update.
Read More: How to update your router’s firmware
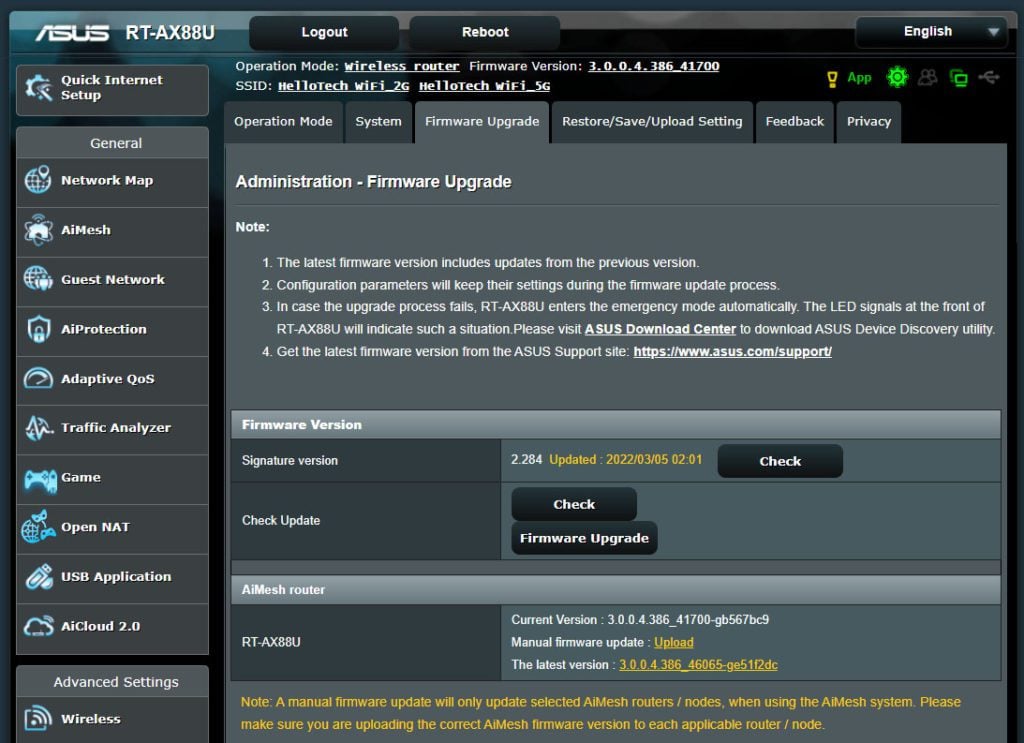
Depending on your router, you might have to manually download a ZIP file and upload it to your router. If you have the option to turn on auto-updates, you should do that to avoid future WiFi issues.
Reset Your Router to Factory Settings
If your WiFi router isn’t working, you can always restore it to factory settings. However, this will remove your WiFi network names, passwords, and all other custom settings. So, before doing a factory reset, make sure to find your router’s default username and password.
To reset your router, all you need to do is press and hold the “reset” button for 30 seconds or until you see the lights on the router flash several times. You can usually find this button on the back of your router, near the power button. You might need to use a paperclip to press this button.
Read More: How to change your WiFi network name and password
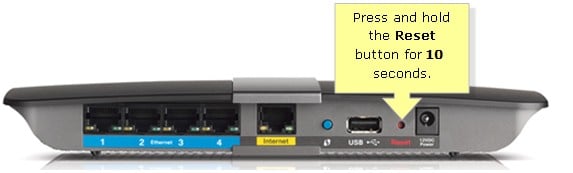
Reset Your Network Settings
If you’ve tried all the previous steps, and your WiFi still isn’t working on your computer, you might want to reset your network settings. This will remove all your network adapters and reinstall them to factory conditions.
To reset your network settings on a Windows computer, press the Windows + I keys on your keyboard and select Network & Internet. Then select Status in the left sidebar, scroll down, and click Network reset. Finally, click Reset now and wait for your PC to restart.
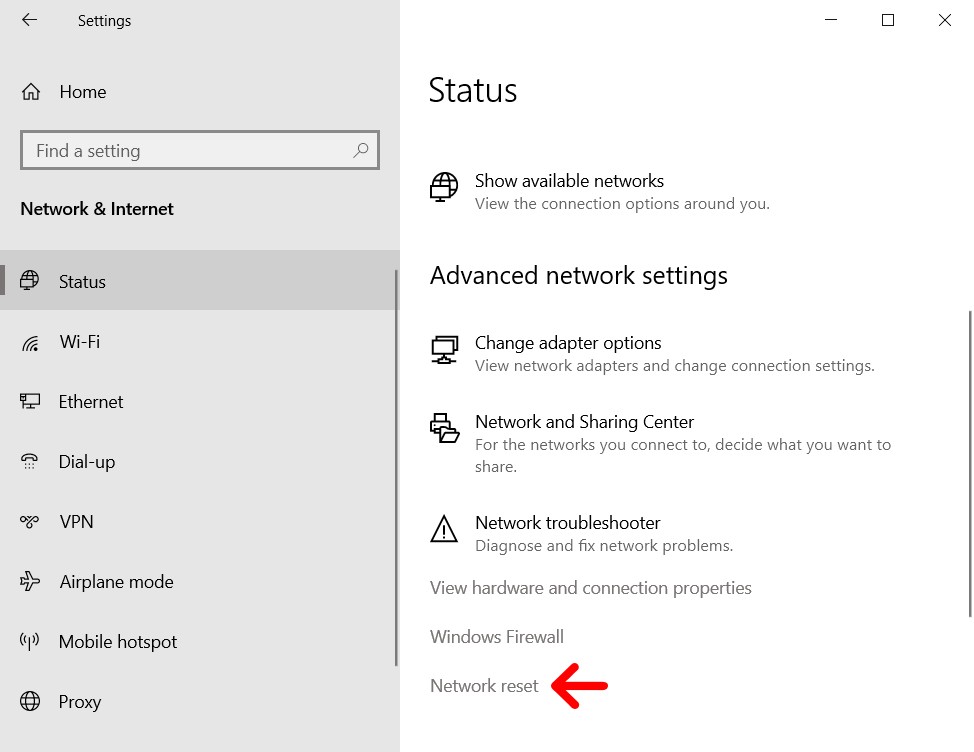
Once your computer restarts, you will have to enter your WiFi password again, even if it was set to connect automatically before. You might also have to reinstall certain network programs, such as VPN software or virtual switches.
To reset your network settings on a Mac, click the Apple icon in the top-left corner of your screen and select System Settings. Then click Network in the left sidebar and right-click Wi-Fi. Next, select Delete Service and click Delete.
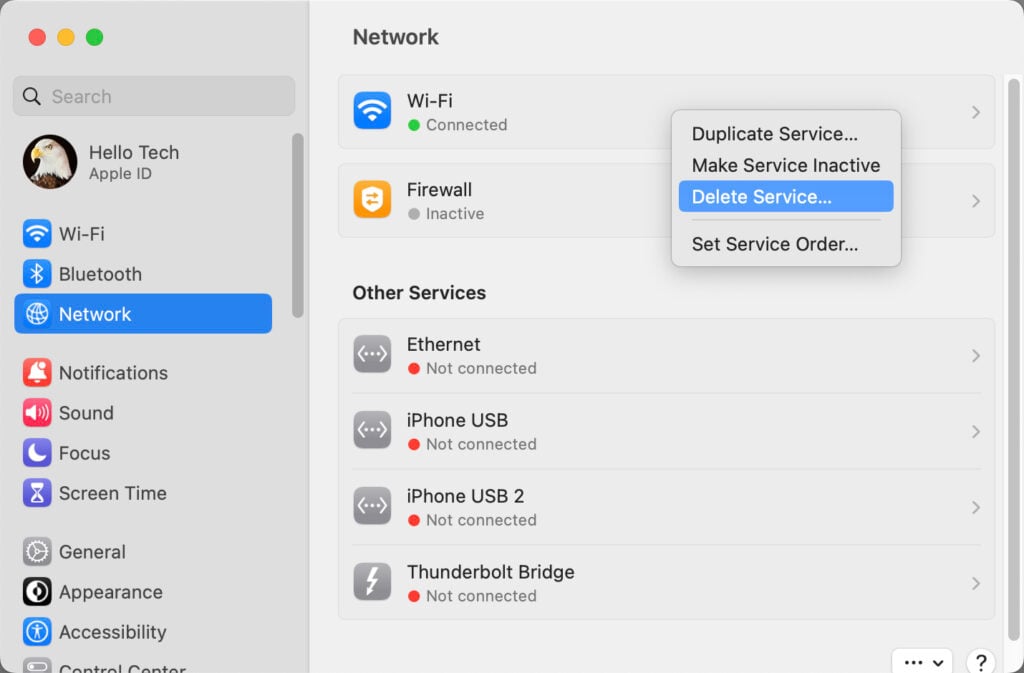
Once your WiFi network has been deleted, click the three-dot icon in the bottom-right corner of the settings window. Then select Add Service and choose Wi-Fi from the drop-down menu. Wait a minute for your WiFi network to reconnect.
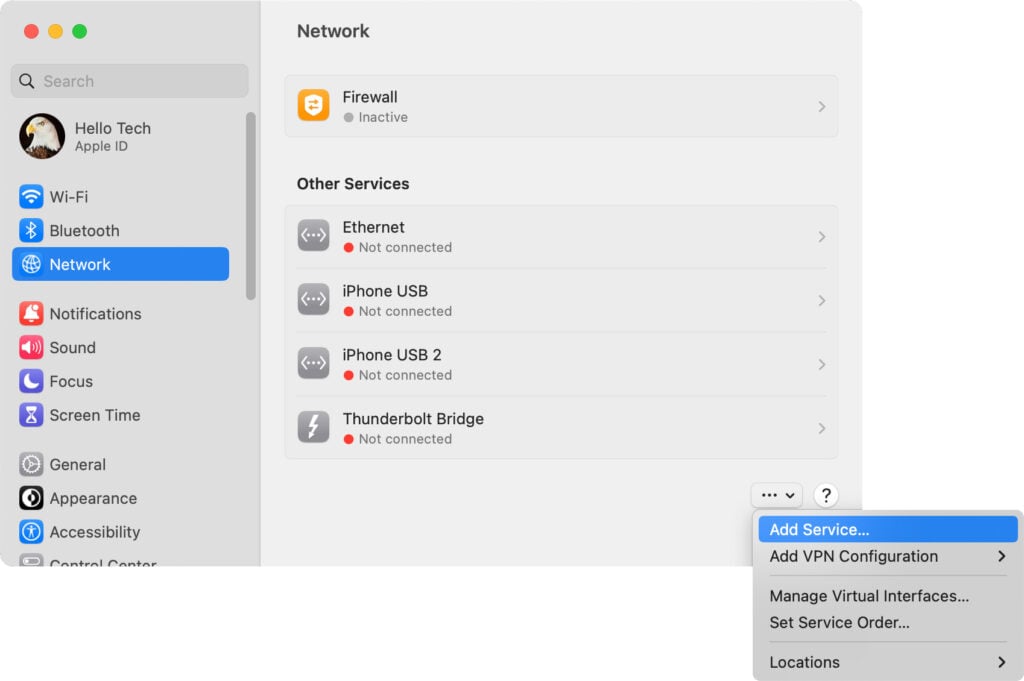
Run a Traceroute to See Why Your WiFi Is Not Working
To find out why your WiFi isn’t working properly, you can run a traceroute to see where your connection is dropping off. This will show you a map of your network connections, along with how long it takes data to travel to a destination URL or IP address.
To run a traceroute on a Windows computer, click the Windows logo in the bottom-left corner of your screen, type “cmd”, and hit Enter. Then type “tracert 8.8.8.8“. Finally, hit enter on your keyboard and wait for the traceroute to finish.
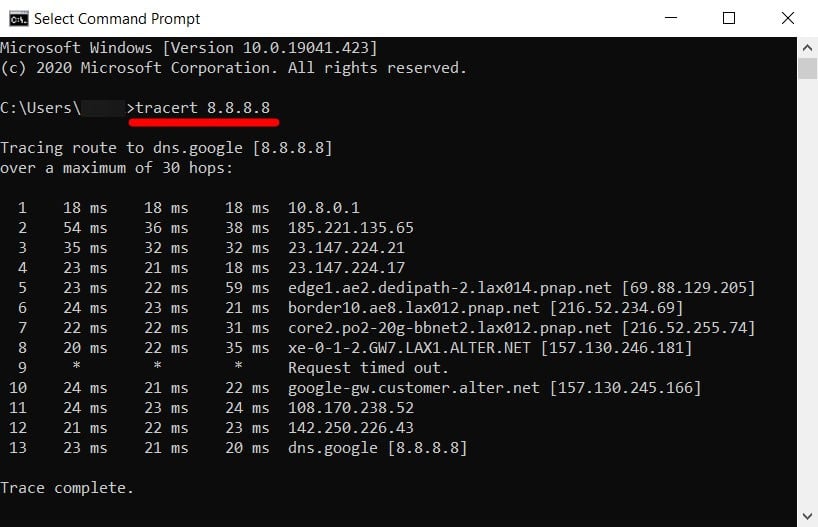
Once the traceroute is finished, look for any error messages, asterisks, or abnormally long round-trip times in the second through fourth columns. If there are errors in the beginning of the test, the problem might be with your hardware, such as your router or computer.
Read More: How to run a traceroute on a Windows 10
To run a traceroute on a Mac, press the Shift + Command + U keys on your keyboard at the same time. Then open the Terminal app and type “traceroute 8.8.8.8”.
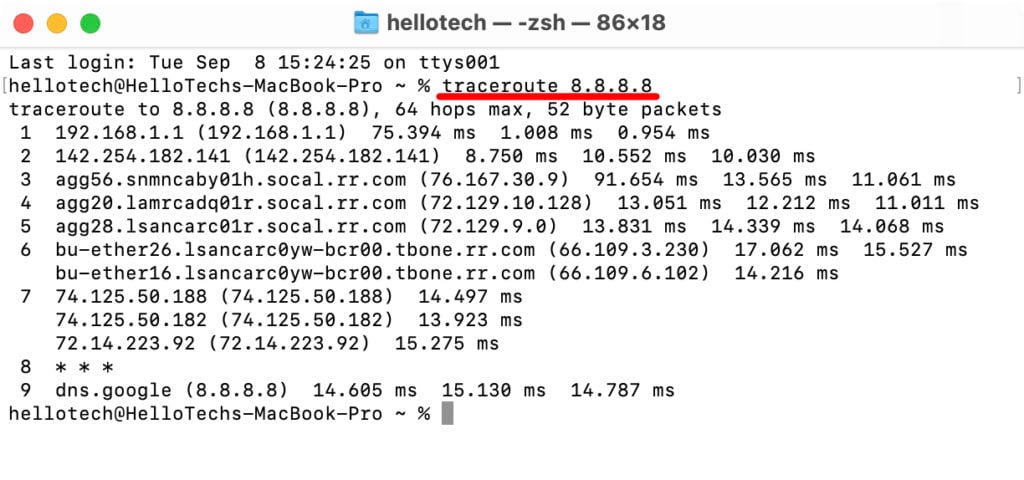
Perform a Netsh Winsock Reset
If you have a WiFi connection but can’t access any websites, you might want to reset the network adapters on your Windows PC. This will reset some network settings on your computer that could have been changed by your web browser, email client, VPN, or firewall.
To reset Winsock, click the magnifying glass logo in the bottom-left corner of your screen, type “CMD” in the search bar, and click Run as administrator. Then type “netsh winsock reset” and hit Enter. Wait for the process to finish, and then type “netsh int ip reset” and hit Enter.
Finally, restart your computer before testing your WiFi again.
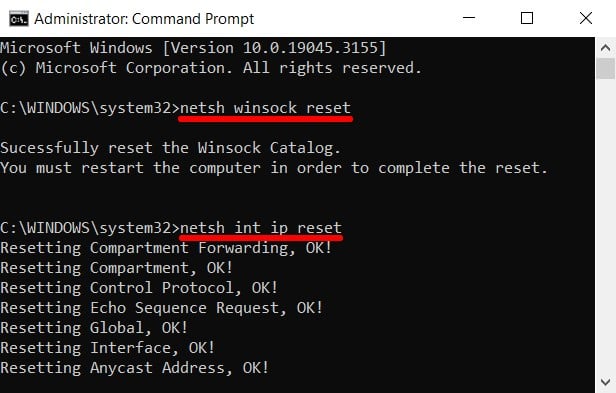
Resolve IP Address Conflicts
An IP address conflict occurs when two devices are using the same IP address at the same time. Each device in your network needs to have a unique IP address. Otherwise, your network can’t identify it. So, resolving IP address conflicts could fix your WiFi connection.
To resolve an IP conflict on a Windows 10 PC, click the magnifying glass logo in the bottom-left corner of your screen, type “CMD” into the search bar, and click Run as administrator. Next, type “ipconfig /release” into the command line and press Enter on your keyboard.
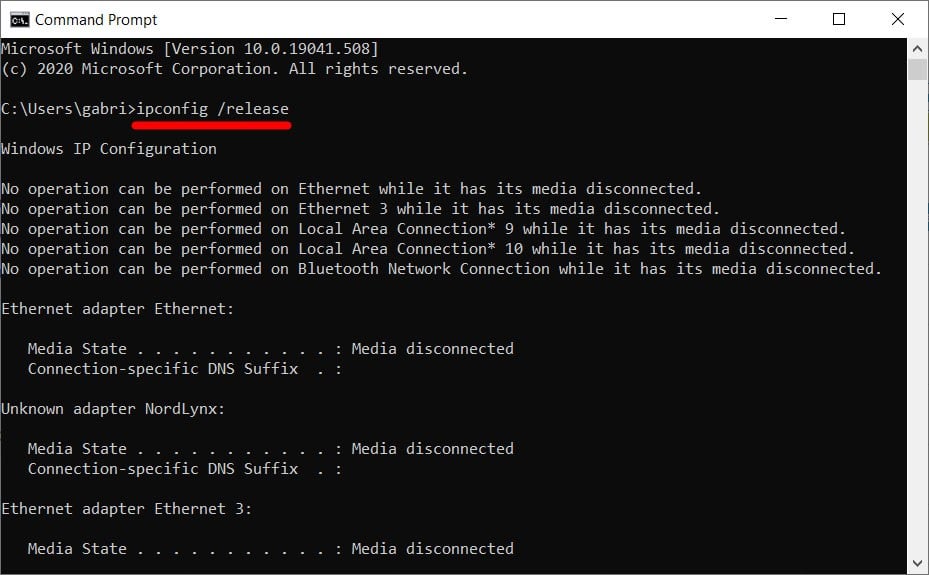
Once the command finishes, type “ipconfig /renew” and press Enter. Finally, click the Exit button on the window and restart your computer to see if your WiFi is working.
To resolve an IP conflict on a Mac, all you have to do is put your computer to sleep for a few minutes. To do this, click the Apple icon in the top-left corner of your screen. Then select Sleep from the drop-down menu. Finally, wait a few minutes before checking if your WiFi is working again.
Upgrade Your Router
If your WiFi isn’t working, and you can’t find any way to fix it, you might just need to upgrade your router. These days, you should only look to buy a new “dual-band” or “tri-band” router that features WiFi 5 or WiFi 6 technology.
If you live in a large home over 1,500 square feet, you might want to consider upgrading to a mesh WiFi system instead. Unlike traditional routers, mesh systems have devices called “satellites,” which you can place in any room in your home to eliminate any WiFi dead zones.
Read More: What to look for in a new WiFi router
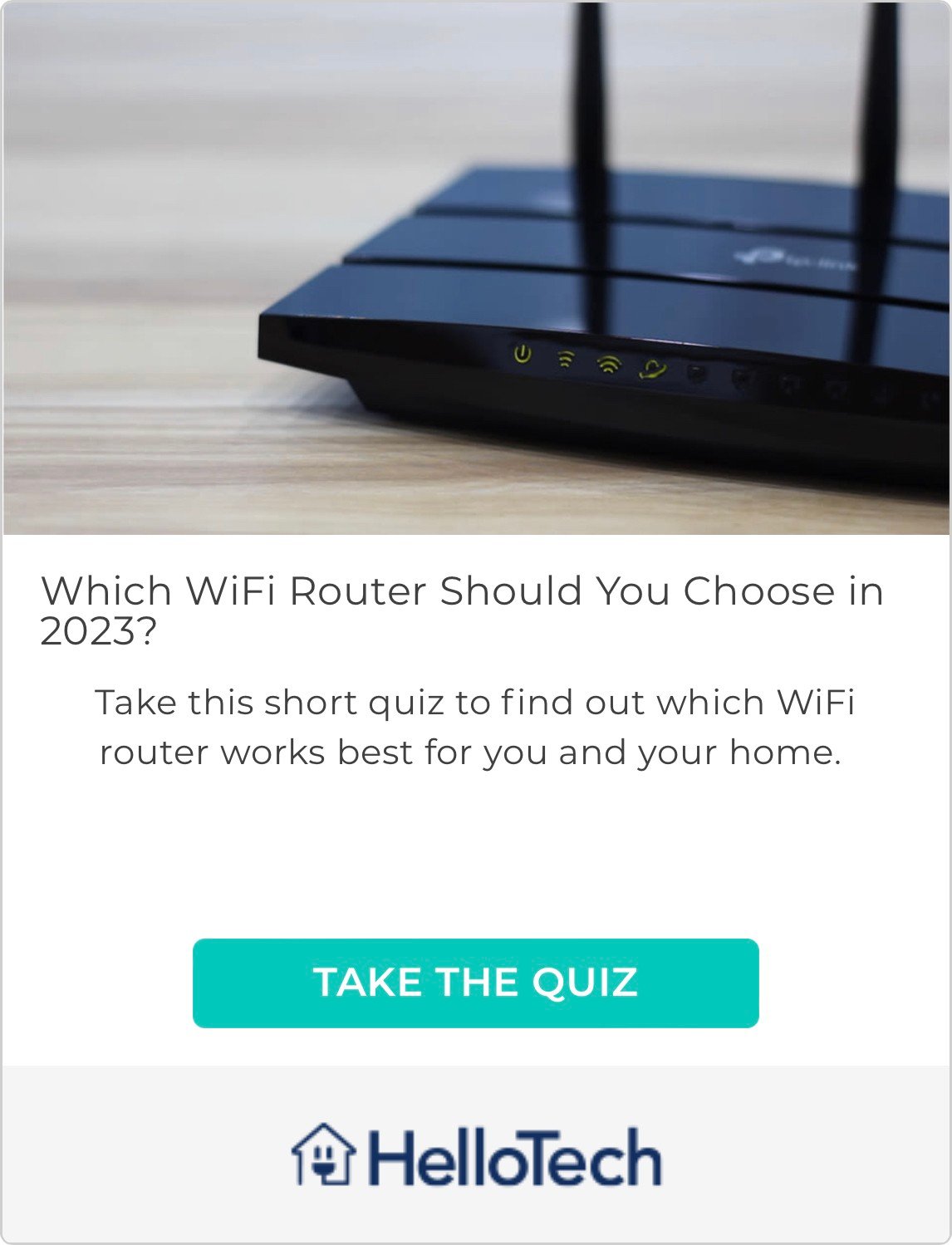
Contact a Professional Technician
If none of the steps above worked, you might need an expert to look at your WiFi network. Thankfully, HelloTech has professional WiFi technicians in your area that can help you set up a new network, fix your WiFi issues, run Ethernet cables through your walls, and more.
Our technicians are hand-selected, background-checked, and insured to install and configure any WiFi devices. We’ll even stick around after the job’s done to show you how everything works and answer your questions, so you can feel confident about your network when we leave.
HelloTech editors choose the products and services we write about. When you buy through our links, we may earn a commission.





