These days, having a slow WiFi connection can be more than frustrating. Whether you’re working from home, or you just want to watch a movie on Netflix, improving your WiFi can also improve your quality of life. Here are a few tips & tricks to help you boost your WiFi speed and range, so you can get the strongest signal anywhere in your home.
If you can’t connect to the internet at all, check out our guide on what to do when your WiFi stops working.
Do a WiFi Speed Test
Before you start fixing any WiFi issues, doing a quick speed test will give you a baseline. Then, you can see how much your WiFi signal actually improves after you make changes to your network. You can easily do this on your computer or smartphone by going to HelloTech.com/Speed and clicking Go.
Read More: How to do a WiFi speed test and what the results mean
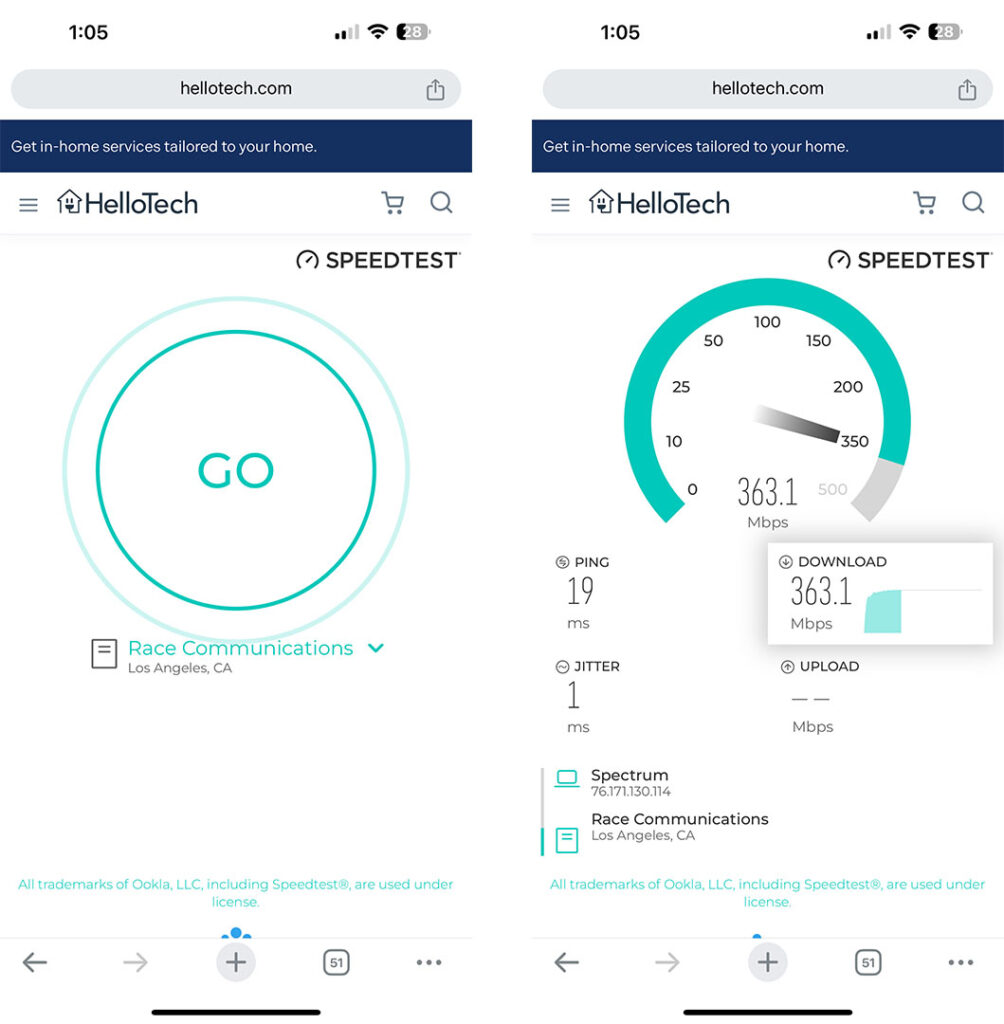
Once you have your speed test results, check your internet plan. If your actual download and upload speeds are significantly lower than what you are paying for, you might be able to boost your WiFi speed with the tips below. However, you can only expect to get close to your advertised WiFi speeds when you are within 10 feet of your router.
Change Your WiFi Band
You might have a faster internet connection than you think, but you’re not using it. Many WiFi routers these days use two or more “WiFi bands” to transmit data wirelessly. The 2.4GHz band is the oldest and slowest, but it has a long range. The 5GHz and new 6GHz bands are much faster, but they have a shorter range.
So, to boost your WiFi signal speed, you might just need to connect your device to a 5GHz or 6GHz WiFi network. By default, 5GHz and 6GHz network names will usually end in “5G” or “6G,” while the slower 2GHz networks will end in “2G.”
Read More: What is a dual-band router?
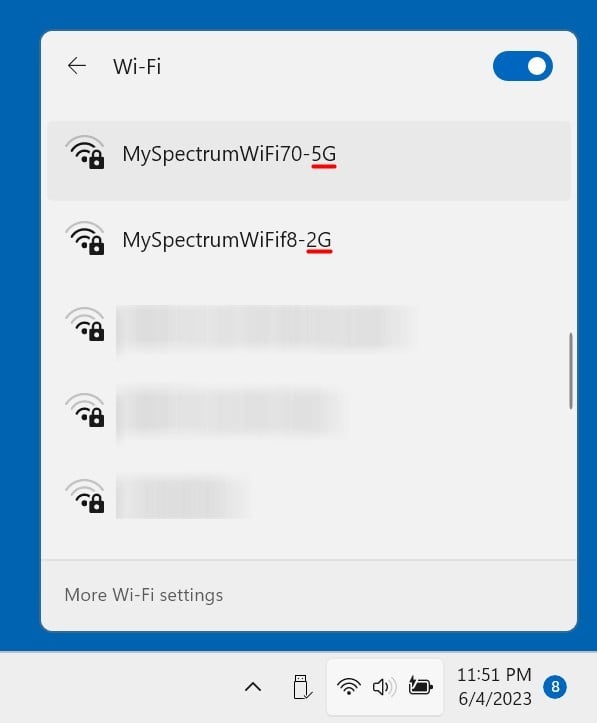
To get the most out of your dual-band or tri-band router, it’s best to connect all your low-bandwidth devices (like smart home devices) to the 2.4GHz network. Then you can connect all your important devices (like your computer, smartphone, and smart TV) to the 5GHz network to reduce interference.
In order to find out if you have a dual-band or tri-band router and what each WiFi network is named, you might have to log in to your router to access your settings. All routers are different, but you should be able to see your available WiFi bands in the Wireless section.
Read More: How to change your WiFi name and password
Change Your WiFi Channel
If you live in a densely populated city, changing the channel on your router could instantly boost your WiFi speeds. Each WiFi network is split up into different channels, sort of like lanes on a highway. In order to get the fastest internet connection, all you have to do is choose the least-crowded lane on the fastest highway.
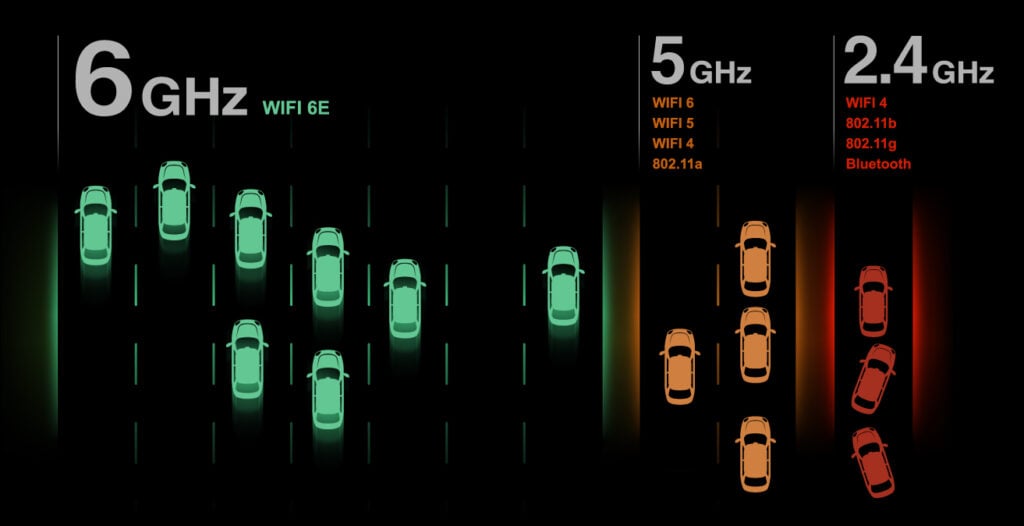
When using the 2.4 GHz band, you should only choose channels 1, 6, or 11 because they are the only three channels that don’t overlap with each other. If you are using the 5 GHz band, you might want to choose channels 36, 40, 44, or 48 because they are used for domestic purposes.
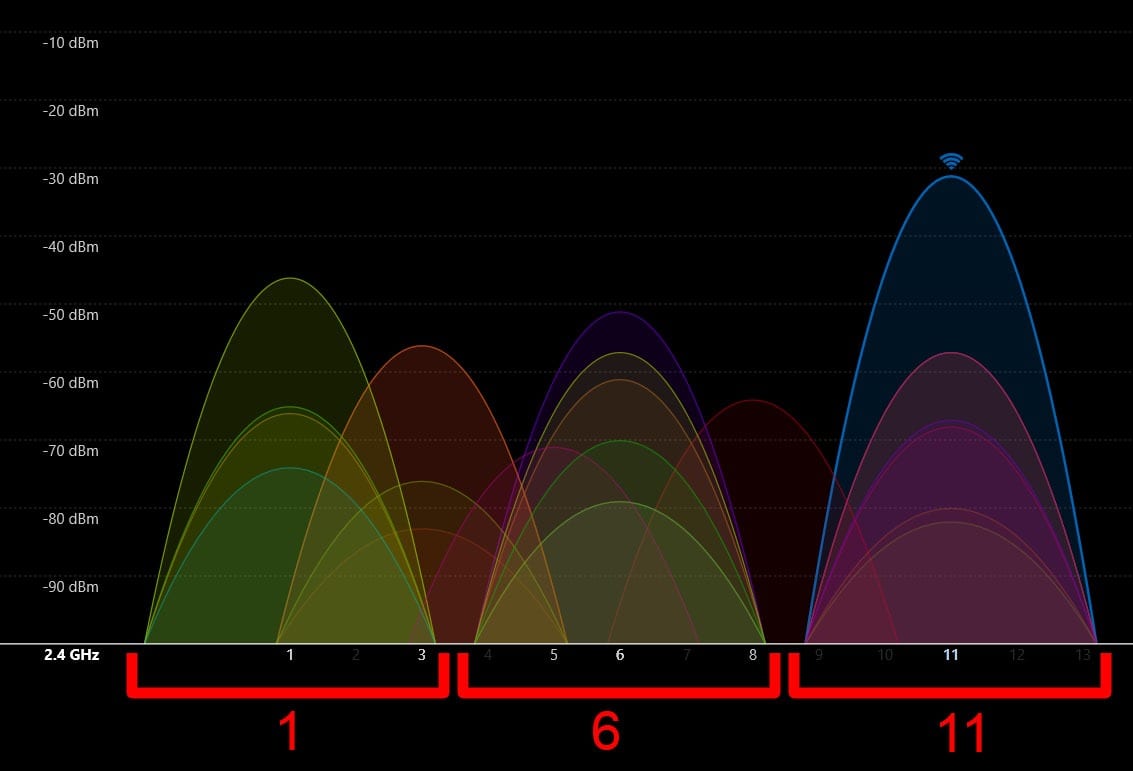
To change the channel on your router, open a web browser, type your router’s IP address into the address bar, and hit Enter. Then go to Wireless Settings, choose your WiFi band, and select the channel you want to use from the drop-down menu. Finally, click Save or Apply.
Read More: How to change the WiFi channel on your router
Reboot Your Modem and Router
If your WiFi suddenly slows down or stops working, the quickest way to fix it is to reboot your modem and router. Rebooting these devices will reset their memory and firmware, as well as your network connections, which could instantly boost your WiFi signal.
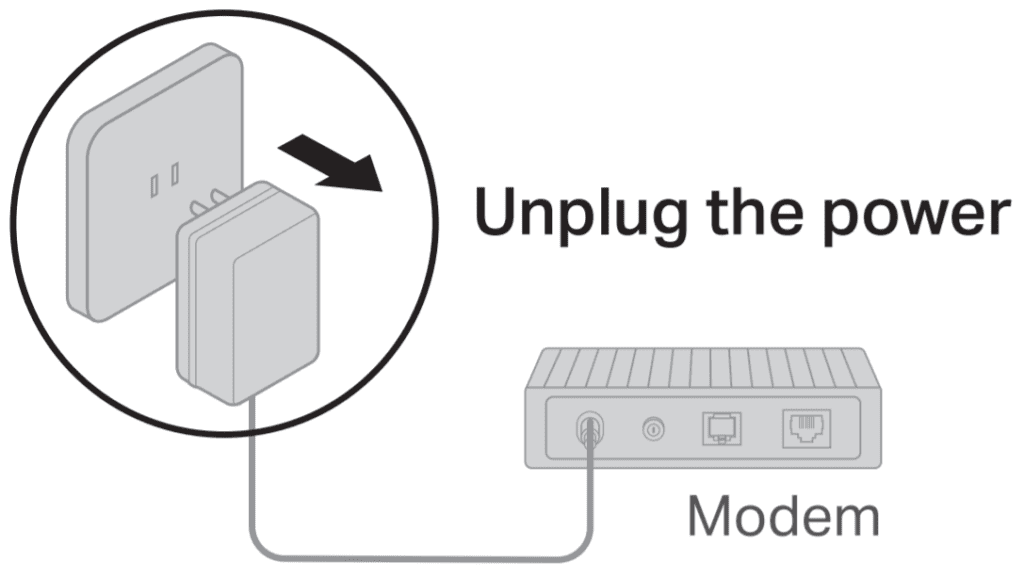
To reboot your router and modem, unplug the power cord from both devices and wait for 30 seconds before plugging your modem back in first. Then wait another 60 seconds before plugging your router back in.
Change Your Router’s QoS Settings
Some newer WiFi routers will have a feature called Quality of Service (QoS), which allows you to prioritize traffic to certain devices or apps on your network. This is a great way to prevent high-bandwidth devices from slowing down your entire WiFi network.
For example, you can prioritize traffic to your computer to make sure that your video calls won’t drop or lag. That way, if someone else starts surfing the web or streaming a 4K movie on your WiFi network, their devices won’t slow your computer down.
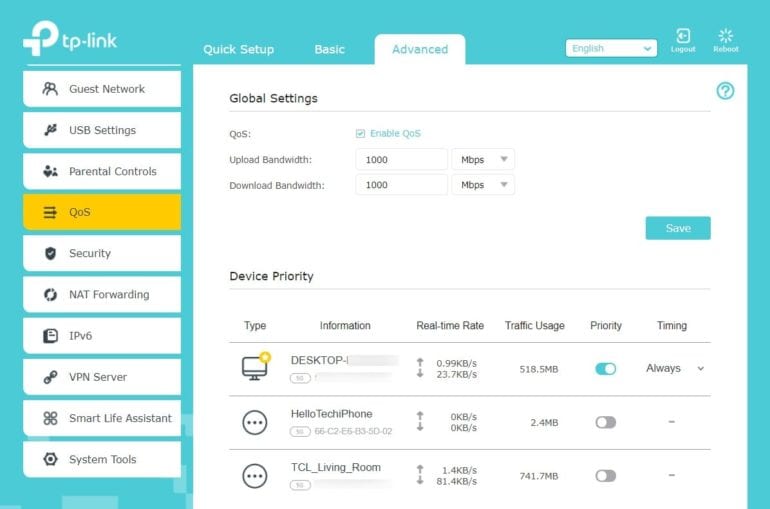
Older routers usually don’t have QoS settings, but some newer routers will let you set specific bandwidth caps for any devices, apps, or programs. Check your router’s manual or the manufacturer’s online documentation to see what kind of QoS settings are available on your device and how you can access them.
Find All the Devices on Your Network
Most routers will let you see exactly which devices are connected to your network and how much bandwidth they are using. Then you can see if any devices are using too much bandwidth and turn them off or change other settings to fix your WiFi signal.
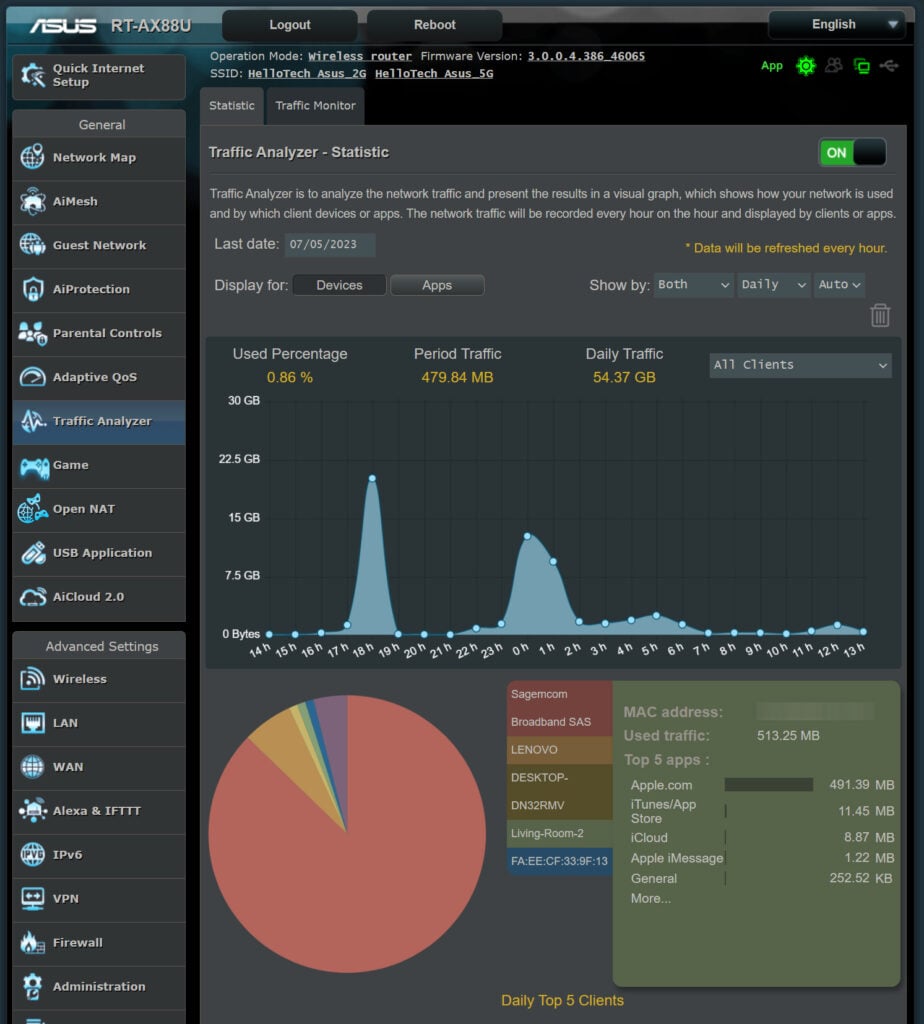
To see which devices are connected to your network, open any web browser on your computer and type your router’s IP address into the address bar. Then enter your router’s username and password and look for “connected devices,” “clients,” “traffic analyzer,” or something similar.
Read More: How to log into your router
The more devices you have connected to your network, the slower your WiFi signal will be. So, you can boost your signal by turning some of your devices off. Smart TVs, streaming devices, smart cameras, game consoles, and computers are a few examples of devices that can take up a lot of bandwidth.
Update Your Router’s Firmware
Your router’s firmware is kind of like a computer’s operating system. By updating your router’s firmware, you can ensure that you’re using the latest security features on your network. It will also help repair bugs and fix connectivity issues that could be slowing down your WiFi signal.
The steps for updating your router’s firmware will depend on what kind of router you have. Some routers will update automatically, while others require you to download a file from the manufacturer’s website and then upload that file in your router’s settings page.
Read More: How to update your router’s firmware
Reposition Your Router’s Antennas
If your home has more than one floor, you won’t want to position all your router’s antennas straight up and down. Since a WiFi signal emanates outward from the sides of your router’s antennas, you can boost the signal upstairs and downstairs by pointing some of your antennas horizontally.
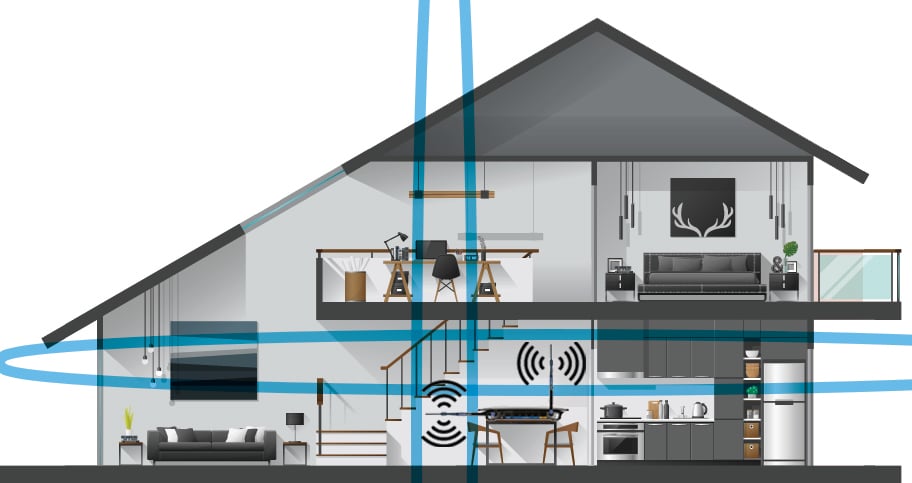
On the other hand, if you only have one floor, you should position all your antennas straight up and down. It all depends on the layout of your home. If you have an office upstairs, but not directly above your router, you might want to position your antennas at an angle, so the side of the antenna is facing that room.
Move Your Router
Since router antennas send WiFi signals out 360 degrees, you should place yours in a central location to get the best signal throughout your home. WiFi signals get absorbed by walls, so you should place your router in an open location or close to your high-bandwidth devices, like your computer or smart TV.
(Image Source: Jason Cole)
You can also boost your WiFi signal by placing your router in an elevated position. However, you want to avoid placing your router near any metal objects, like a fridge or a filing cabinet. This is because WiFi signals bounce off metal surfaces instead of passing through them. You should also avoid placing your router near a fish tank because water absorbs WiFi signals.
Read More: The best place to put your WiFi router
Upgrade Your Ethernet Cables
If you’re using old or damaged Ethernet cables to connect your router and modem, replacing them could instantly boost your WiFi signal. These days, you should only consider buying Ethernet cables that are rated “CAT6” or higher. These cables will allow you to achieve speeds over 100 Mbps (megabits per second).
Replace Your Router’s Antennas
If your router came with detachable antennas, you can instantly boost your WiFi signal by upgrading them. You can either get omnidirectional antennas, which can send and receive signals in all directions, or you can get directional antennas to boost the range of your WiFi signal.
When shopping for a directional WiFi antenna, you want to look for a high dBi level, which indicates how far your WiFi signal will travel. You should also look for high-gain antennas, which further focus your WiFi signal and boost your network’s range.
Use a WiFi Adapter
If you are experiencing slow WiFi speeds on your computer or laptop, you might want to invest in a WiFi adapter. All you have to do is plug this device into your computer’s USB port, and it can instantly upgrade your built-in WiFi capabilities.
Using a WiFi adapter is the cheapest and easiest way to boost your WiFi signal, especially if you have an older computer. You can easily triple your WiFi speeds with a WiFi adapter, and it can instantly give your computer the ability to use both frequency bands.
Update Your Computer’s Drivers
Your computer has network drivers that allow you to connect to the internet. While Windows and Mac computers both push out the latest version of your drivers with each system update, there may be times when your drivers go out of date.
To update your drivers on a Windows 10 PC, click the magnifying glass icon in the bottom-left corner of your screen. Then type Device Manager into the search bar and click Open. In the Device Manager menu, right-click on the network adapter you want to update and choose Update Driver.
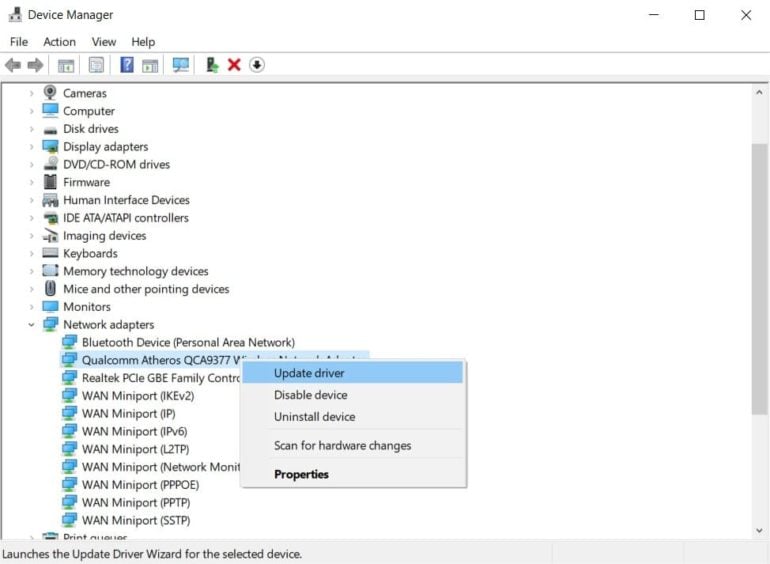
To update your network drivers on a Mac, open System Preferences and click Software Update. If you see a button that says Update Now, click it. If you don’t see this option, your drivers are already up-to-date.
Read More: How to update your Mac
Change Your WiFi Password
If there’s any chance that your neighbors are stealing your WiFi, it could significantly slow down your network. Changing your WiFi password regularly will kick off any freeloaders and also prevent hackers from stealing your personal information, such as your bank details.
To change your WiFi network’s password, you’ll have to log in to your router first. However, it is important to note that once you change your WiFi password, you will then have to reconnect some of your devices to your network manually.
Read More: How to change your WiFi name and password
Change Your Router’s Security Settings
After you log in to your router, you can also boost your WiFi signal speeds by changing your security settings. If your router gives you the option, you will get the best protection and the fastest WiFi speeds by using WPA2 or WPA3 security with AES encryption.
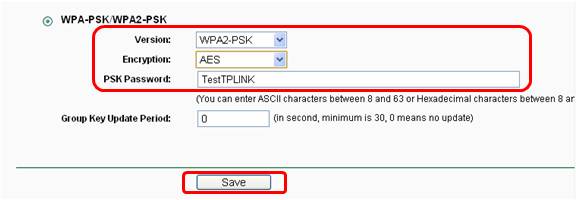
According to tests, changing your security settings to WPA2 can double or triple your WiFi speeds, especially if you’ve been using WEP (Wired Equivalent Privacy) security. The latest WPA3 protocol offers even faster encryption, but it still doesn’t work with the majority of devices yet.
Read More: How to set your WiFi security protocols
Reset Your Router and Modem
If your WiFi is still slow, you might want to reset your router and modem to factory conditions. To do this, press and hold the Reset button on the back of your device. However, this will erase all your custom settings, including your WiFi passwords, so you should only take this step as a last resort.
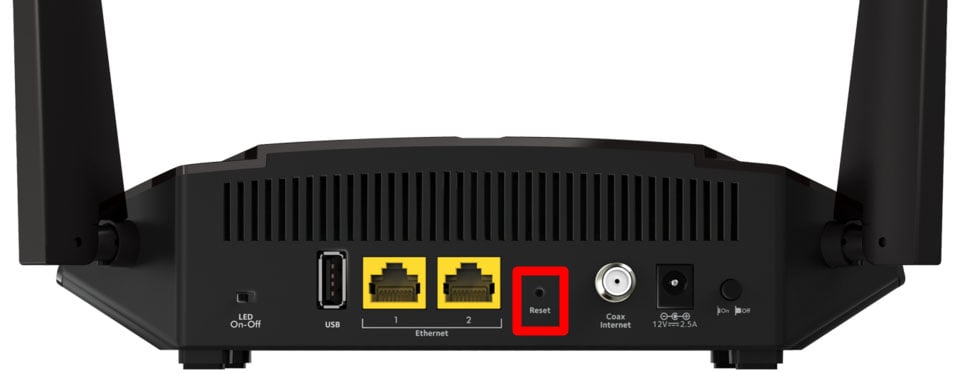
Once you reset your router, you will need to use the default WiFi network name and password that came with your device. If you don’t remember this, you can check the bottom or side of your device. Then you should log in to your router to change your settings.
You should only reset your router and modem as a last resort, or if you recently upgraded your internet plan and your WiFi speeds have not increased.
Read More:How to reset your router and modem to factory conditions
Get a New WiFi Router
Your WiFi speed and range heavily depend on your router. If you have an older router, it might not be able to support newer WiFi standards. For example, an 802.11n router can support speeds up to 600 Mbps, while an older 802.11g router can only support 54 Mbps.
The most common WiFi standard these days is 802.11ac, which supports speeds up to 3,400 Mbps (megabits per second), at least theoretically. So, if you are looking for a new router, make sure that it says 802.11ac, wireless AC, or WiFi 5 on the box to ensure you get fast WiFi speeds.

If you really want to futureproof your network, you might want to upgrade to a new WiFi 6 or WiFi 7 router. WiFi 6 technology is also called “802.11ax” or just “AX” for short, while the latest WiFi 7 technology is also called “802.11be” or “BE” for short.
However, it is important to note that not all devices work with these next-generation WiFi standards yet. So, unless you have the latest devices, your WiFi speeds might not increase after upgrading your router.
Read More: What to look for in a new WiFi router
Upgrade to Mesh WiFi
A mesh WiFi system comes with a router and at least one access point(also known as a “node”). Basically, each of these nodes functions just like additional routers. So, you can place these nodes in any room where you want to boost your WiFi signal range.
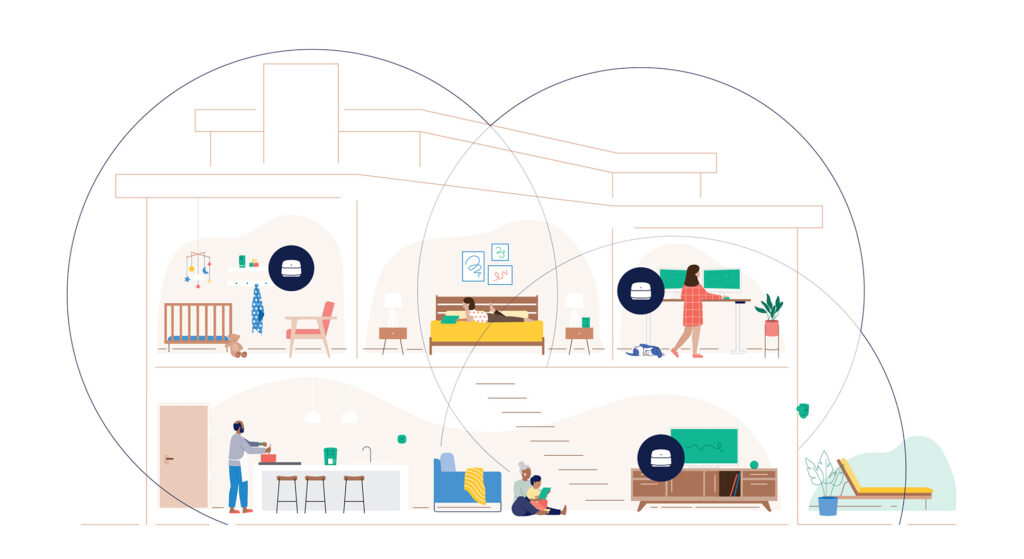
Most mesh WiFi systems let you buy as many nodes as you want, so you can blanket your entire home with a strong, reliable WiFi connection. Each of these nodes will have the same network name and password, so you won’t have to switch networks as you move around the home.
Setting up a mesh system might be more expensive and complicated than a traditional router, but it also provides a long-term solution to your slow WiFi woes.
Read More: What is mesh WiFi?
Upgrade Your Internet Plan
If all else fails, you might need to call your ISP and ask them to upgrade your internet plan. While this can be a costly alternative to the steps listed above, you might have to upgrade your plan every few years in order to keep up with the pace of technology.
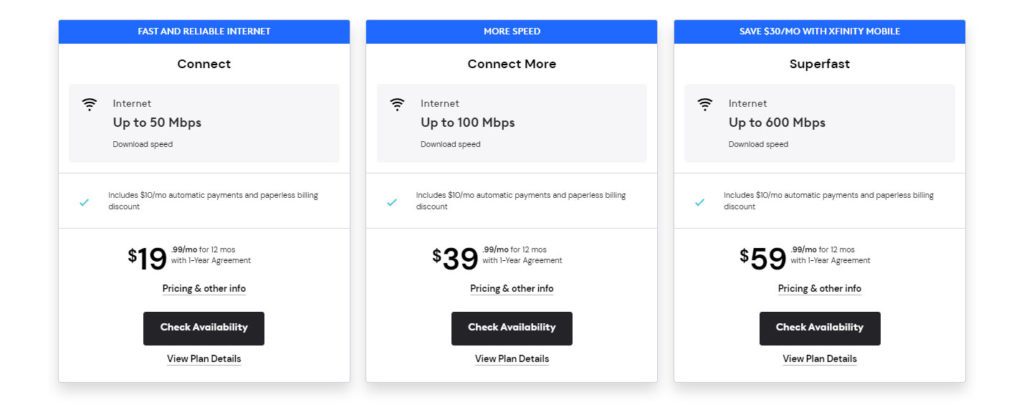
Remember that you will never get the speeds that your internet service provider advertises for a plan under normal conditions. According to the FCC, most users only get internet speeds that are around 80% of the maximum speeds advertised by an internet service provider.
Contact a Professional Technician
If you’re still having problems with your WiFi, you can always contact a professional technician at HelloTech to fix it for you. We offer 24/7 support for any of your internet needs. Just visit our WiFi & Networking page, and a real person will be there to help you solve your issues.
This article was updated with more accurate information.
HelloTech editors choose the products and services we write about. When you buy through our links, we may earn a commission.










