Updating your Mac is important so you can get Apple’s newest features and security patches. Your Mac will be less likely to get bugs or suffer from crashes, which will also improve your computer’s overall performance. Here’s how to update your Mac, and what to do if your Mac won’t update.
Before You Update:
Before you update your Mac, you should back up your files in case your computer crashes. To find out how to back up your Mac computer with Time Machine, check out our step-by-step guide here.
You also need to check that the software version you want to install is compatible with your Mac hardware. You can view the list of devices compatible with Big Sur from Apple’s support page.
Finally, make sure you are connected to a strong, reliable WiFi connection.
Read More: How to test your WiFi speed
How To Update a New Mac
To update a newer Mac, click the Apple logo in the top-left corner of your screen. Then go to System Settings > General > Software Update. Then click Restart Now and wait for the update to finish downloading. Finally,
- Click the Apple logo in the top-left corner of your screen.
- Then select System Settings.

- Next, click the General tab. You will see this in the left sidebar of the Settings window. If you don’t see this, try expanding the window by clicking the green circle icon in the top-left corner of the window.
- Then select Software Update. You will see this on the right side of the Settings window after you select the General tab.
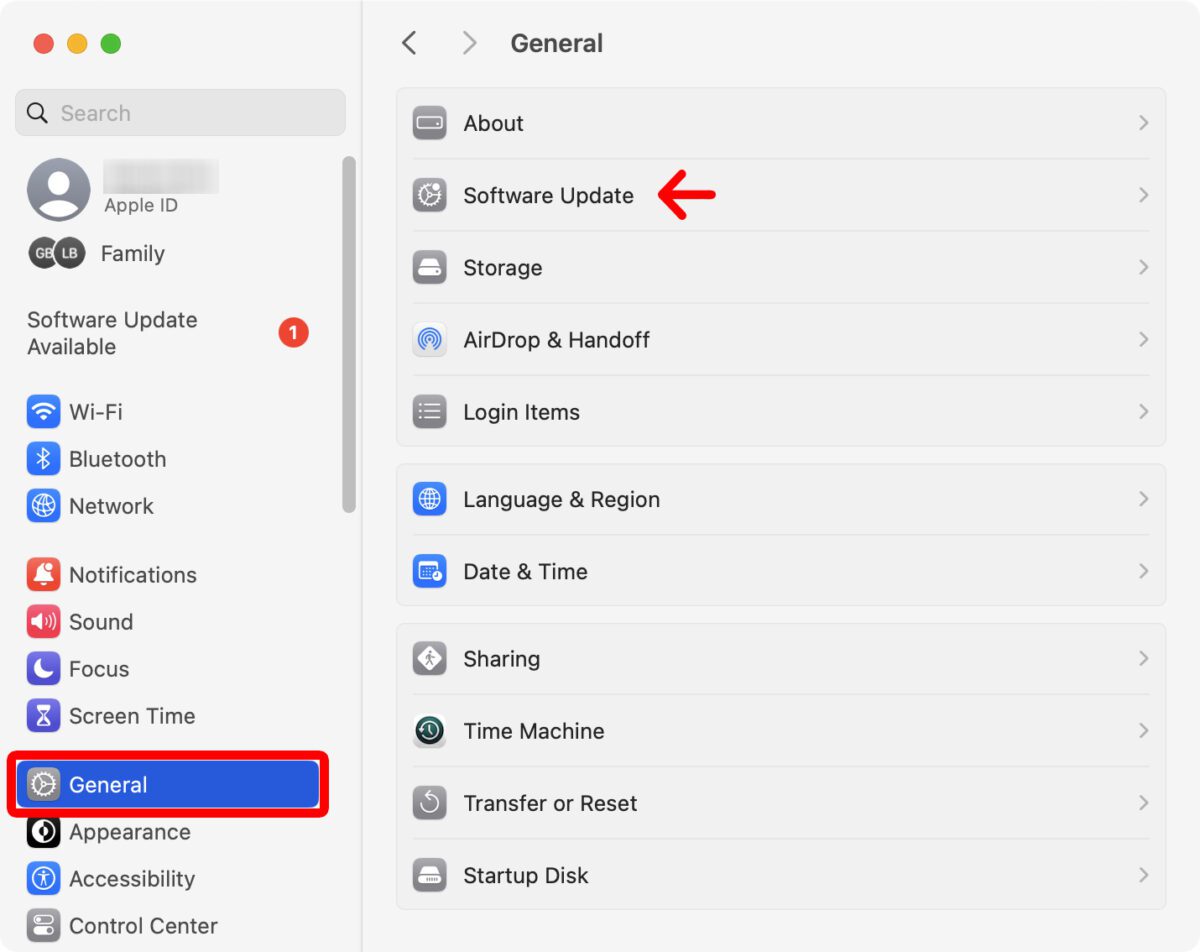
- Next, click Restart Now to update your Mac immediately. You can also click Update Tonight to schedule the update for a time when you are not using your Mac.
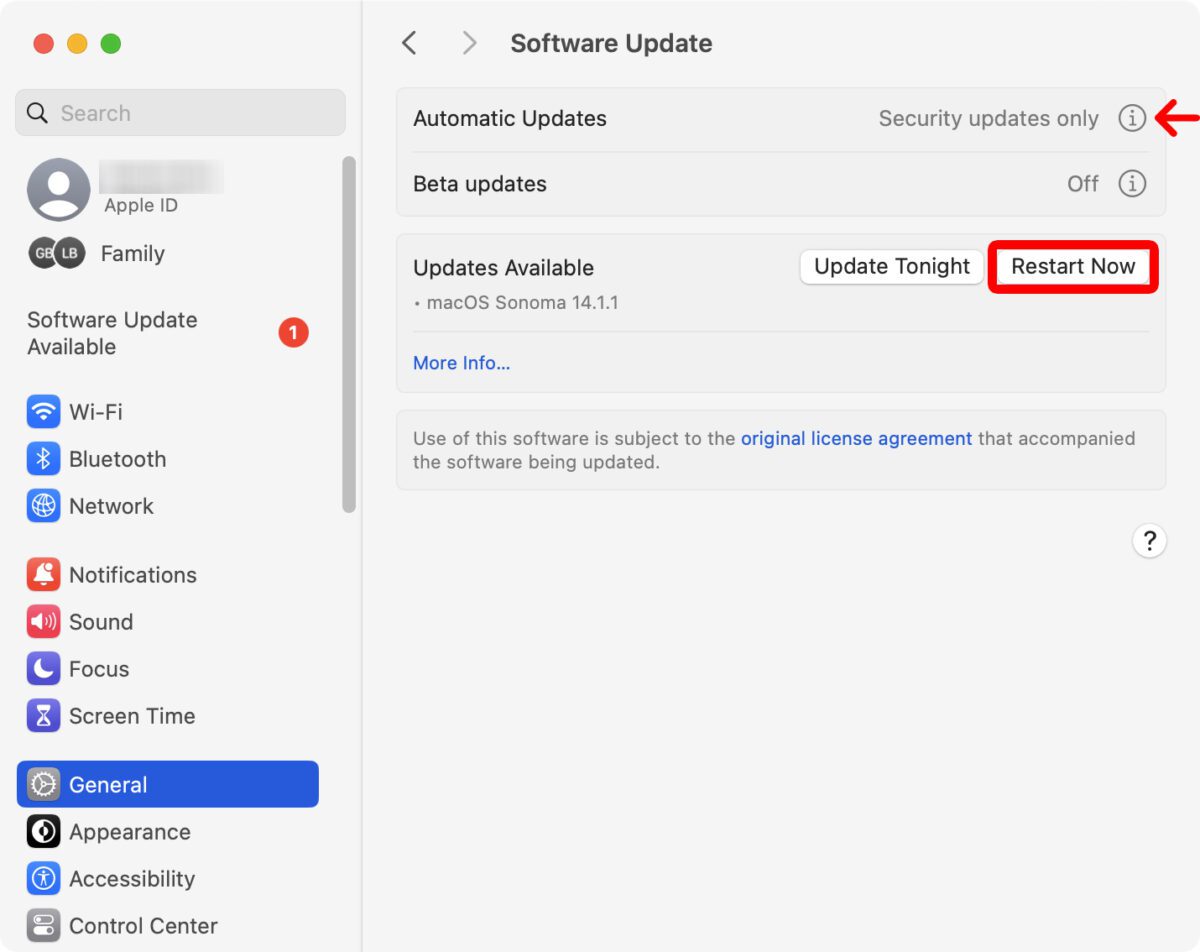
- Finally, enter your password and click OK. This is the same password that you use to log in to your Mac.
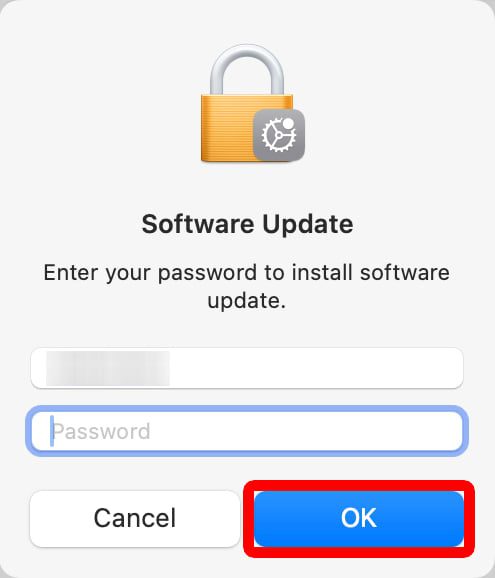
Once you click OK, your Mac will restart and update.
How to Update an Older Mac
To update an older Mac, click the Apple logo in the top-left corner of your screen. Then go to System Preferences > Software Update. Wait for your computer to find the update and click Update Now. Once the update is finished downloading, click Download and Restart.
- Click the Apple logo in the top-left corner of your screen.
- Then click System Preferences. If an update is available, you might see a notification in the drop-down menu.

- Next, select Software Update. This is the menu option with the gear icon. If an update is available, you might see a red badge icon in the top-right corner of the gear icon.
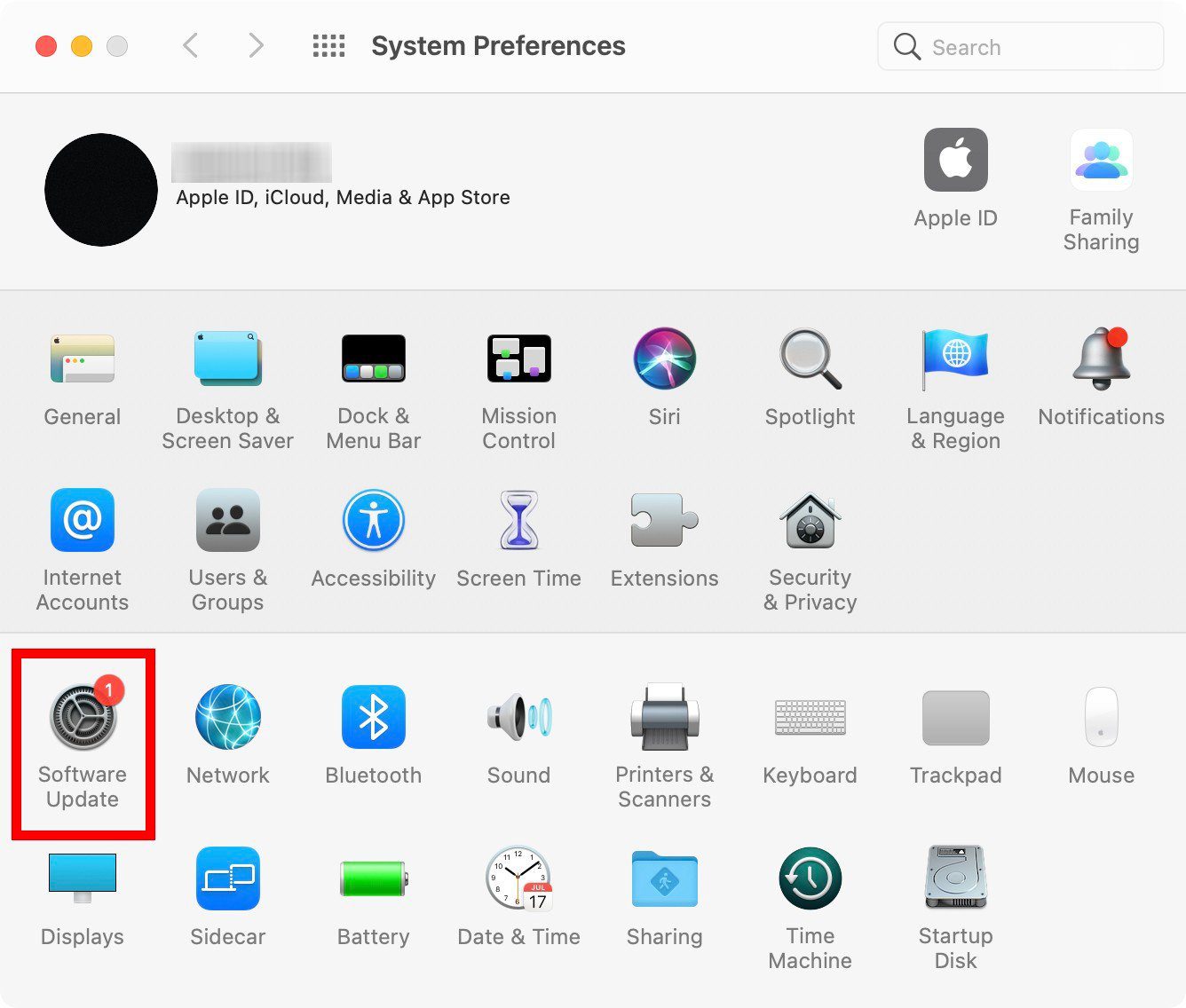
- Wait for your Mac to check for available updates. It might take a while for the progress wheel to stop spinning as your computer searches for an update.
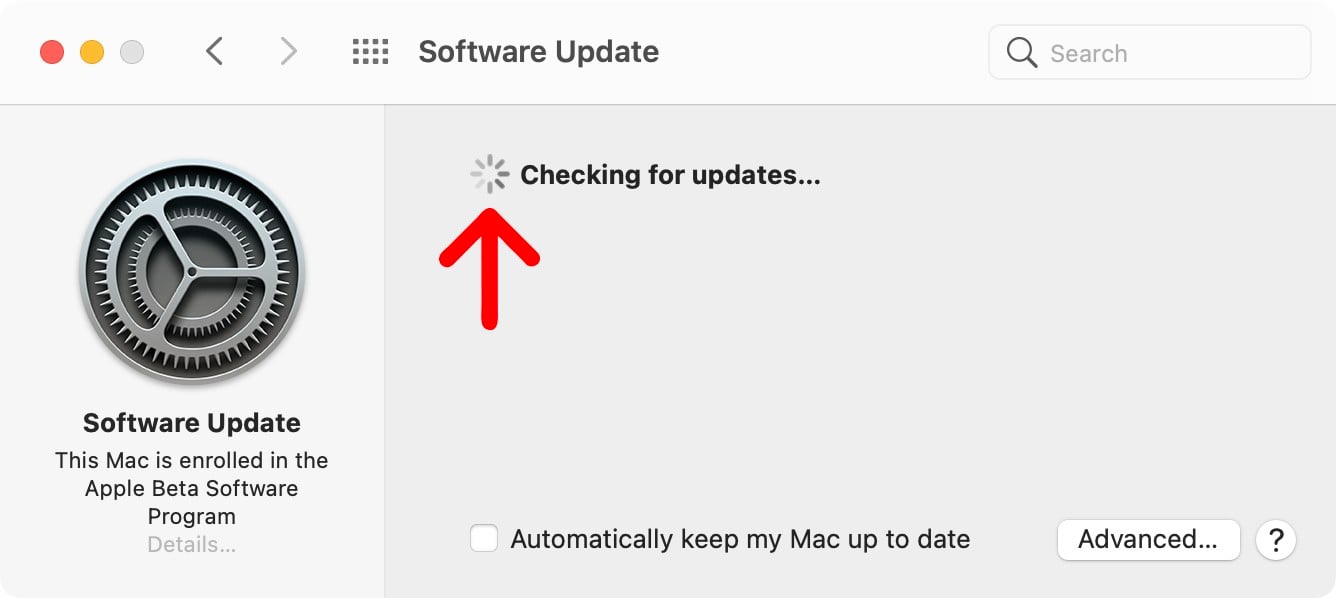
- Then click Update Now. You will see a countdown clock with the estimated time it will take to download the update in the window. However, this is usually not very accurate, and it could take a long time, depending on your internet speed. To find out how fast your WiFi connection is, check out our guide on how to test your WiFi speed.
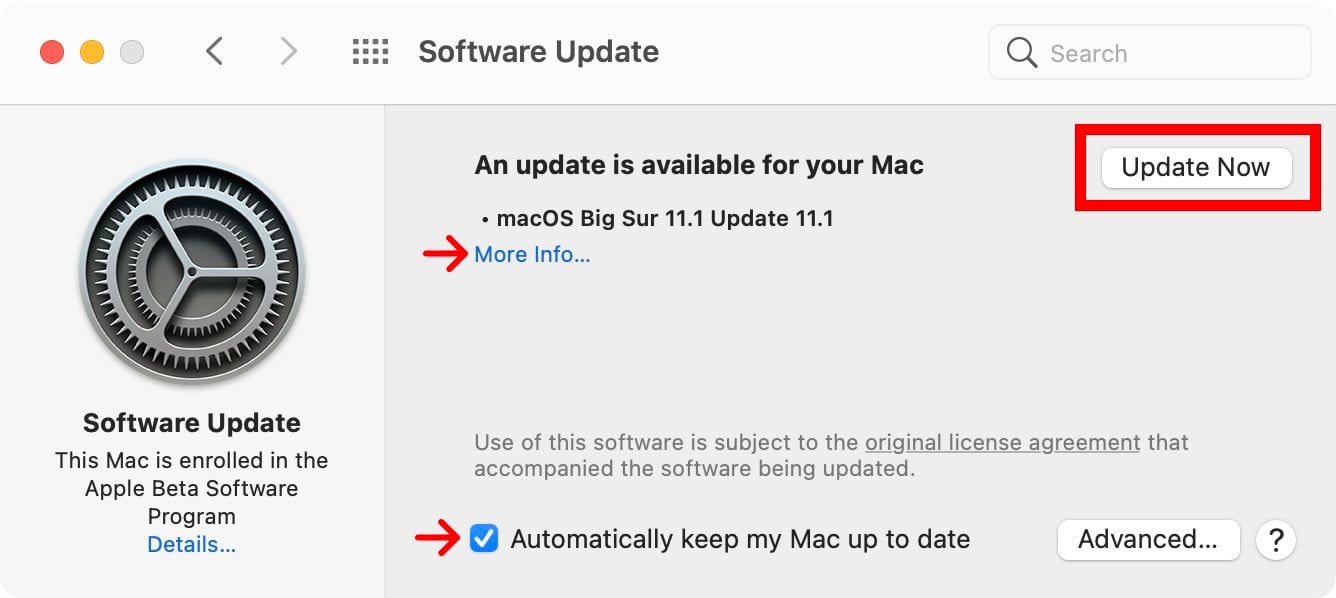
- Finally, click Restart Now. It might take a long time for your computer to restart.

What to Do if Your Mac Won’t Update
If you’re having issues updating your Mac, make sure that you have enough RAM and storage space to download the update. You can also try restarting your computer and downloading the update manually. Finally, try booting in safe mode or repairing your hard drive in Disk Utility.
Check Your RAM
To check how much RAM you have on your Mac, click the Apple icon in the top-left corner of your screen and select About This Mac. You will see your RAM capacity next to Memory in the Overview tab. You will need at least 4 GB of RAM to download recent macOS updates.
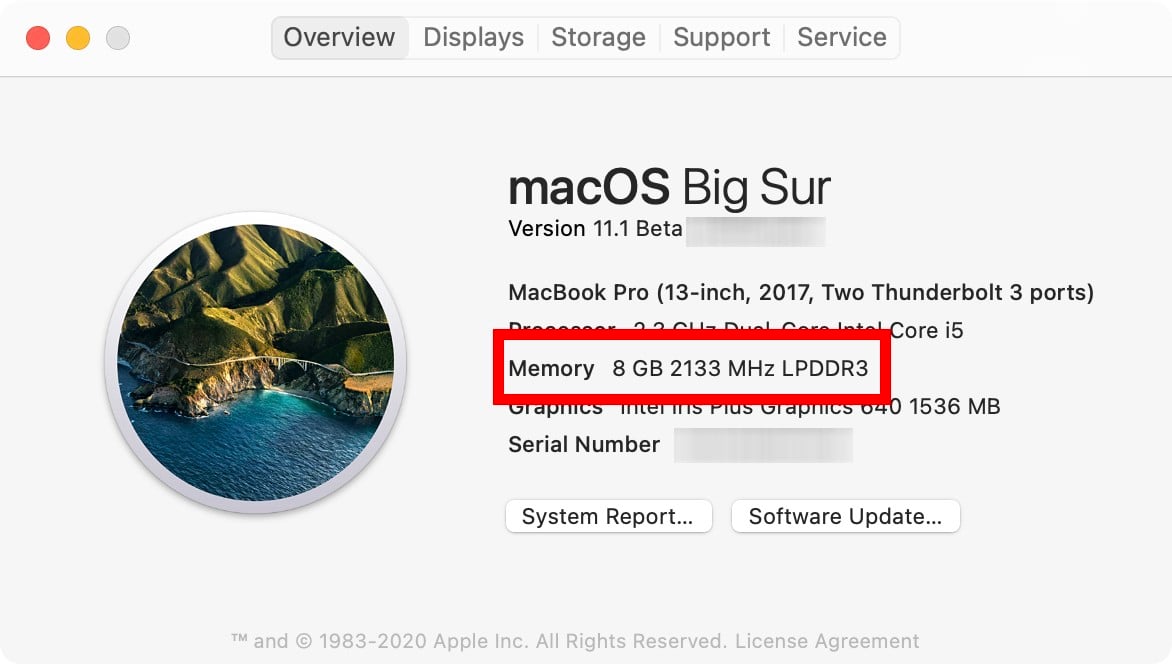
If you want to know more about what RAM is, and how much RAM you need, check out our article here.
Check Your Storage Space
To check how much available storage space you have on your Mac, click the Apple icon in the top-left corner of your screen and select About This Mac. Then select the Storage tab at the top of the window. You will see how much available storage space you have just above the bar graph.
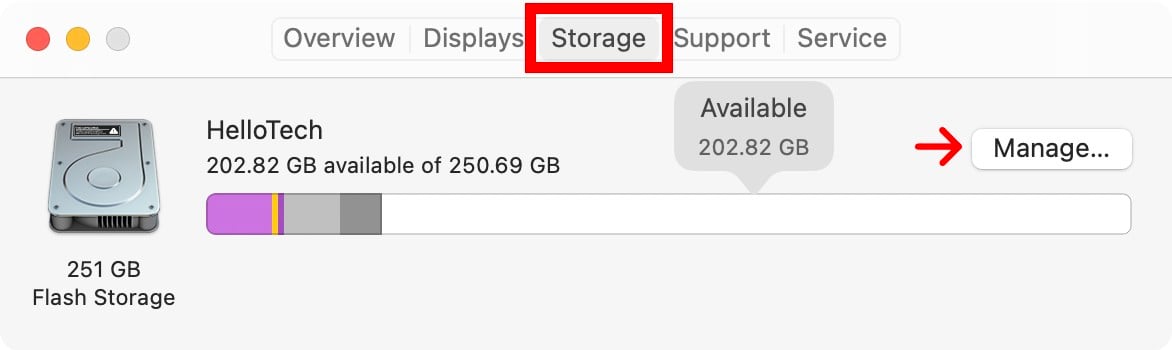
To download the Big Sur update, you need to have at least 35.5 GB of available storage space. If you are upgrading from macOS Sierra or earlier, you will need at least 44.5GB of available storage space.
If you don’t have enough storage space available, click the Manage button to find files, apps, and more to delete.
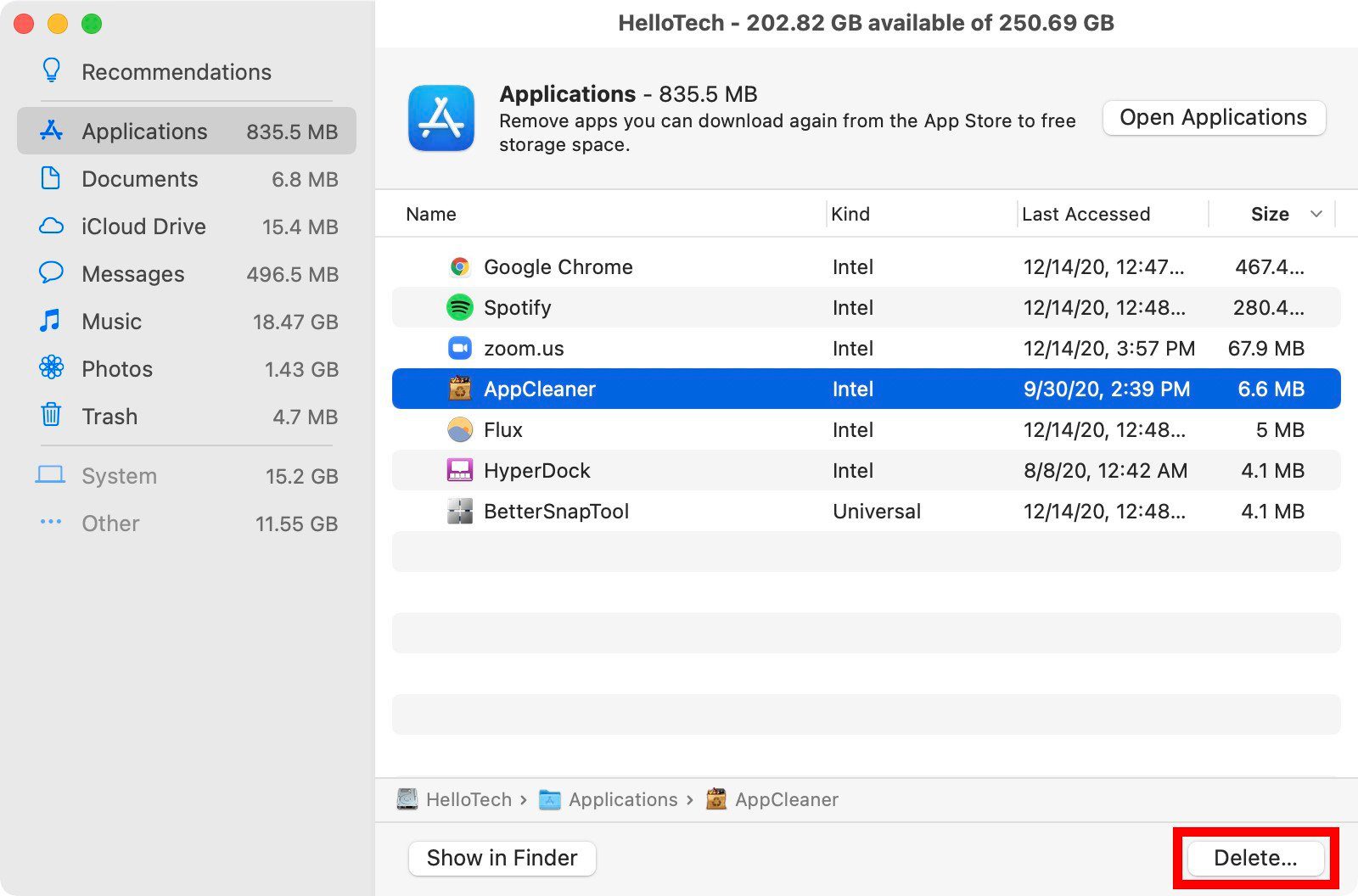
Boot Your Mac in Safe Mode
- Click the Apple logo in the top-left corner of your screen.
- Then select Shut Down.
- Click Shut Down on the dialog box that appears.
- Once your Mac turns off, wait for 10 seconds.
- Then press the power button to turn your Mac back on.
- Immediately press and hold down the Shift key on your keyboard.
- Release the Shift key when you see the Apple logo appear on your screen.
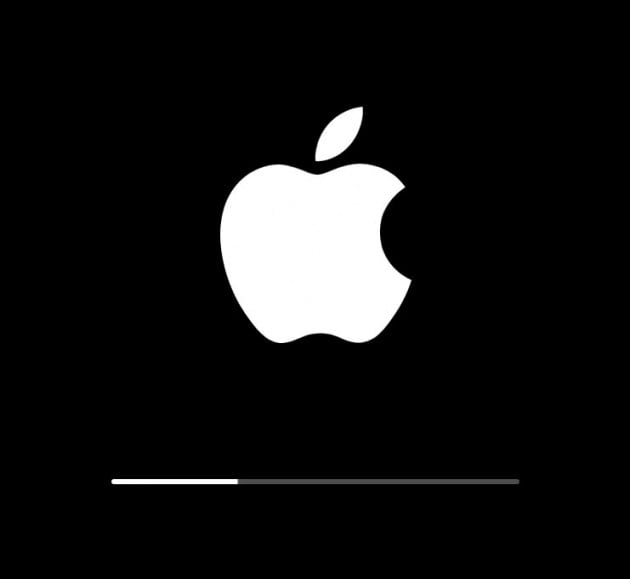
- Finally, try downloading the update again.
Download the Mac Update from Apple’s Website
- Go to support.apple.com/downloads on your web browser.
- Then select the update you want to download.
- Next, click Download. If you’re trying to install point releases (patch updates in between major software versions), try downloading the Combo Update of the software version you want. For example, if you’re on macOS Catalina 10.15.5, the Combo Update allows you to download macOS Catalina 10.15.7 without having to download 10.15.6.
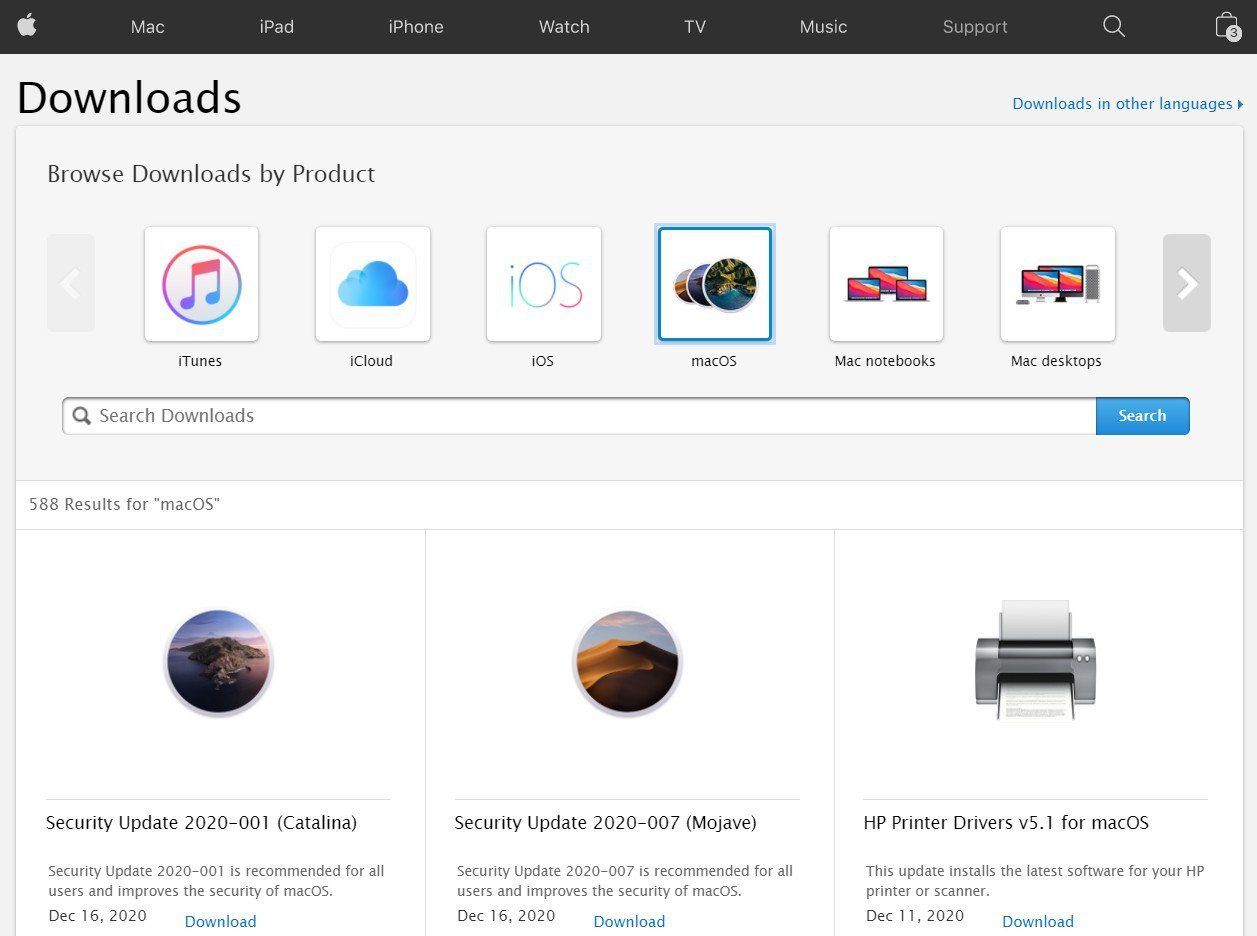
- Choose Save File.
- Click OK.
- Open the install file.
- Double click the install package.
- Click Continue on the prompts that follow.
- Wait for the updates to be installed.
- Reboot your computer.
Repair Your Hard Drive with Disk Utility
- Open your Applications folder. You can do this by opening a Finder window and clicking Applications in the left sidebar. You can also press the Command + A keys on your keyboard at the same time.
- Then open the Utilities folder.
- Open the Disk Utility app.
- Select Macintosh HD.
- Click First Aid. You’ll see this at the top of the screen menu. This allows your Mac to look for corrupted files and fix them.
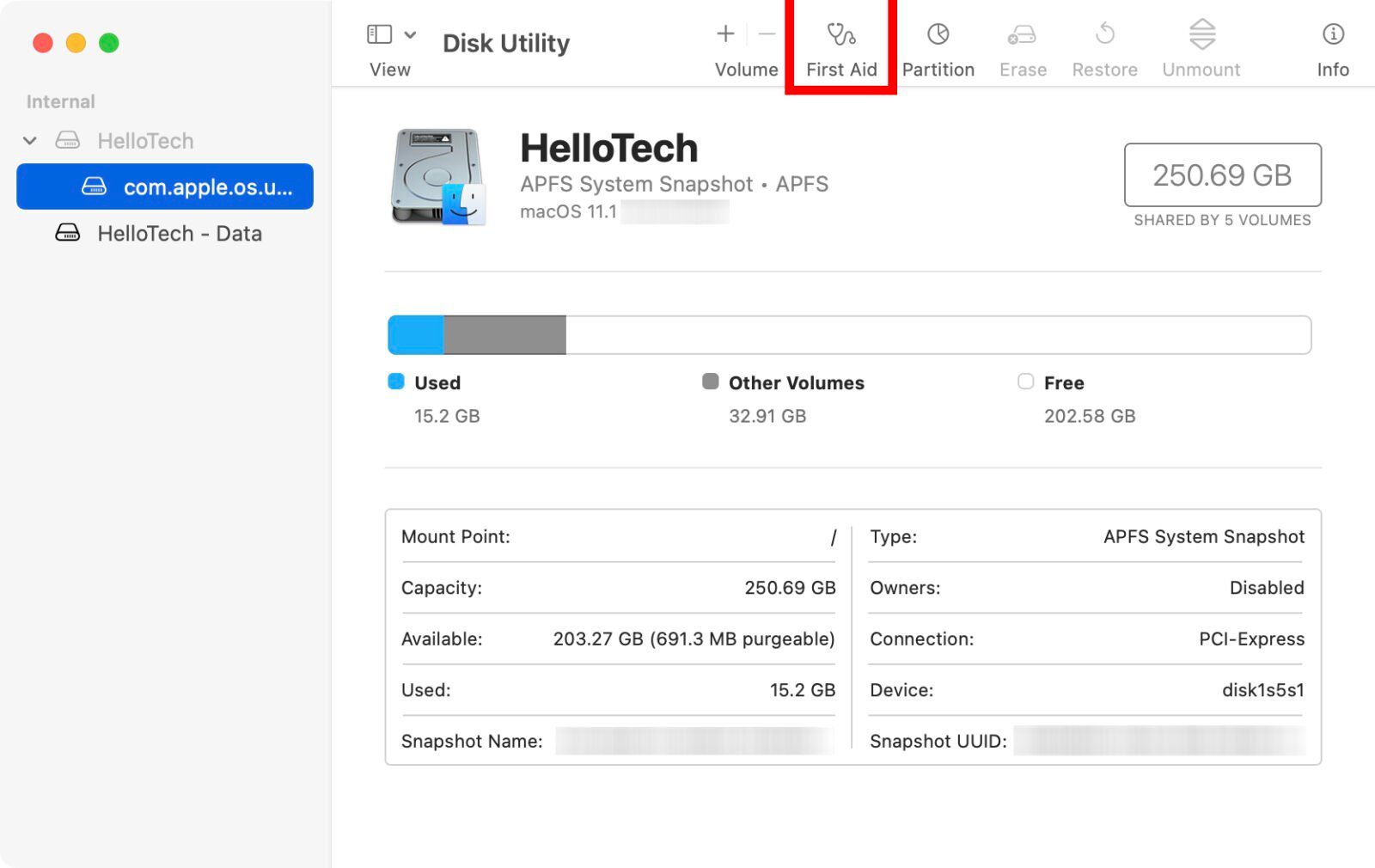
- Select Run. Choose Run on the dialog box that comes up.
- Click Continue. You will get a popup saying that the process might take several minutes or hours.
- Click Done. Select Done once you see the green check box beside the hard disk icon.
- Restart your computer.
- Finally, try downloading the update again.
If all else fails, you can reinstall macOS using Recovery Mode and try downloading the updates again. Here’s how to reset your Mac computer to factory settings.
