The blue screen of death is a system error that occurs in Windows. If you’ve encountered it before, then you’ll know it never is a pleasant experience. When the blue screen appears, it signals a serious issue in your computer.
The problem with fixing the blue screen isn’t the blue screen itself – you have to figure out which of its many causes is the culprit. For the average Windows user, the blue screen often signifies the end of the computer.
Although it’s difficult to point a finger to a cause, there are common measures you can try to follow if you want to repair the error on your own.
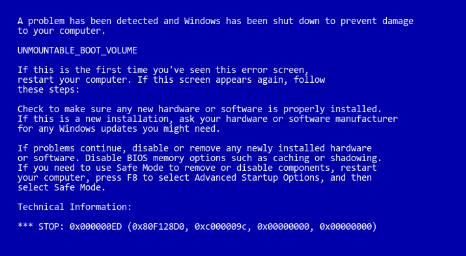
General Fixes
1 – Boot in Safe Mode
The first thing you should do is to avoid panicking. Power down the computer and then boot it back up. Before the Windows screen appears, press the F8 key. This will lead you to the Advanced Options screen, where you can see and choose boot options. Choose “Safe Mode with Networking.” If you think your system has been infected with a virus that immediately connects to the internet, then choose “Safe Mode.”
Look at the screen carefully after you press enter. The display will run through each driver as it loads them separately. Be patient – you’ll notice that the screen will pause for a long time as soon as it loads the .sys files. Expect the boot to fail and return an error but remember the last file it tried to load before the failure. Search using your phone or another PC to know which of the drivers are failing and how to reinstall them.
If you find no problems with the drivers, then try to find out if there are hardware errors. Go to your Control Panel, click on System and then on Device Manager. Go through all the device categories carefully to know which ones have a yellow accent icon. The icon will indicate a device conflict.
If you see an icon, open the driver to see the message box that will reveal the location of the conflict. If you can’t see any conflict however, the next step is to scan the entire system.
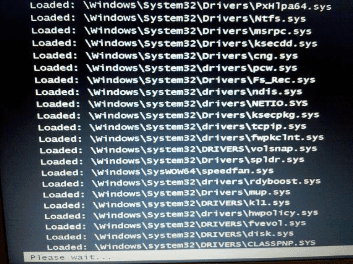
2 – Run scans for viruses or malware
While in Safe Mode, run all of your scans for different malware like spyware, adware, and viruses. Safe Mode is the best mode to run the scans – the viruses that often try to disable them in normal mode are pacified. Always do full scans.
You should also run scans for registry problems to reveal other potential errors. If you think you’ve tried everything at this point, then don’t worry. There are still a couple more ways you can try to resolve the issue.
3 – Clean up setup files
Cleaning your files may do the trick. Type in “Disk Cleanup” into Start to search for the Disk Cleanup utility. The tool will comb through all the files you’ve installed and as well as the ones that came pre-installed in your computer.
Click on “Clean up system files” on the screen’s lower left side and make sure you’ve checked every box before you do so you can remove temporary files stored in your system. Click on “OK” afterwards if you’re certain you want to proceed with the deletion process. Note that the process will take a while.
4 – Delete programs you’ve recently installed
Faulty programs or services you installed may also be the reason for the error. Find them on your Apps settings to remove them. Ripped off programs, while not loaded with malicious content all the time, can cause the blue screen to reappear. If possible, uninstall all of the programs you downloaded from unauthorized sites.
5 – Update your firmware or hardware drivers
Your computer’s drivers may not always notify you which ones are faulty, so it’s best to update them regularly. You can choose to get professional help for repair, or you can manually do it by following YouTube demos. Keep the firmware of your PC at its latest version too, and don’t forget to check if some PC parts are facing high heat levels.
6 – Check if there’s enough free space on the drive
Blue screens are also often attributed to lack of free space on primary partitions for the operating system. Microsoft often recommends that you should save at least 100 MB for free space, though there are already several problems associated with space that low.
If there’s not enough free space, move or delete some of your data.
7 – Non-default hardware settings should be reset
System resources used by individual pieces of hardware should always be set in default. You can do this through your Device Manager. More often than not, blue screens are caused by non-default settings.
8 – Last resort actions
If, at this point, you are still unable to resolve the error, then try these steps:
Reboot your computer again and press the F8 key. Instead of booting into safe mode, choose “Last Known Good Configuration.” What will this do? This will boot Windows using the last configuration of a successful boot. Oftentimes this will resolve the issue without the need to do any further actions or troubleshooting.
If that still doesn’t work, reboot into F8 mode again but this time choose “Enable Boot Logging.” This will log everything in the boot into a file named “ntbtlog.txt.” You can find this in the root directory.
Open up the text file so you can view everything that’s being loaded into memory. This is where you’ll be able to spot anything out of place – if you’re able to identify anything being loaded that you didn’t want to load, go ahead and uninstall it.
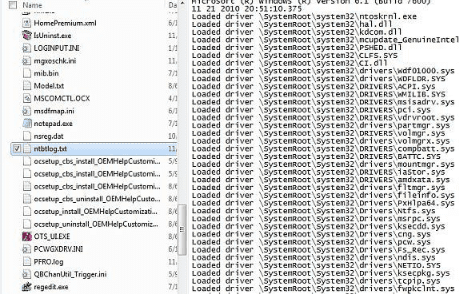
Lastly, you can opt for a full system restore. Simply go to the Control Panel, then to System and Security. Click on Backup and Restore after to select “Recover System Settings for your Computer”. A valid restore point will be presented as an option in a list display. Choose one and then follow its instructions. Doing this can revert your computer back to a time when it was running without problems.
Finally, if the restore still hasn’t resolved the issue, then you may have a hard disk problem. The only way you can restore your PC is to replace it with another. The downside is that all your files will get wiped out. The way to cope after this is to perform preventive measures that will make sure you won’t have to suffer from a blue screen of death again.


