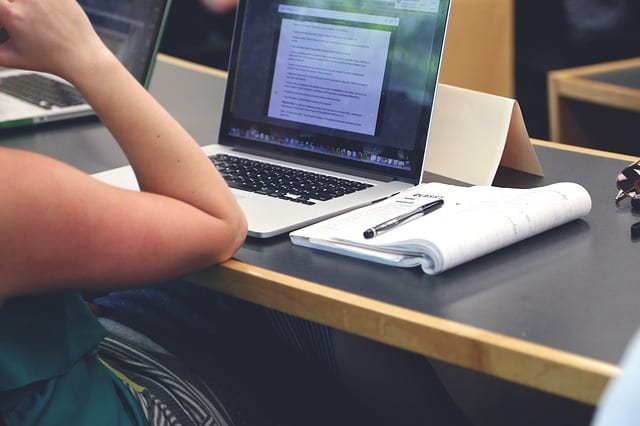Have an annoying program that doesn’t close despite you feverishly clicking the close button? What with poorly developed programs and non-optimized software lurking in your system, you’re bound to encounter one that suddenly hangs up on you. And when it does happen, you should at least know how to force close the freezing program so you can restart it and resume your work.
How to Force Close a Program in Windows
To force a program to close in Windows, you need to go to the Task Manager. You can do so by right-clicking the taskbar and selecting Task Manager. Alternately, you can also press the Ctrl+Shift+Esc or Ctrl+Alt+Del key combination to launch it.
In the Processes tab (or Applications tab in Windows 7 and older versions), find and click the program that you want to force close. A freezing program has a status that says “Not Responding,” so they should be easy to find. Click the End Task button, and then click End Task again should a dialog box appear to ask for your confirmation.
How to Force Close a Freezing Program in Mac OS X
Forcing applications to close in Mac OS X is done through the Force Quit Applications window. To open it, click the Apple Menu and select Force Quit. Select the app you want to terminate and click the Force Quit button.
An alternate way to open the Force Quit Applications window is to press Command+Option+Esc (think of it as the counterpart to Ctrl+Alt+Del of Windows computers). Or, press Command+Opt+Shift+Esc to immediately force close the active application.
When you force an application to close, you might lose unsaved changes you made in that application. In that case, it may be best to wait and let the computer attempt to fix a frozen application instead of force it to quit.