Amazon recently added a feature to make your smart TV even smarter. With the new Smart Home Dashboard, you can control your smart lights, smart plugs, and other connected devices from the comfort of your couch. Plus, you can see a live feed of your video doorbell and other smart cameras on your big-screen TV. Here’s everything you need to know about Amazon’s new Smart Home Dashboard and how to use the feature on your Fire TV devices.
The Smart Home Dashboard was recently announced while Amazon’s VP of Entertainment Devices and Services, Daniel Rausch, was talking about some features of the new Omni Series and 4-Series smart TVs. But users have also noticed the option pop up as one of Alexa’s voice command recommendations on their Fire TV streaming devices.
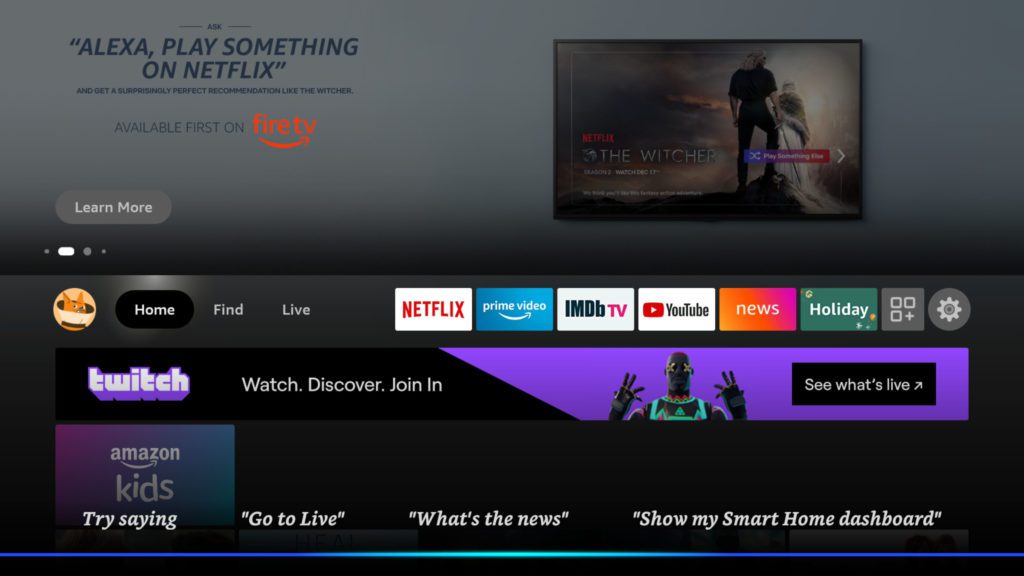
Read More: How to make Alexa play something random on Netflix
How to Open Your Fire TV Smart Home Dashboard
To open the Fire TV Smart Home dashboard, just ask Alexa to “show my Smart Home Dashboard.” If you have a Fire TV streaming device (such as a Fire TV Stick), you need to say this voice command while pressing the button on your remote that has a microphone or Alexa icon.

If your remote doesn’t have one of these buttons, you will not be able to use the Smart Home Dashboard. However, if you have one of Amazon’s new Omicron or 4-Series smart TVs, they come with microphones built-in. So, you can say voice commands from across the room without touching your remote.
Once you open the Fire TV Dashboard, you will see all your favorite smart home devices and groups. Then you can use your remote to select one of your devices and control it.
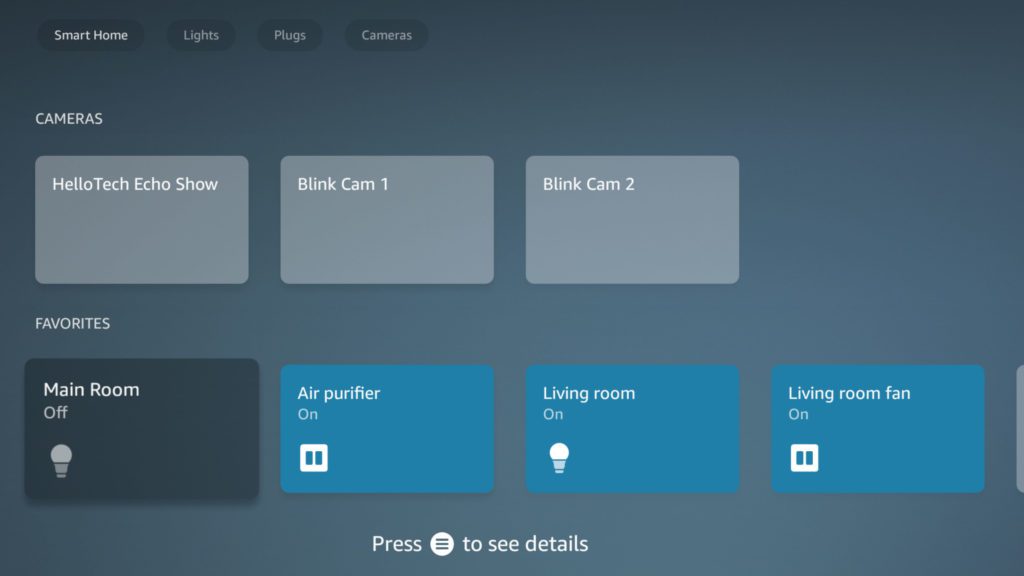
From here, you can press the Select button on your remote (in the middle of the ring navigation buttons) to turn a device on or off. If you want to do more than just turn your smart devices on and off, you can press the Menu button (with three lines) on your remote.
This will allow you to control the brightness of your smart lights or change the temperature of your smart thermostat. To do this, press the down button navigational button on your remote. Then you can use the left and right navigational buttons to dim your lights or raise the temperature.
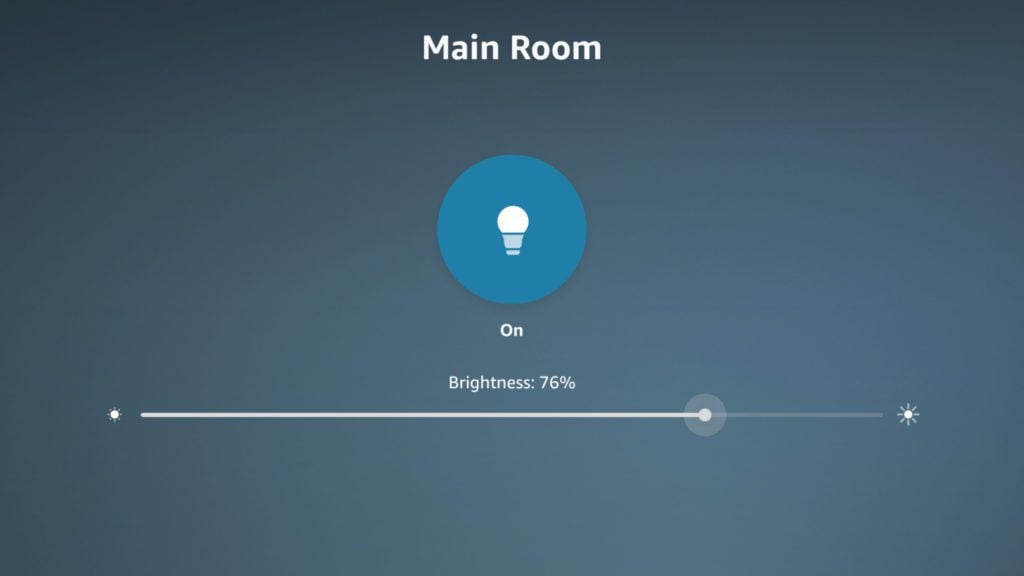
You can also see all your device separated into groups at the top of your screen. You can access this Fire TV Dashboard menu by pressing the up directional button on your remote, and then you can switch between groups with the left and right directional buttons.
Once you select a group, you will see all your smart devices in that category. Then you can turn each of them on and off with the Select button on your remote or press the Menu button for more controls.
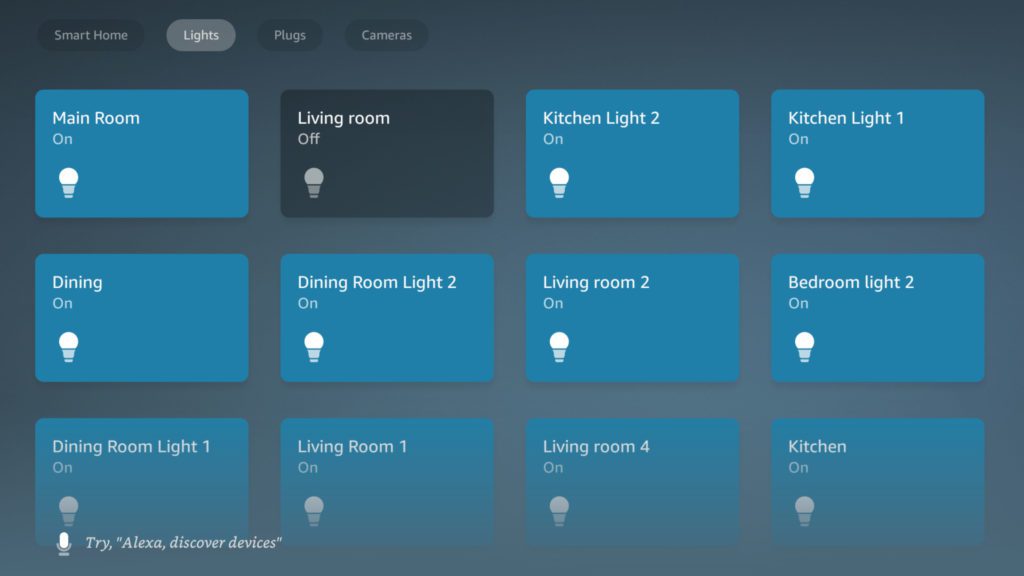
The Cameras tab will let you see a live view of your video doorbells, smart cameras, and Echo Show devices on your big-screen TV. However, this feature is still new, and it doesn’t seem to work with all smart cameras yet.
If you want to see a device on the home screen of your Fire TV Dashboard, you’ll have to add it to your favorite devices in the Alexa app. Here’s how:
How to Add Favorite Devices to Alexa
To add a smart home device to your favorites in the Alexa app, tap the Devices tab at the bottom of your screen. Then select Add New Favorite at the end of the Favorites section and tap the star icon next to the device you want to add. Finally, tap Done in the top-right corner.
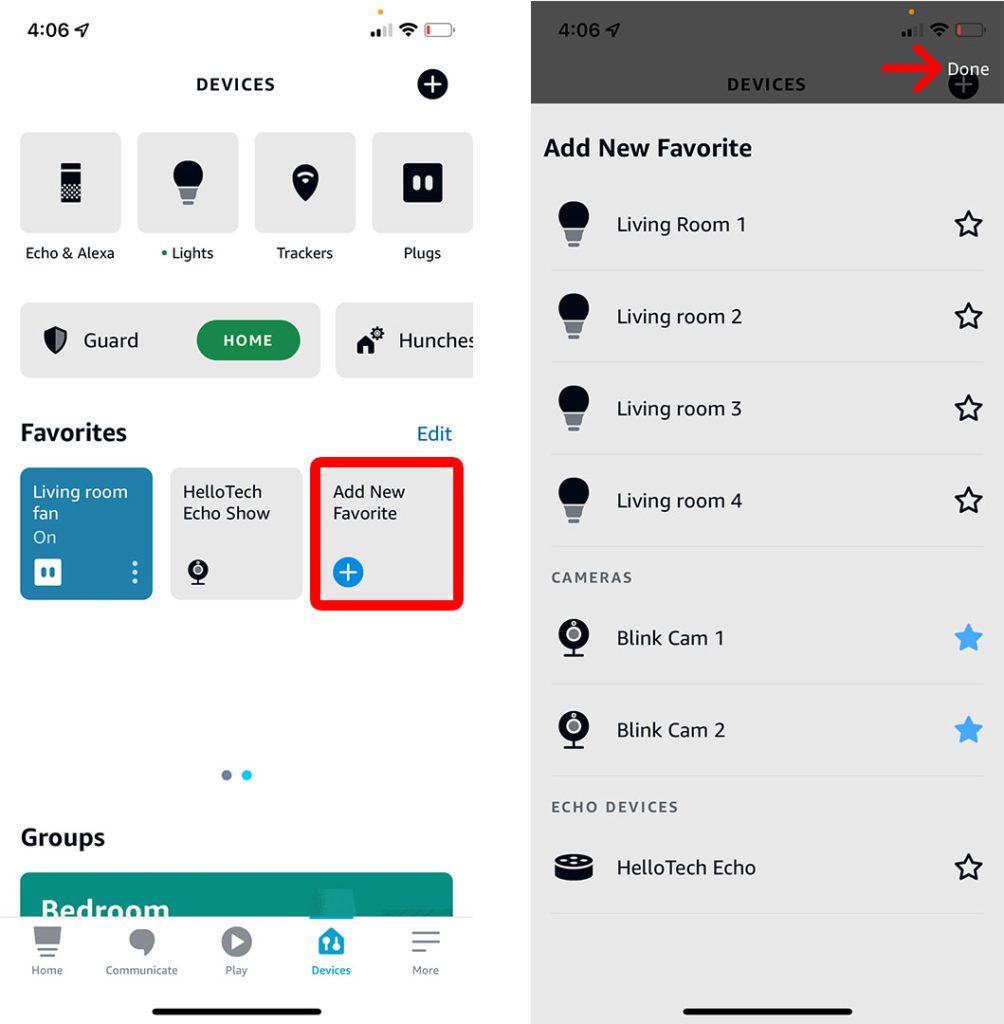
The Fire TV Dashboard will automatically update when you add new devices to your favorites in the Alexa app. If you don’t see your devices appear in the Smart Home Dashboard, check out our step-by-step guide on how to update your Amazon Fire TV Stick.




