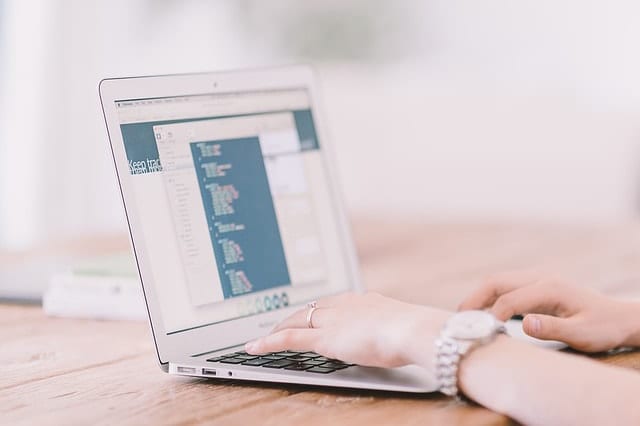You go on a coffee or cigarette break. By the time you get back to your desk, you realize that your computer has automatically rebooted itself to install the latest updates. Consequently, you have lost parts of your work because of such pesky things! In cases like this, you can’t help but wonder whether software updates are necessary. And frankly, we all have the same question: Are they really essential to our PC’s longevity?
The plain and simple answer is yes. Software updates are made for good reasons.
Why Do Programs Constantly Update?
During a software’s development, the program goes through strict quality checks until the software vendor is satisfied with their product’s functionality. However, these rounds of rigorous tests don’t always guarantee a flawless or stable output. By the time the company publicly releases their software, end-users will come across issues and report them back to the software vendor for repair. To fix those reported errors, the company then makes patches and releases them as software updates.
In a way, updates are released to protect the interest and ensure total customer satisfaction for the users. That’s on the surface level. A deeper reason behind constant updates is that the software vendor is protecting their users from all sorts of cyber-attacks, especially when they’re releasing scheduled security updates.
What Do Software Updates Usually Contain?
Often called a “Service Pack” or a “Patch”, software updates contain product enhancements and internal fixes in general. Specifically, they contain the following:
Fixes for Security Vulnerabilities
What most people don’t know is that most operating system (OS) and software updates are used to patch any vulnerabilities in the program’s security. Ignoring or refusing such updates can have serious consequences to the equipment because cyber criminals often exploit security lapses in programs to spread dangerous malware.
Enhancements and Bug Fixes
While 90% of updates cover security concerns, the other 10% is reserved for improving a program’s or OS’ stability and performance. Often, these patches are distributed when there are glaring errors and bugs found in the software that may be affecting their customers’ user experience.
Indeed, it goes without saying that updating your PC is important in extending your machine’s life. Working with an outdated computer is like living in a decaying house that neither has locks nor doors – you’re practically inviting intruders to come in.
In other words, ignoring critical updates is making your system susceptible to malicious threats and dooming it to a lifetime of poor performance. To think that all you ever had to do to avoid these unfortunate consequences was to click ‘OK’.
How Do I Manage These Updates Better?
The best and easiest way to manage updates is to let the program/OS do it for you. Indeed, most software/OS can be configured to automatically download and install patches, though programs like Adobe Flash Player or Java don’t share this feature. Even so, critical updates for the said software can be activated in the system tray where they’re usually hidden.
To automatically set a schedule for updates in Windows, here are the steps:
- Start Menu > Control Panel
- Search for and click the ‘Windows Update’ option.
- On the left pane, select ‘Change Settings’.
- Below ‘Important updates’ option, select “Install updates automatically (recommended)” option. However, you may select the schedule when you’d want updates to be installed.
- Click ‘OK’.
Meanwhile, for Macs, you can do a similar setup. For your Mac to update automatically so you won’t have to check them yourself, here are the steps:
- Open the Apple menu on the upper-left corner of the screen then select ‘System Preferences’.
- Click on the ‘App Store’ option.
- When the App Store settings open, check the “Automatically check for updates” box.
- Once the 4 automatic update options below the previous box are enabled, check them all.
- Your Mac will now automatically check, download, and install any system/app/security updates once a day.
We may hate to admit it, but most of us ignore those pop-up messages and icons that notify us that a software update is available. While we find them disruptive and irrelevant, the truth is that they’re essential to making our computer stay in tip-top shape.