Mac computers, especially MacBooks, are so reliable and less vulnerable to virus and malware that giving up on them when they start slowing down is such a bummer. The good news is there are many ways to boost an Apple computer’s performance, even if the unit is old, age-wise.

In this article, you learn how to speed up your Mac computer by:
- Replacing the hard drive
- Cleaning hard drive
- Adding more memory
- Managing/reducing login items
- Updating to the latest OS
- Updating apps to the latest versions
Following these tips will give your computer a significant performance boost.
How to speed up an Apple computer
Replace a spinning hard drive
If your computer still uses the traditional spinning hard drive, it is definitely in need of an upgrade. Not only are spinning drives old, they are less reliable as well. So if you want to improve your computer’s speed and performance, replace your old hard drive with a solid-state drive (SSD).

Replacement is quick and easy, especially with the SATA-USB adapter or dock that lets you mirror an entire hard drive and transfer it to a new one conveniently. Make sure to backup all your files, and be careful in handling the parts that connect the drive to your computer.
Clean the hard drive
In some cases, replacement may not be necessary. What your drive needs may just be a simple cleanup. This involves uninstalling apps that are old or are no longer used, identifying applications that hog computer resources, and deleting files that are taking up huge amounts of space but are pretty useless.
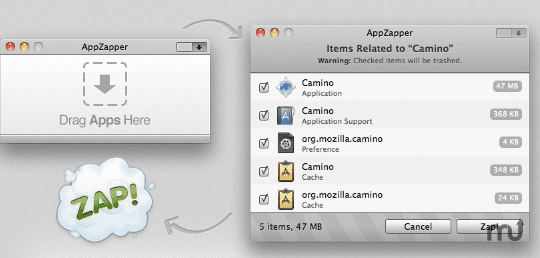
- Use a third-party uninstaller to uninstall old Mac applications. AppZapper will do very nicely to get the job done quickly and smoothly for a nominal fee. You can also delete apps manually.
- Use Disk Utility to repair permissions that are causing your computer to lag, freeze or crash. You also have an option to repair disk permissions on your own.
- Use the Activity Monitor to identify which application is using the most resources. You can then decide whether or not to keep the apps and free up hard drive space.
- Use Finder to search for huge files using a search attribute based on file size. This will serve as a filter that will return files that meet the sizes you specified.
Add more memory or RAM
Your computer’s Random Access Memory or RAM allows the central processing unit to process instructions faster. This helps speed up the boot process and the amount of time it takes for an application to launch. It will also have an impact on a computer’s performance when multiple applications are opened at the same time.

The bigger the size of the RAM, the better the computer speed and performance.
So when your Mac computer starts to slow down, consider adding or replacing the memory. The choice will depend on whether or not there are enough slots available. Choose RAM that is designed specifically for your computer’s model.
Manage/reduce login items
If boot-up is painfully slow, it’s possible that the startup has many login items, which causes the computer to lag during launch. This is because it has to open every app on the list before it goes to the desktop.
There are many apps that are ‘launch at startup’ by default, which is why you probably don’t know why there is a long list of login items. Time to pare it down to a minimum.
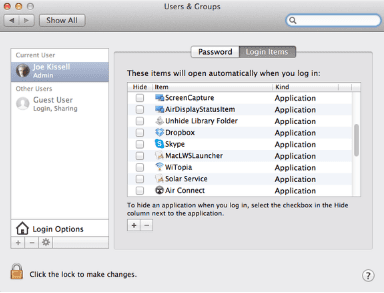
- Go to System Preferences > Users & Groups
- Click on the tab labeled Login Items
- Go over the list and highlight the apps you don’t want to open when your computer boots up.
- Click the Minus (-) button at the bottom part of the window to hide or remove highlighted items.
This should fix slow startup.
Update to the latest OS
Every OS X update comes with security improvements and performance enhancements, so upgrading to the latest version would help improve your operating systems performance, and help your Mac run safely and smoothly. Make sure to check periodically for new updates, or you can set the update to run automatically.
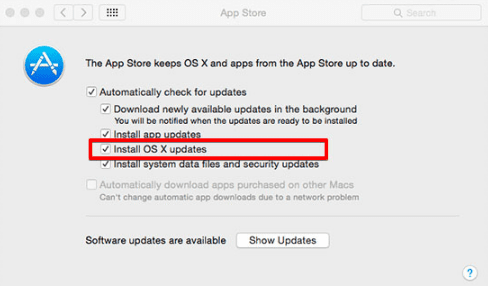
- Go to Apple menu > System Preferences > App Store
- Make sure the following items are ticked on:
- Automatically check for updates
- Download newly available updates in the background
- Install app update
- Install OS X updates
- Install system data files and security updates
With these settings in place, checking for updates and installing them are automatically done behind the scenes.
Update apps to the latest versions
If the problem is specific to a particular app, it is possible that it is in need of an update. This can be done manually or automatically. Just follow the same steps listed under auto-updating OS X. But this is only applicable for apps downloaded or purchased from the App Store. Anything else would have to be updated separately using third-party software, such as AppFresh.
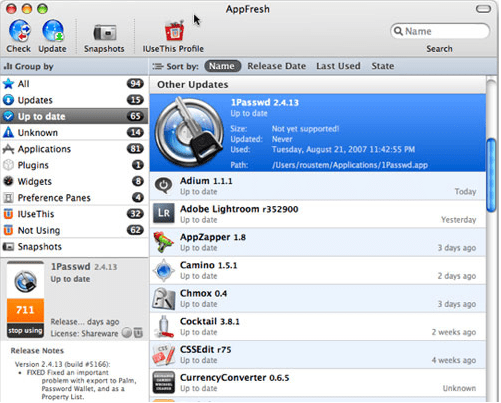
Follow these tips and tricks and your Mac computer will work faster. No need to give up on it so soon.


