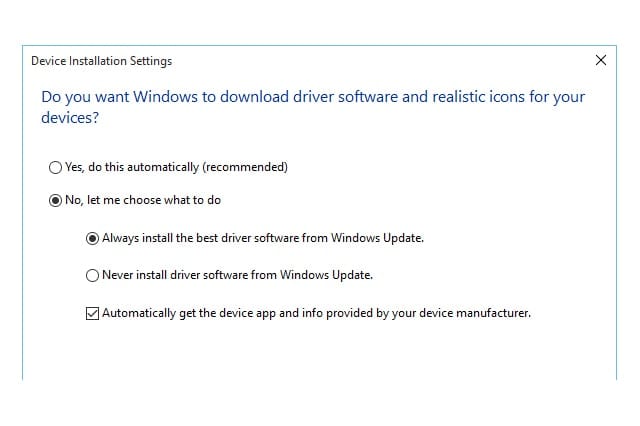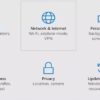Unlike Microsoft’s previous operating systems, Windows 10 automatically downloads and installs updates. You no longer have a choice in the matter. On one hand, this behavior guarantees that your computer obtains the latest updates available for security, features and drivers. On the other, it could lead you to receive an unpolished, potentially harmful update that Microsoft has hastily released. Fortunately, you can still uninstall and block faulty updates from your system.
Uninstall System And Driver Updates
The first step is to uninstall the bad updates. Next, uninstall or roll back any problematic drivers.
Unfortunately, any uninstalled update just comes back reinstalled. Blame Windows 10 and its automatic updates behavior. Likewise, Windows 10 forcibly updates your drivers. It may even replace your preferred drivers—the ones you manually installed and obtained from device manufacturers—with inferior ones.
Hiding/blocking an update is still possible so they don’t return as part of the forced updates, but that requires a downloadable tool (as explained in the next section). Unlike Windows 8.1 and earlier versions, Windows 10 doesn’t have the innate ability to hide updates you don’t want to install.
Hide System And Driver Updates
When you’re done uninstalling updates and drivers, download and open the “Show or hide updates” troubleshooter package from Microsoft’s website. Let it search for installed updates. When it’s done searching, select Hide Updates, mark the checkboxes of system and driver updates you want Windows to ignore, and click Next. Close the troubleshooter when it’s done.
At this point, any drivers you manually install aren’t likely to be replaced automatically by Windows.
If ever you want the hidden updates and drivers back to the system, run the troubleshooter again and select Show Hidden Updates.
Prevent Updates Using A Metered Internet Connection
A simple workaround that doesn’t require the troubleshooter is to set your current connection to the Internet as a metered connection. Go to Settings > Network & Internet. While you are connected to the network with an Internet access, click on Advanced Options. Toggle the Metered Connection switch to the “On” position. This should stop updates from downloading and installing automatically, mainly because Windows thinks you are in a limited data plan and want to control your data usage. Note that some apps may also have reduced functionality because of the metered connection.
Use the Device Installation Settings
Another solution (but only for drivers) is to use the “Never install driver software from Windows Update” option. Go to Settings > System > About > System Info. In the System window, click Advanced System Settings, switch to the Hardware Tab in the System Properties dialog screen, and click the Device Installation Settings button.
When the Device Installation Settings dialog screen opens, select the “No, let me choose what to do” option, and select “Never install driver software from Windows Update.” Unmark the “Automatically get the device app and info provided by your device manufacturer” checkbox. Click Save Changes.
While this method reportedly helps stop Windows Update from replacing current drivers, your experience may differ. Nevertheless, you should try this option along with the downloadable troubleshooter.