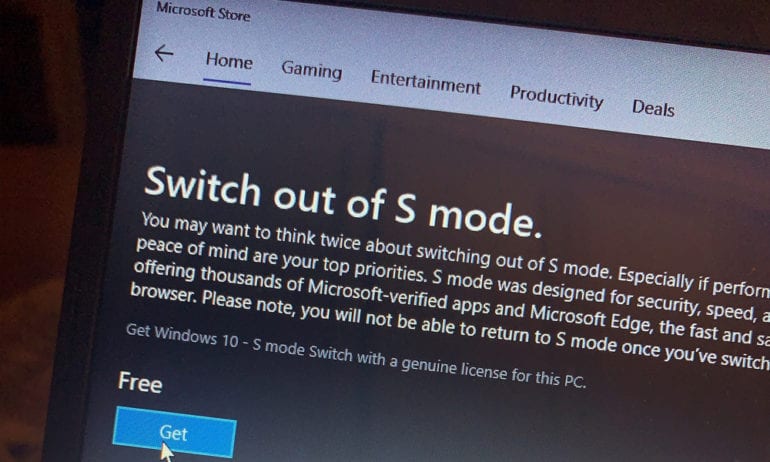If you recently got a new Windows computer or laptop, you might have noticed that you can’t install certain apps. This could happen if you are running Windows S Mode. But what is Windows S Mode, and what does it do? Here’s everything you need to know about S Mode and how to turn it off on your Windows 10 and Windows 11 PC for free.
What Is Windows 10 S Mode?
S Mode is a configuration of Windows (like Windows Home or Windows Pro) designed to give you faster boot times, better security, and a longer battery life. However, with S Mode enabled, you can only use certain web browsers, and you can only download apps from the Microsoft Store.
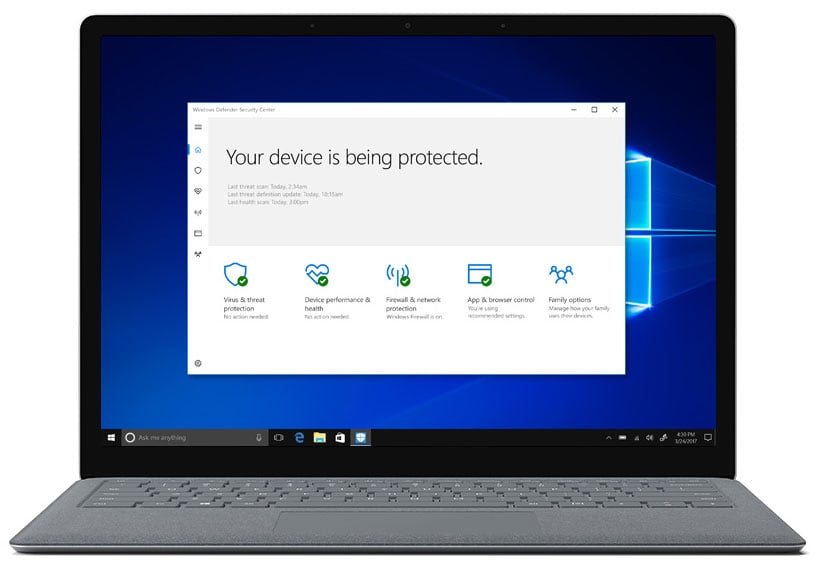
Many new laptops will come with Windows S Mode enabled, but you can always disable it at any time. This will simply revert your computer to Windows Home, Pro, or whatever version came preinstalled. However, once you disable S Mode, you cannot go back.
If you need help with your computer, HelloTech can send an expert to your door. With our nationwide network of professional technicians, we already have someone in your area that can help you tune up your computer, back up data, remove viruses, and more.
Should You Keep Windows S Mode?
According to Microsoft, Windows S Mode “delivers predictable performance and quality.” So, you might want to keep S Mode enabled if you only use your computer for basic tasks, and you care more about speed and security than customizing your PC.
- Consistent performance: With Windows 10 S Mode, you don’t need to use as much memory or processing power. This means that your computer will run like new for longer.
- Faster boot times: A computer running Windows 10 S should start up in under 15 seconds. According to tests, Windows 10 S computers booted 80% faster than computers running Windows 10 Pro.
Read More: Why your Windows laptop is slow, and how to fix it
- Longer battery life: Since it’s a stripped-down version of Windows, S Mode consumes 15% less power, which will prolong your laptop’s battery life. According to Microsoft, a Surface laptop with S Mode enabled will last up to 14.5 hours on a single charge.
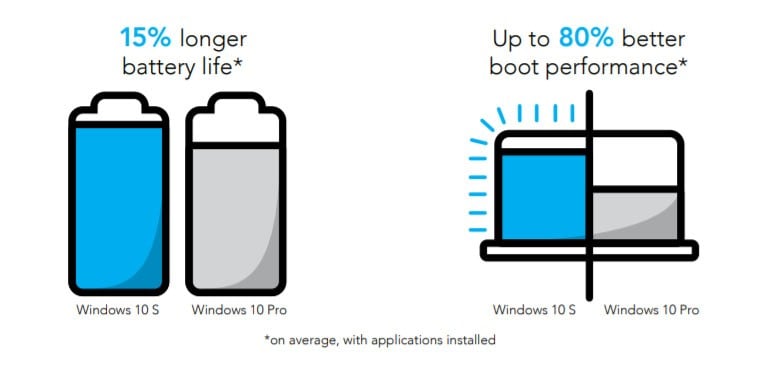
- Automatically save files to the cloud: If your computer is running Windows S Mode, your files will be automatically saved on OneDrive. This means you can access anything on your computer from other devices (as long as they are connected to the internet).
- Better security: Windows S Mode only allows you to download apps from the Microsoft Store. This decreases the likelihood that you will accidentally download malicious software or bugs that could harm your computer. However, Microsoft still advises that you use the Windows Defender Security Center to protect your computer.
- Lots of apps to choose from: When S Mode was first released, the Microsoft Store was a little barren. Now there are plenty of apps to choose from. Whether you’re looking for productivity apps or entertainment apps, the Microsoft Store has lots of free and premium apps you can download.
Should You Turn Off Windows S Mode?
You might want to turn off Windows S Mode if you need to download any third-party apps, use unsupported peripheral devices, or change certain settings. Basically, if you’re a “power user,” you’ll have more ways to customize your PC after disabling S Mode.
- Performance can suffer: If your computer is already slow, or it has a Celeron or Pentium processor, switching out of S Mode might cause things to slow down even more. In most cases, you should only turn off S Mode if your computer has an Intel processor and at least 6GB-8GB of RAM. If you have a laptop with eMMC (embedded MultiMediaCard) storage, you should probably keep Windows S Mode enabled.
- You can only use Edge & Bing: When you’re in Windows S Mode, you can only use the Edge browser. That means you won’t be able to use Chrome, Firefox, or other browsers. Also, the default search engine will always be Bing, so you’ll have to go to Google.com manually every time you want to use that search engine.
- No third-party apps: Windows S Mode only lets you download apps from the Microsoft Store. If you try to install an app that is not on the Microsoft Store, you will see a pop-up window that blocks you from using it.
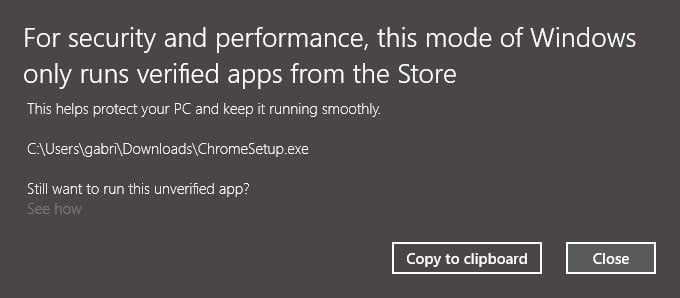
- Limited support for accessories: Windows S Mode only lets you use certain computer peripherals, such as printers, webcams, and wireless mice. To find out if your devices are compatible with S Mode, check out Microsoft’s list here.
- No OS customization and configuration tools: With S Mode, you won’t be able to access the Command Prompt, PowerShell, or the Windows Registry for system configuration and troubleshooting.
How to Check if You Have Windows S Mode Enabled
To check if you have Windows S Mode enabled, go to Start > Settings > System. Then scroll down and click About. Check the Windows specification section to see which Windows edition you have installed.
- Open the Windows Start Menu. You can do this by clicking the button with the Windows logo at the bottom of your screen. Or you can hit the button with the Windows logo on your keyboard.
- Then select Settings. This is the button with the gear icon.
- Next, click System.
- Then scroll down and click About. On Windows 10, you will see this at the bottom of the left sidebar. On Windows 11, you will see the bottom of the right side of the window.
- Finally, you can see you have Windows S Mode enabled under Windows specifications. This will be to the right of the word Edition.
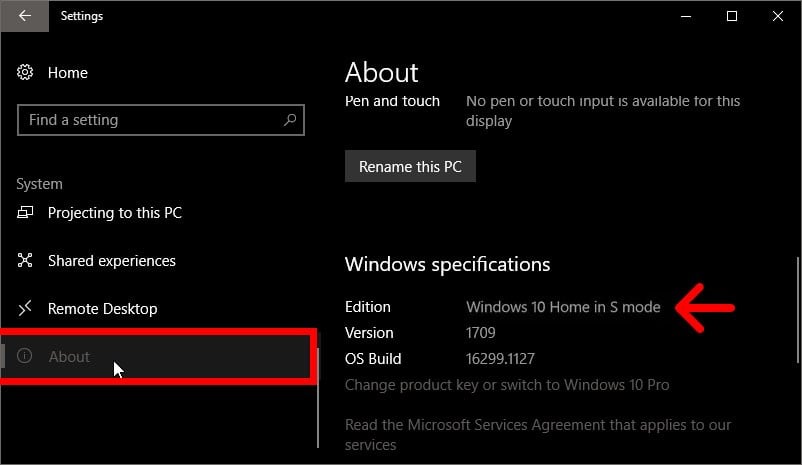
How to Turn Off S Mode on Windows 10 or 11
To turn off S Mode on a Windows 10 or 11 PC, click the Start button and go to Settings > Update & Security > Activation. Select Go to the Store and click Get under the Switch out of S Mode panel. Then click Install and wait for the process to finish.
Note: Switching out of S Mode is a one-way process. Once you’ve switched out, there’s no going back. So, make sure that you want to disable S Mode for good before you proceed.
- Open the Windows Start Menu.
- Then select Settings.
- Next, click Update & Security (on Windows 10) or System (on Windows 11).
- Then select Activation. You can find this in the left sidebar of the Settings window.
- Next, click Go to the Store. You’ll see this next to a shopping bag icon with the Windows logo. Clicking on it will open up a new window in the Microsoft Store that says Switch out of S Mode.
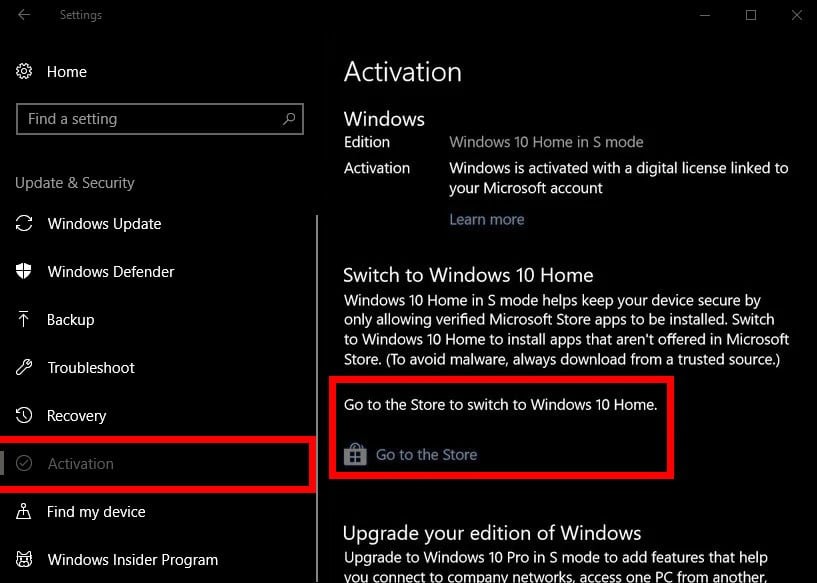
- Then click Get. This will be a blue button located just below the description.
- Finally, click Install and wait for the process to finish. Once finished, you’ll see a pop-up box that says, “You’re all set! You have switched out of S mode and can now install apps from outside the Store.”
Now that you know how to turn off Windows 10 S Mode, let HelloTech help you with your other devices. Our experts can help get your computer ready for school or upgrade your home office, and everything in between. Find out what HelloTech can do for you, and don’t forget to check out our HelloTech Home membership plans to get 24/7 support for all your devices.