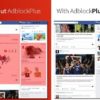From time to time, your Windows OS will automatically check for, download and install Windows updates to address what Microsoft sees as potentially dangerous issues on its system. Generally, the updates are for the system’s security, service and language packs, and other optional upgrades. Let’s take a look at the purpose of these Windows updates.
Security Updates
Windows will automatically download and install security updates to repair major bugs that can be exploited by cyber criminals using malware. Microsoft recommended not to ignore these Windows updates to prevent the most current and active threats from infecting your computer’s system.
Service Packs
Service packs bring all of the basic Windows components together to make it easier for administrators and software developers to maintain the system and address its issues. Usually, service packs include mandatory patches and optional fixes that are not available when you manually run Windows Updates.
Language Packs
Language packs are entirely optional updates that are only available in particular versions of Windows, namely Vista, 7, 7 Enterprise and 7 Ultimate. Depending on your requirements, you can choose to download and install them, or just ignore and hide them permanently.
Optional and Recommended Updates
Typically, these updates are presented when you run Windows Updates to repair or add some small features to your operating system. They can also include driver upgrades. As their name suggests, you can choose to download and install them if you want or just ignore them completely.
Of course, it is good to allow Windows to automatically download and install updates, but it is also important to keep in mind that not all of them are necessarily useful. Some of them can even cause performance issues in your computer system. That is why you should know how to see which updates Windows has automatically installed and then remove them if you see fit.
Viewing Windows Updates History
Checking to see which Windows updates and patches are already installed on your Windows is fairly simple. Just follow these steps:
For Windows 10
- On the Home screen, click the Start button.
- Go to Settings. If you are using Cortana, you can simply say “Open Windows Update settings” to open the same menu.
- Navigate to Update & Security.
- Click on Windows Update.
- Select Advanced Options.
- View Update History.
For Windows 8
1. Hover your cursor to the bottom or top-right corner of the screen to open Charm.
2. Go to Settings.
3. Navigate to Change PC Settings.
4. Click on Update and Recovery.
5. Select Windows Update.
6. View Update History.
Shortcut:
1. Open the Charm.
2. Type in the search box “view…”.
3. There will be suggestions presented by a drop-down, so click on View your update history for Windows.
For Windows 7
1. Select the Start button on the Home screen.
2. Click on Control Panel.
3. Go to Programs.
4. Under the Programs and Features area, select View installed updates.
All these steps will present you a list of updates along with the dates they were installed. You can click on the link under each name to read what a specific update is supposed to fix.
Now, if you know that a specific update is causing some issues on your computer system, you can continue and remove it.
Uninstalling Problematic Windows Updates
Generally, it is not recommended to uninstall updates on Windows, but as previously mentioned, they might also cause privacy or performance issues. That is why it is sometimes necessary to remove them yourself. You can do this through the “Programs and Features” menu by following these steps.
Reboot your computer into Safe Mode
For Windows 7 and Earlier Versions:
- Hold F8 while your computer is restarting.
- Select Safe Mode from the menu that appears.
For Windows 8 and Later Versions:
- Click the Power button in the Start menu.
- Hold the Shift key and then click Restart.
- Select Troubleshoot.
- Click on Advanced options.
- Go to Windows Startup Settings.
- Click Restart.
- Select Safe Mode from the menu.
Open the Programs and Features window from the Control Panel.
For Windows 7 and Earlier Versions:
- Open the Start menu.
- Go to Control Panel.
- Select Programs and Features.
For Windows 8 and Later Versions:
- Right-click on the Windows button.
- Select Programs and Features.
- Click on the View installed updates link to get a display of all installed updates.
- Find the update that you want to uninstall and then select it.
- Click Uninstall.
- Confirm the removal to continue uninstalling the update.
If you set your Windows to update automatically, the items that you removed will likely be downloaded and installed again by the time your system checks for updates. To prevent this from happening, you should disable the “Automatic Updates” feature. But if you find the need to install them again in the future, you can always download and install them through the Windows Update menu.
There you have it. With this guide, you will be able to know which updates your Windows has installed automatically on your computer and remove those that have been causing some issues in the system.