If you’ve been staring at your Mac’s screen all day, you might have noticed that it doesn’t look perfect. By calibrating your monitor, you can easily adjust light and color settings. If you enjoy playing games or watching movies, here’s how to calibrate the monitor on any Mac computer or laptop.
How to Calibrate Your Mac’s Monitor
To calibrate your Mac monitor, go to System Preferences > Displays > Color. Press the Calibrate button and the Option key at the same time. Follow the prompts for setting up native gamma, target gamma, and white point.
- Click on the Apple logo in the top-left corner of your screen.
- Then select System Preferences.
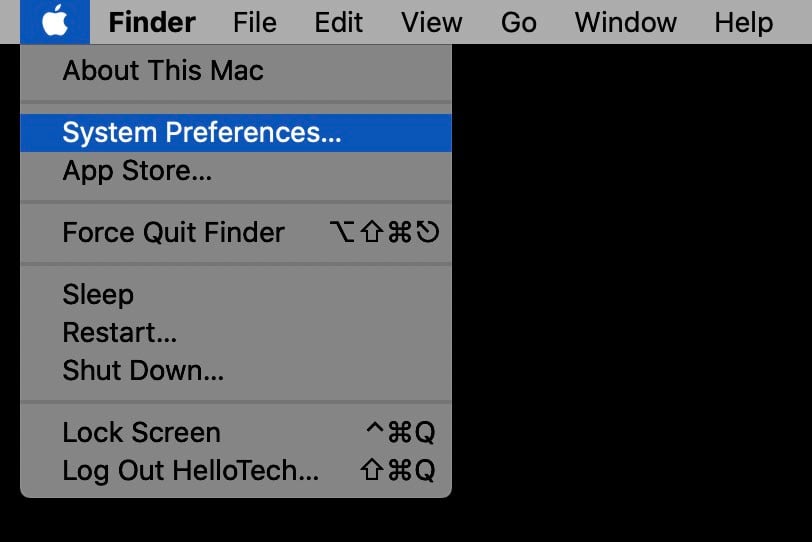
- Next, click Displays. This will open up the Built-in Display menu for non-Retina models or the Retina Display menu for Retina models. The menu opens to the Display tab by default.
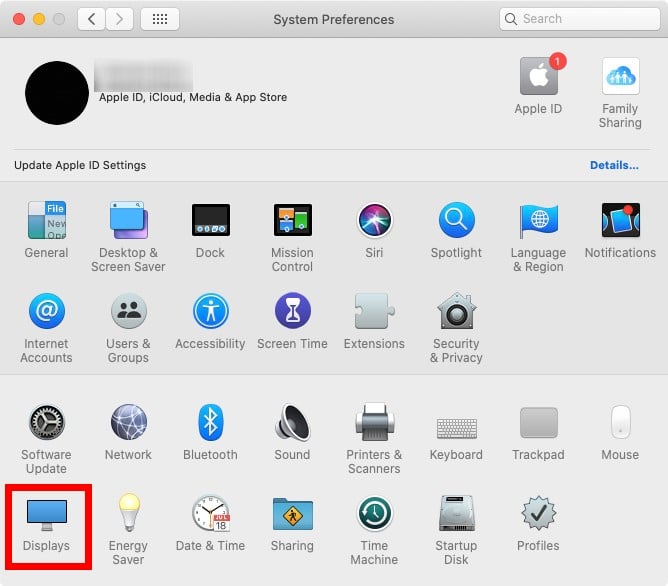
- Then select the Color tab. You will see this at the top of the window.
- Click the Calibrate button while holding down the Option key on your keyboard. This will open the Apple Display Calibrator Assistant in Expert Mode. Expert Mode gives you access to more color calibration features.
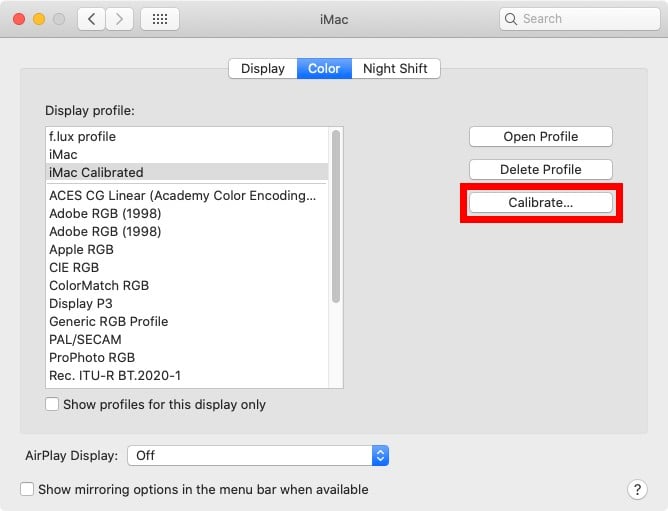
- Then click Continue. You will click Continue after completing each of the following steps. If you don’t see this screen, go back and make sure to hit the Option key while clicking the Calibrate button.
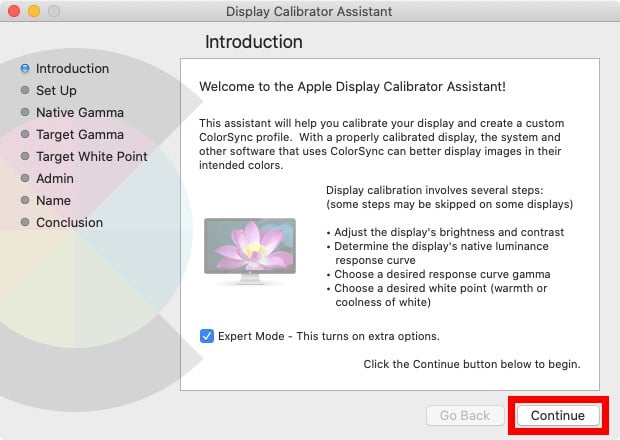
- Set up Native Gamma. For this setting, it will help to squint or move at least three feet away from your display. Adjust the left slider until the brightness of the Apple logo matches the background. Next, adjust the right slider until the shape of the Apple logo is neutral compared to the background.
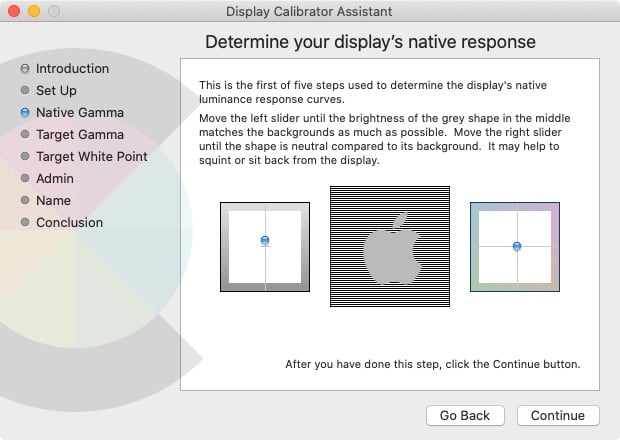
- Click Continue to repeat the last step four more times. Repeating this step helps determine your display’s native luminance response curves.
- Set up Target Gamma. This setting lets you adjust the overall contrast of your display. The assistant will instruct you to check the picture to the right of the menu to see how different contrast options affect the display. You will also see the numerical gamma level after the Use native gamma checkbox. You can move the slider around until you reach your desired contrast. As you adjust the contrast, you will also see the changes updated in real-time on your display.
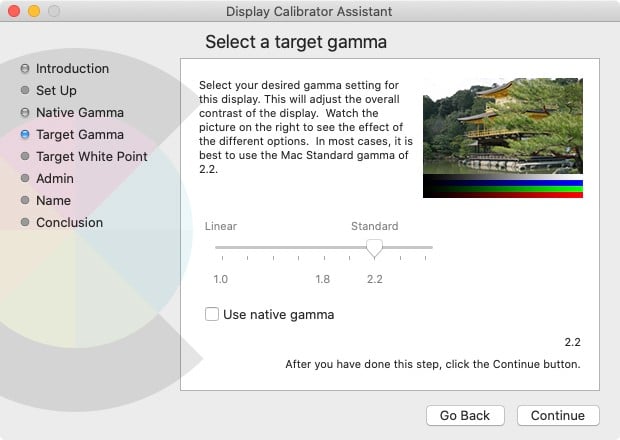
- Choose a white point. Here, you can customize the overall color tint of your display. By default, the checkbox for Use native white point is enabled. To customize this, uncheck the box, then choose a white point by moving the slider around. You can also choose from three standard white point presets of D50, D65, and 9300.
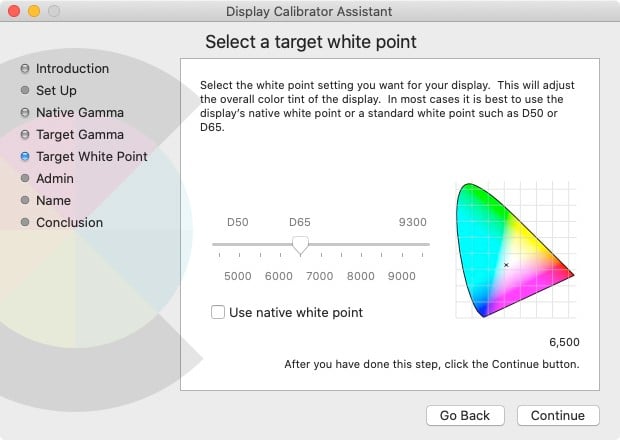
- Configure Administrator options. If you have administrator rights, you can decide whether you will allow other users to see the display with the calibrated settings. If you want to do this, check the tick box for Allow other users to use this calibration. Otherwise, leave it unchecked.
- Name the Display profile. If you want to save the calibration settings, you can assign a name to it. The next time you want to use it, simply look for it from the Display pane in the Color tab.
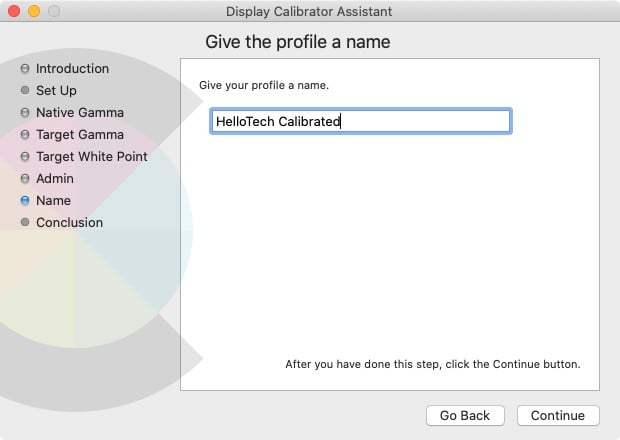
- Check your Profile Summary. The Display Assistant will give you a summary of your calibrated settings in the Conclusion tab. You can hit Go Back if you want to change a setting. Otherwise, click on Done to quit the calibrator.
If you want to see your changes, go back to System Preferences > Display > Color. Then click on the different display profiles to see which one you like the most.
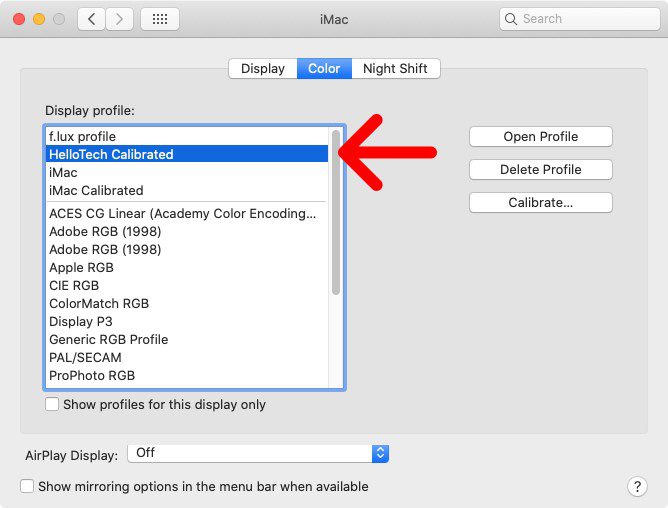
If you’re having problems calibrating your Mac monitor, maybe it’s time to get a new one. Check out our list of the best computer monitors here.
