One of the first things you need to do after getting an Alexa device is to connect it to a WiFi network. So, if you change your WiFi network or try to use your Alexa device in a new place with a different WiFi network, your device just won’t work. Here’s everything you need to know about how to connect your Alexa device to a new WiFi network.
If you’re setting up your Alexa device for the first time, check out our guide on how to set up Alexa on an Amazon Echo smart speaker.
Does Alexa Need WiFi?
Alexa devices need a WiFi connection to function properly. When you ask Alexa a question or use a voice command, an audio recording is sent to Amazon’s cloud over your WiFi network. Then it is processed and sent back to your device over WiFi so Alexa can answer your question or fulfill your request.
How to Connect Your Alexa Devices to a New WiFi Network
To connect your Alexa devices to a WiFi network, open the Alexa app and tap Devices. Then select Echo & Alexa and choose the Alexa device you want to connect to a new WiFi network. Finally, tap Change next to WiFi Network and enter the WiFi password for that network.
- Open the Alexa app. You can download the Alexa app on your smartphone or tablet from the Apple App Store and the Google Play Store.
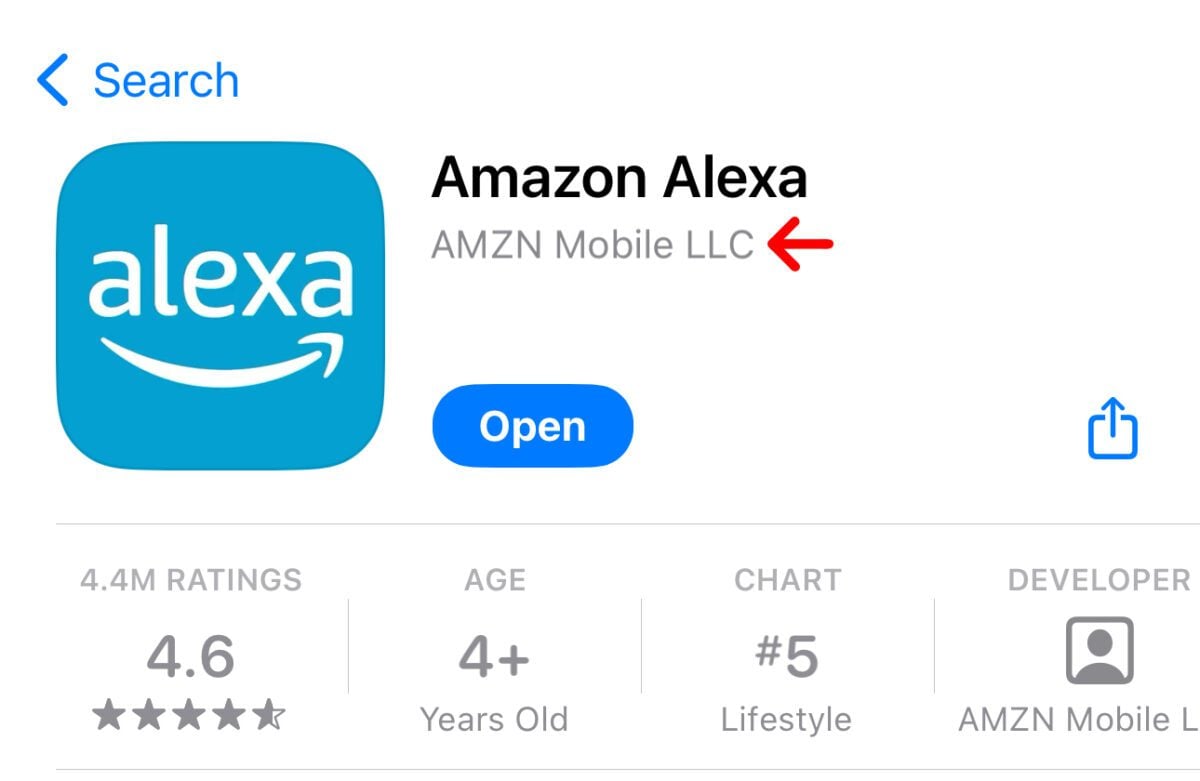
- Then tap Devices. You will see this at the bottom of your screen.
- Next, select Echo & Alexa. You will see this in the top-left corner of your screen.
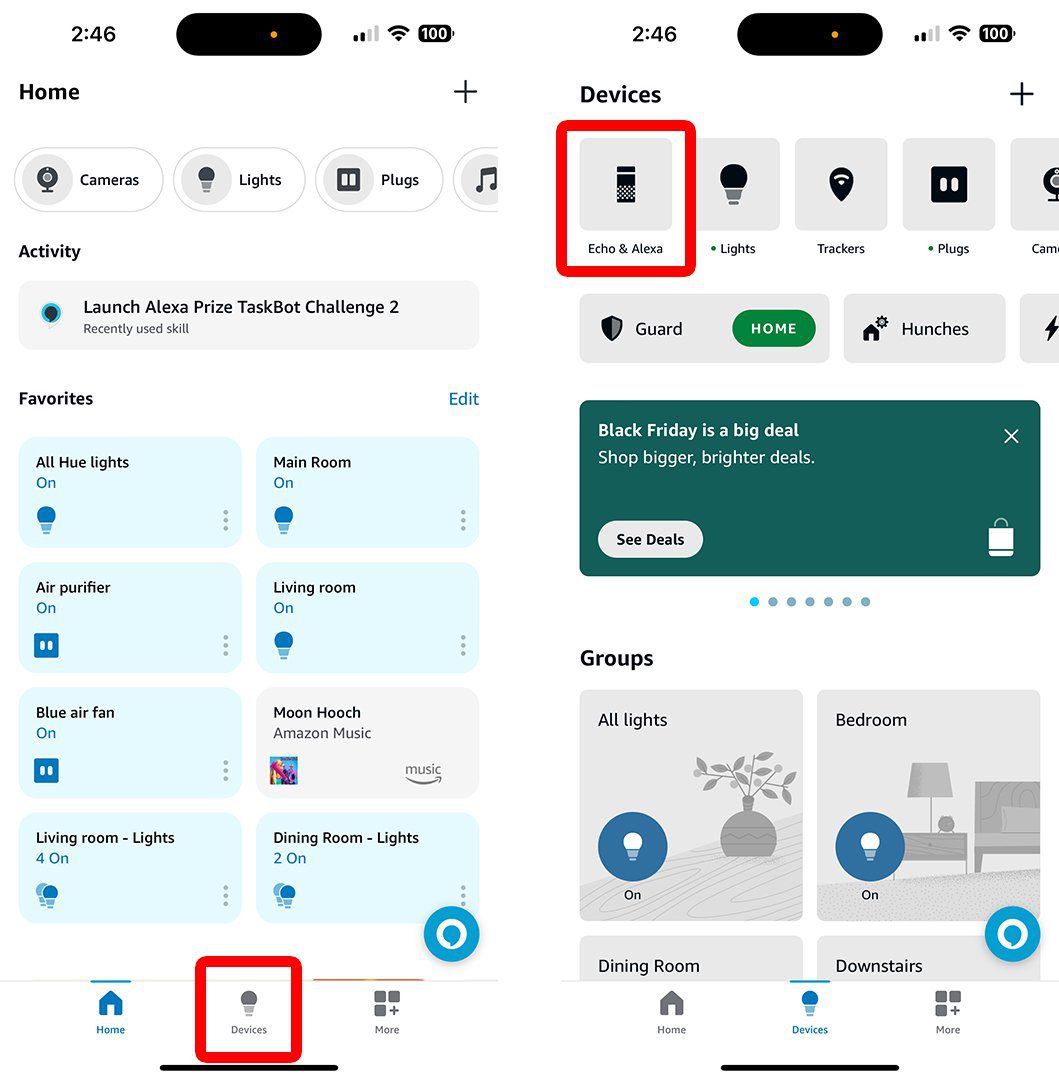
- Then choose the Alexa device you want to connect to a new WiFi network. If you don’t see your device listed, go back to the Devices screen and select All Devices. You will see this to the right of Echo & Alexa. If you still don’t see your device, you might have to reset it and set it up as a new device. To find out how to rest your Echo device, check out our step-by-step guide here.
- Next, tap Status. This will show you which WiFi network your device is currently connected to.
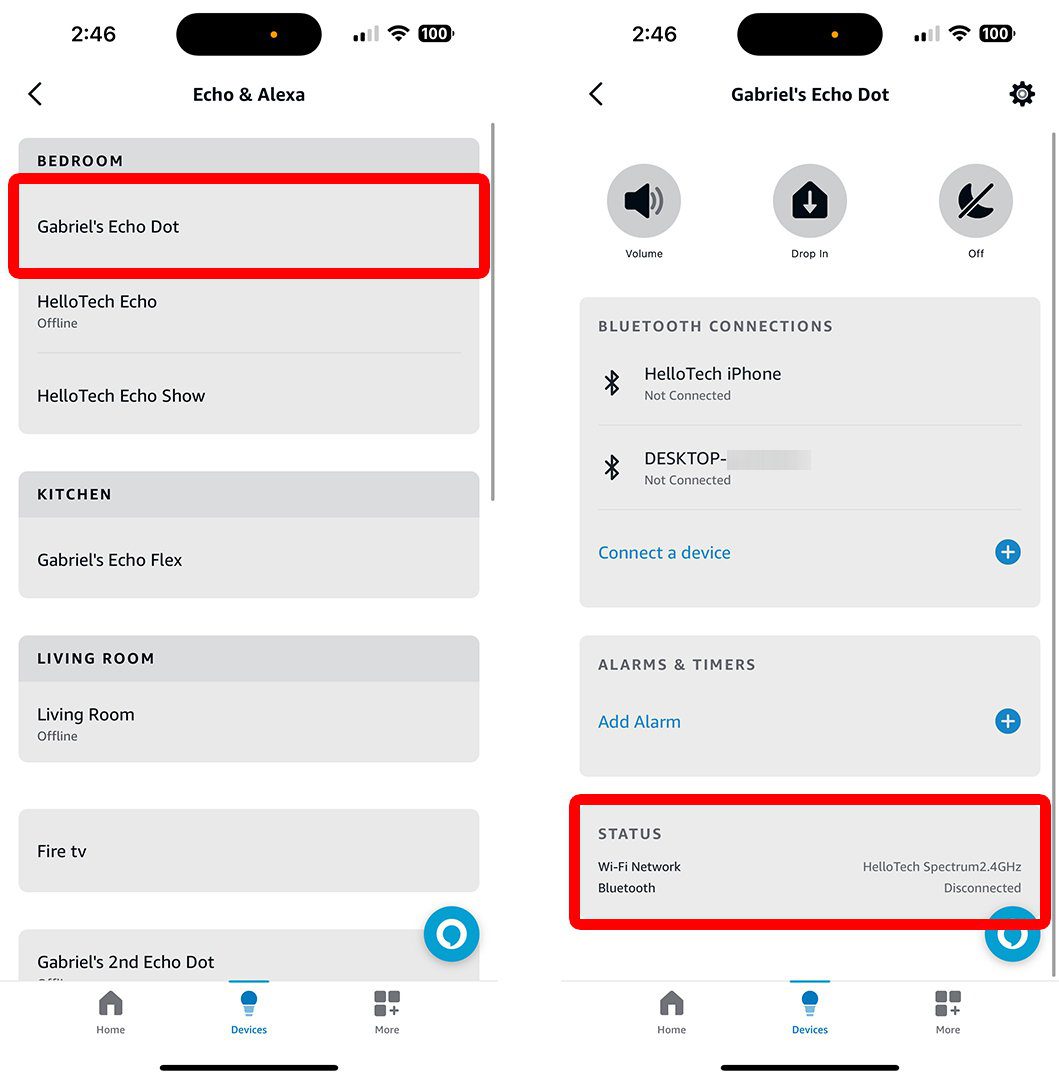
- Next, tap Change. You will see this next to Wi-Fi Network and under Wireless.
- Then select a WiFi network or tap Join another Wi-Fi network.
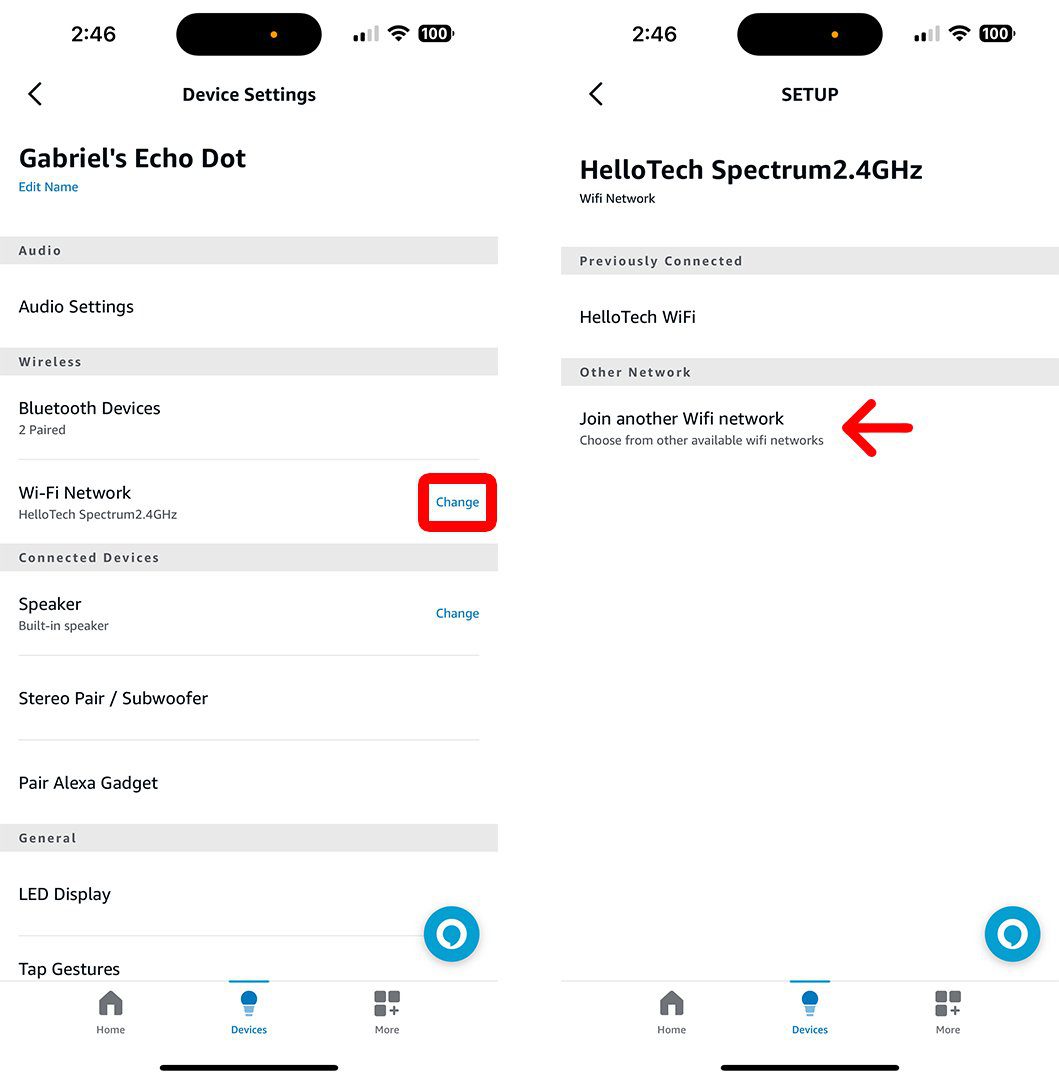
- Next, press and hold the action button on your device. This is the button with the dot icon on top of your Echo device. If you don’t have this button on your Alexa device, press and hold the volume up and volume down buttons at the same time.
- Once your device is in setup mode, tap Continue > Yes. You will know your device is in setup mode when the ring light turns orange and starts spinning. Also, your Alexa device will say, “Now in setup mode. Follow the instructions in your Alexa app.”

- Next, select your Alexa device. Once you select your device, Alexa will start searching for WiFi networks to connect to.
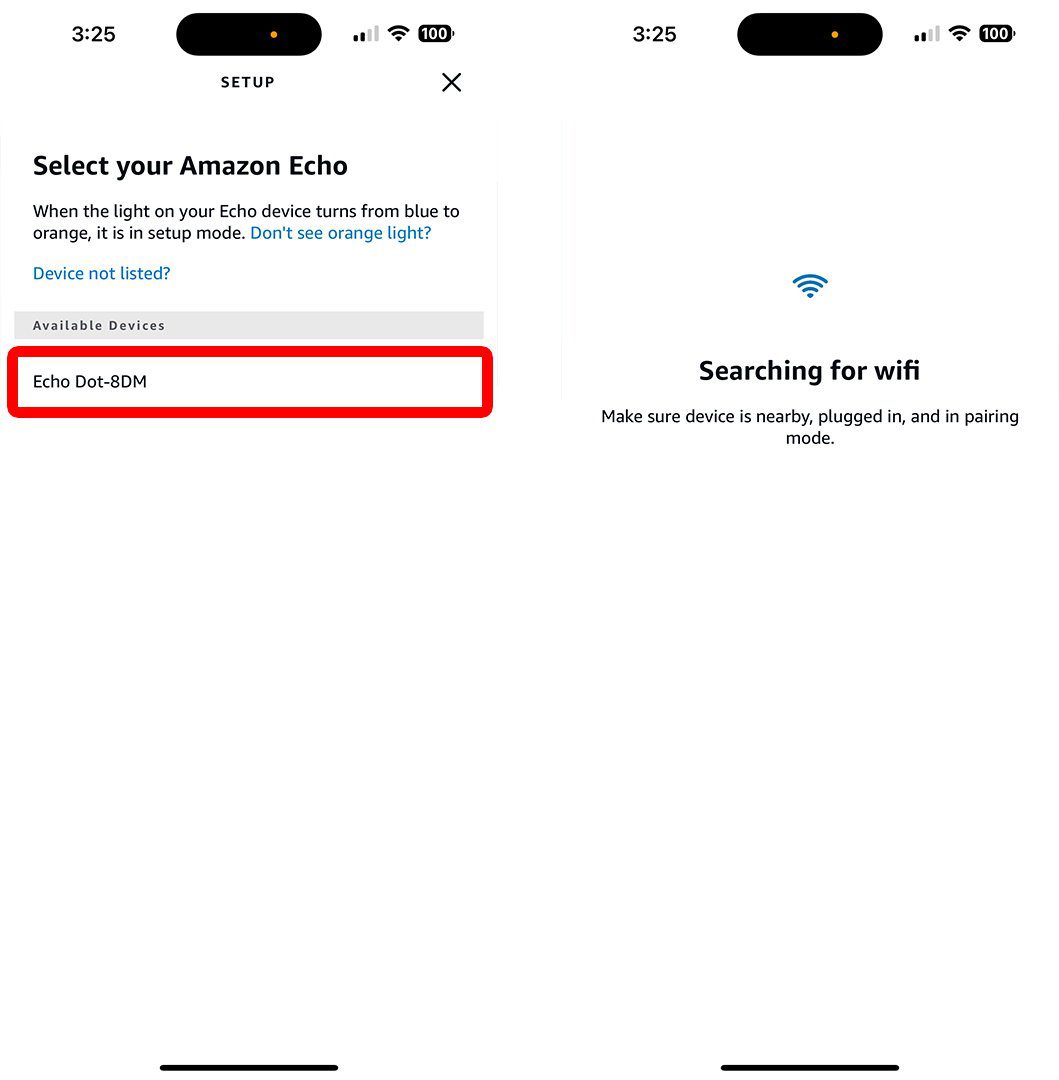
- Next, select your new WiFi network. If you don’t see your WiFi network appear after a few moments, tap Rescan Network near the top of your screen.
- Then enter your WiFi password and tap Connect. If you select a network under Preciously Saved to Amazon, Alexa might remember your password and connect your device automatically.
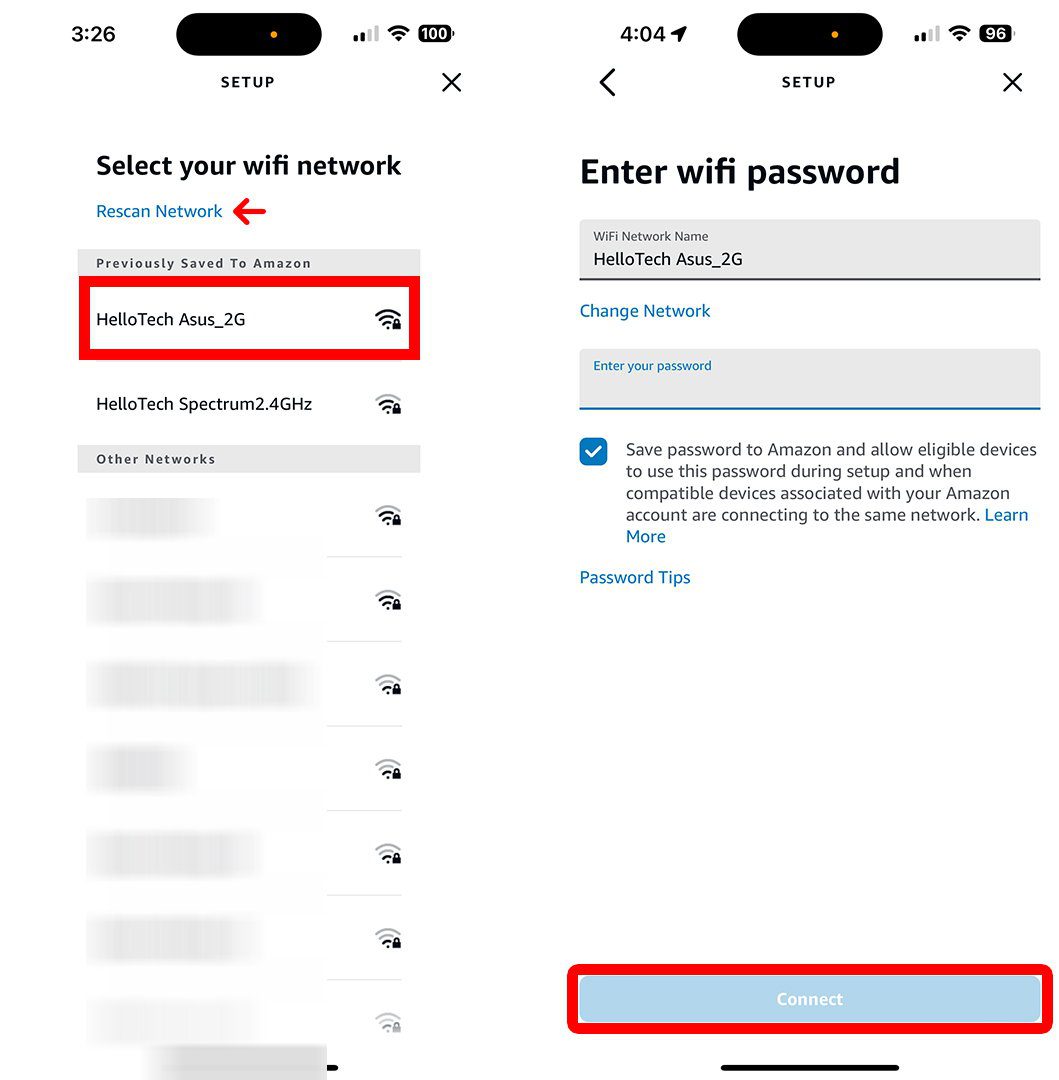
- Finally, wait for your Alexa device to connect to your new WiFi network. Once you are done, you can go back to Devices and select your device. Then you will see your new WiFi network under Status.
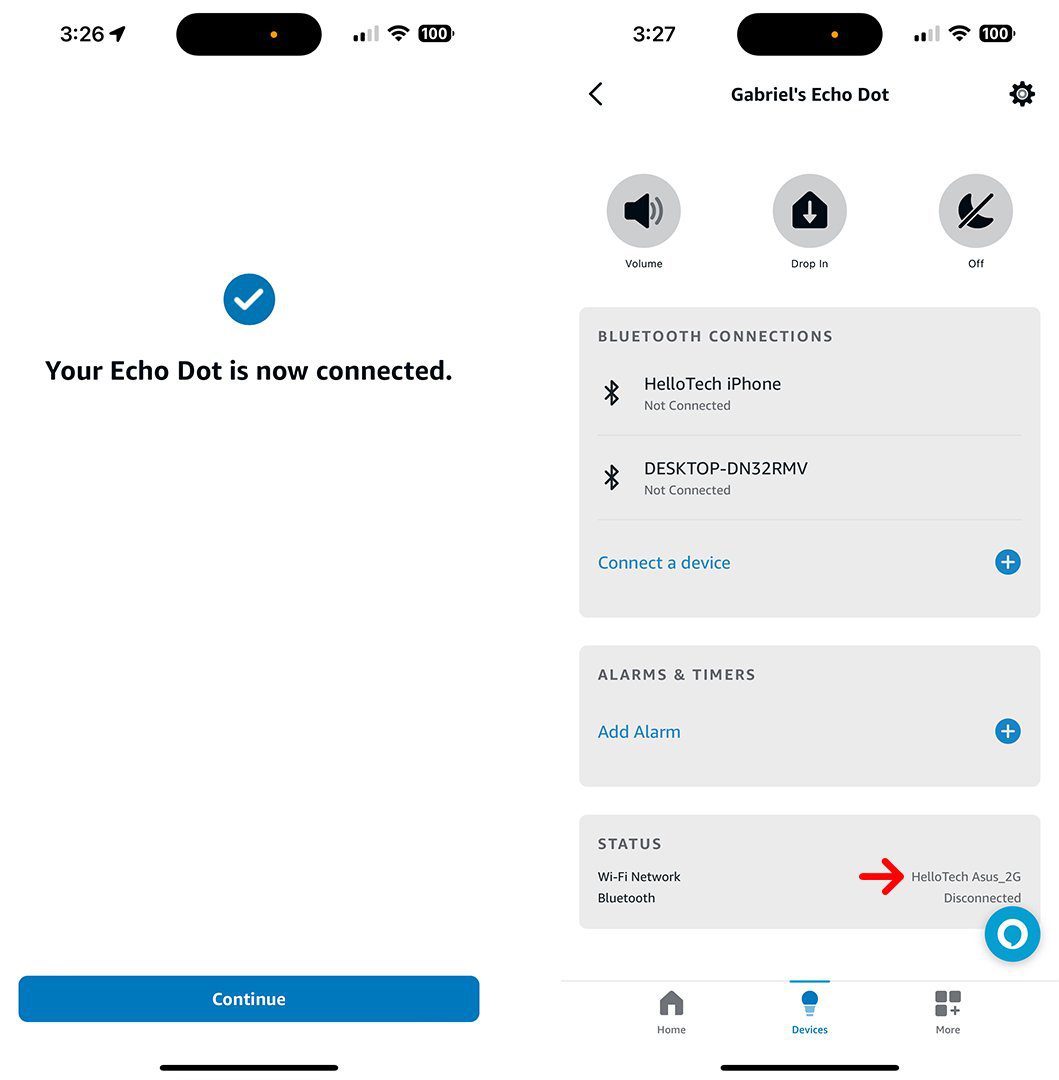
Once you connect to a new WiFi network, you might have to set up your device in the Alexa app. You will need to choose a language, which room your Alexa device is in, set up voice ID, enter your address, and choose whether you want to use Amazon Sidewalk. However, you can skip all these steps by tapping the “X” icon or “Skip” in the top-right corner of your screen.
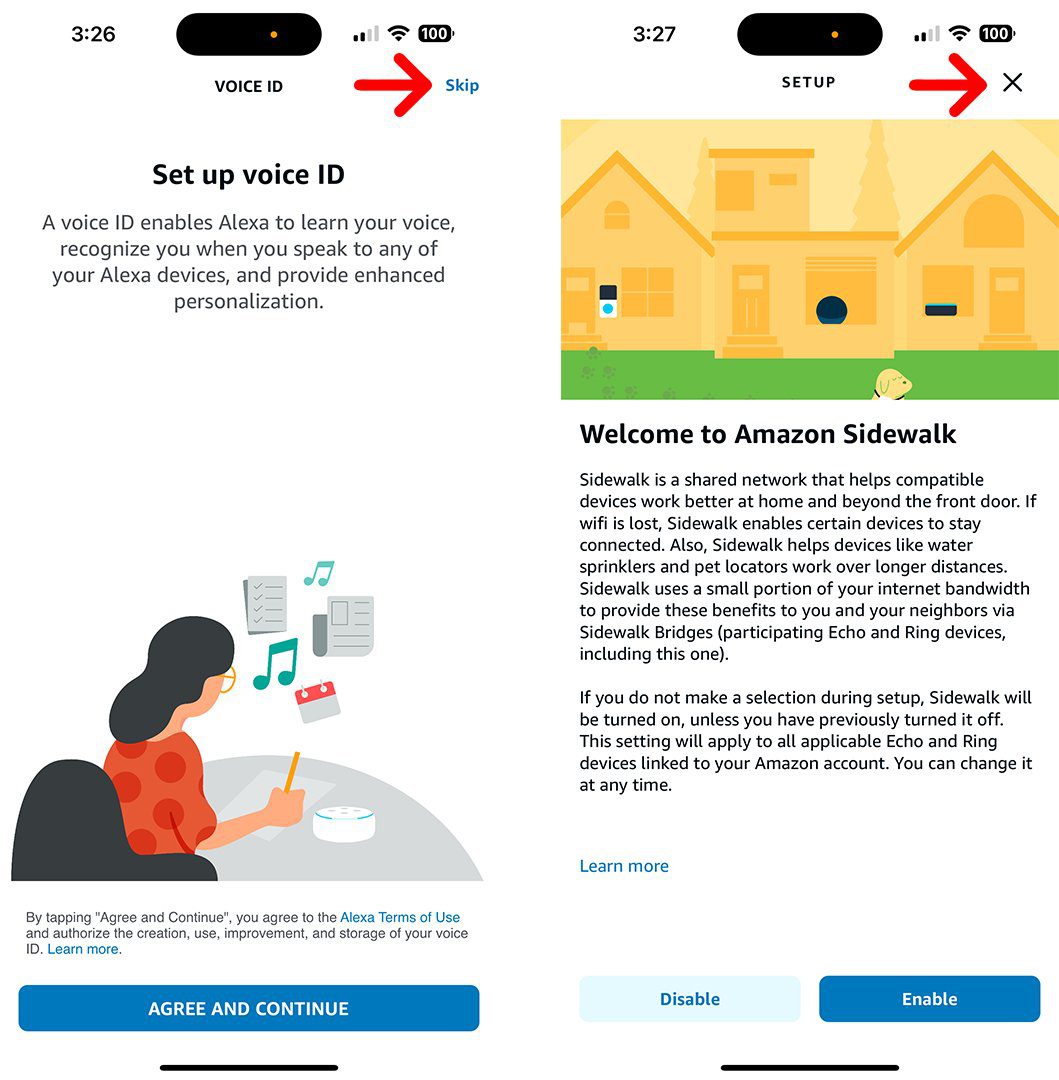
Read More: What is Amazon Sidewalk?
HelloTech editors choose the products and services we write about. When you buy through our links, we may earn a commission.


