Bluetooth headphones don’t have any wires to physically connect to your devices. So, it is less intuitive to connect wireless headphones to your computer or smartphone. Here’s how to connect your Bluetooth headphones to a Windows 10 or Windows 11 PC, a Mac, an iPhone, or an Android device.
Before You Start:
- Check the audio level on your device. If the audio is too low or set to mute, it may be confusing if you don’t hear any sound through your headphones even after they have been successfully connected.
- Keep your Bluetooth headphones close to your device. It is recommended to move your Bluetooth headphones within 3 feet or closer to your device. The closer they are, the stronger the connection will be, and the easier it will be to pair them.
- Make sure both devices are charged. Your device and Bluetooth headphones don’t need to be fully charged, but make sure neither of them is dead.
- Disconnect other devices: If your Bluetooth headphones are already connected to a device, they might not be able to connect to another device. Likewise, if your device is already connected to a pair of Bluetooth headphones, it might not be able to connect to another pair of headphones. So, make sure to disconnect both devices first.
- Try more than once: Bluetooth headphones can be finicky. Sometimes they connect right away, and sometimes they don’t. If you can’t get your headphones to connect properly, disconnect them, turn them off, and try connecting again.
How to Connect Bluetooth Headphones to a Windows PC
To connect Bluetooth headphones to a Windows 10 or Windows 11 PC, press the Windows + I keys on your keyboard. Then, go to Devices (or Bluetooth & devices) and click Add Bluetooth or other device (or Add Device) > Bluetooth. Finally, select your headphones to connect them.
- Press the Windows + I keys. When you press these keys on your keyboard at the same time, a Settings window will open. You can also open Settings by clicking the Windows logo at the bottom of your screen, typing “settings,” and selecting Open.
- Then, go to Devices or “Bluetooth & devices.” On Windows 11, this option will be labeled as “Bluetooth & devices,” and you will see it in the left sidebar of the Settings window.
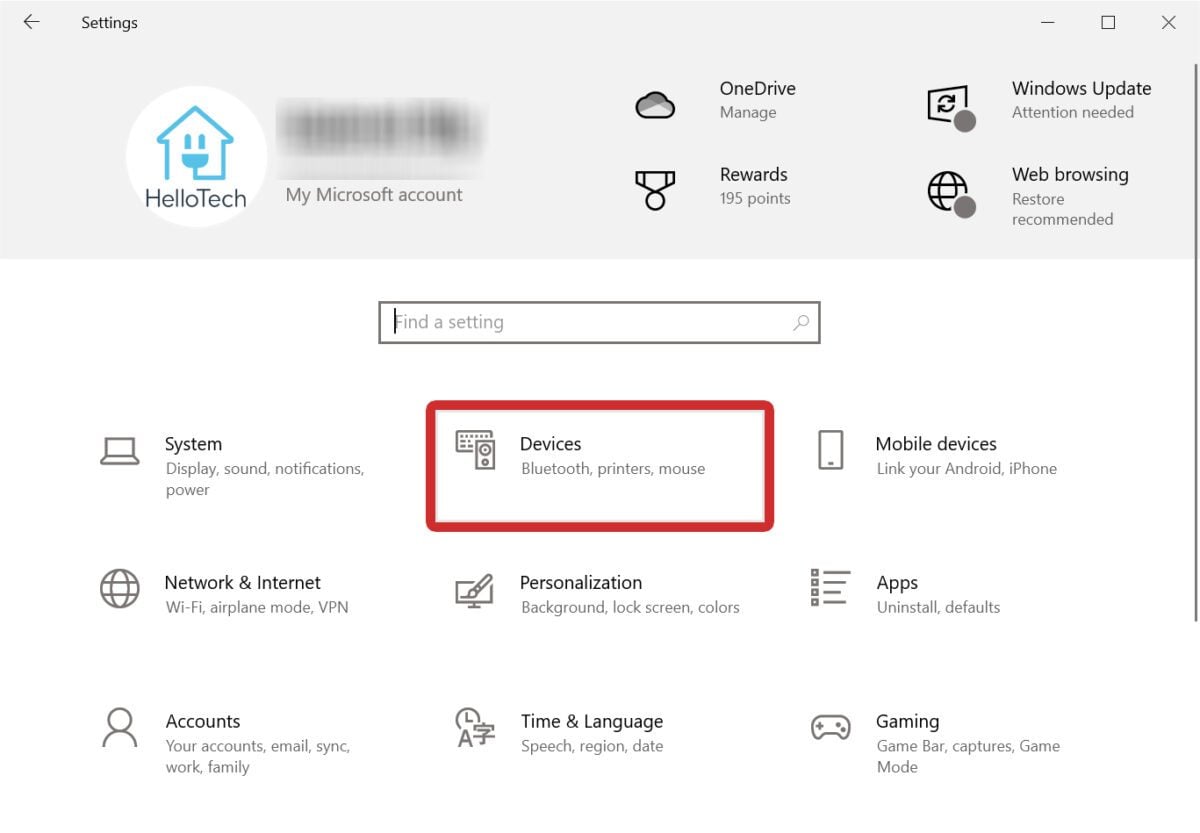
- Next, click “Add Bluetooth or other device.” This is the button near the Bluetooth slider. On a Windows 11 PC, this will just be labeled “Add device.”
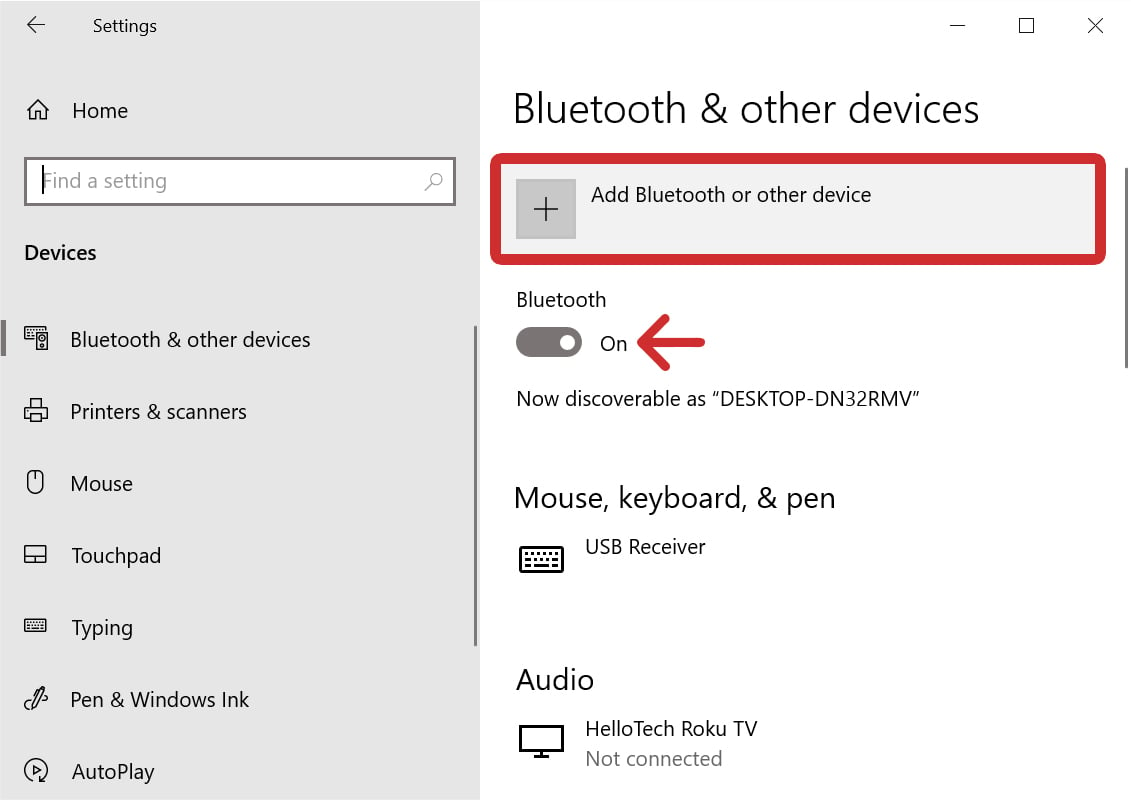
- Then, select Bluetooth.
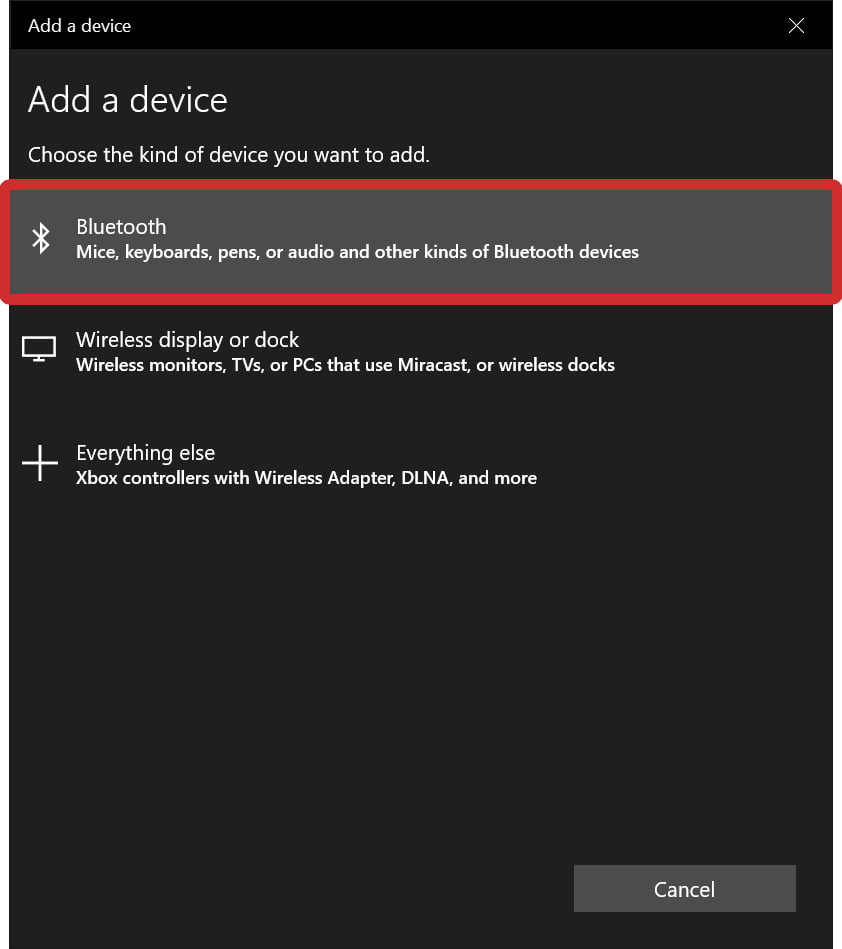
- Then, turn your headphones on.
- Next, press and hold the pairing button on your headphones. Most headphones have a small flashing light to tell you when they are in “pairing mode.” On some headphones, the pairing button might be the same as the power button. With some earbuds, the pairing button is on or inside the case. Check the instructions that came with your headphones to find out where your pairing button is.

- Finally, select your headphones from the list to connect them. Your headphones might be listed by their model number, which might just be a series of letters and numbers. If you don’t know the model number, look for the headphones icon and try connecting to that device.
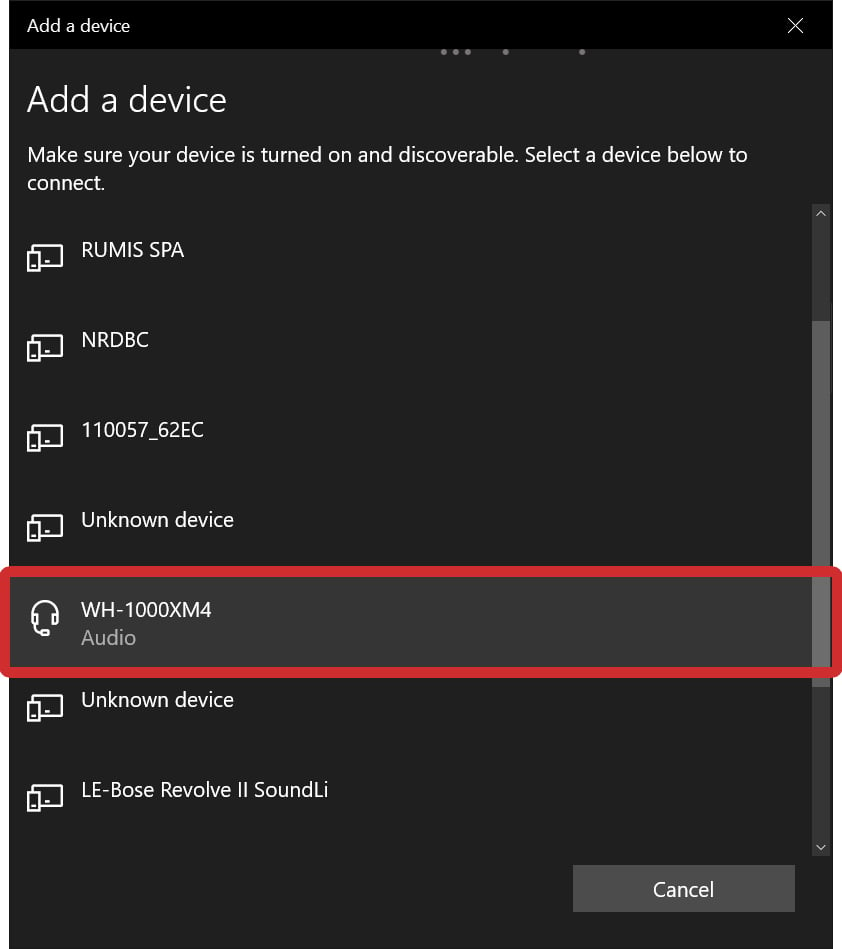
After you’ve paired your headphones to a Windows 10 PC for the first time, you can quickly connect them again by clicking the Bluetooth icon in the bottom-right corner of your screen and selecting Show Bluetooth Devices. Then, scroll down, select your headphones, and click Connect.
Note: If you can’t find the Bluetooth icon in the bottom-right corner of your screen, click the “^” up arrow icon, and you should find it there. Otherwise, go to Settings > Devices > Bluetooth & other devices > More Bluetooth options and check the box next to Show the Bluetooth icon in the notification area.
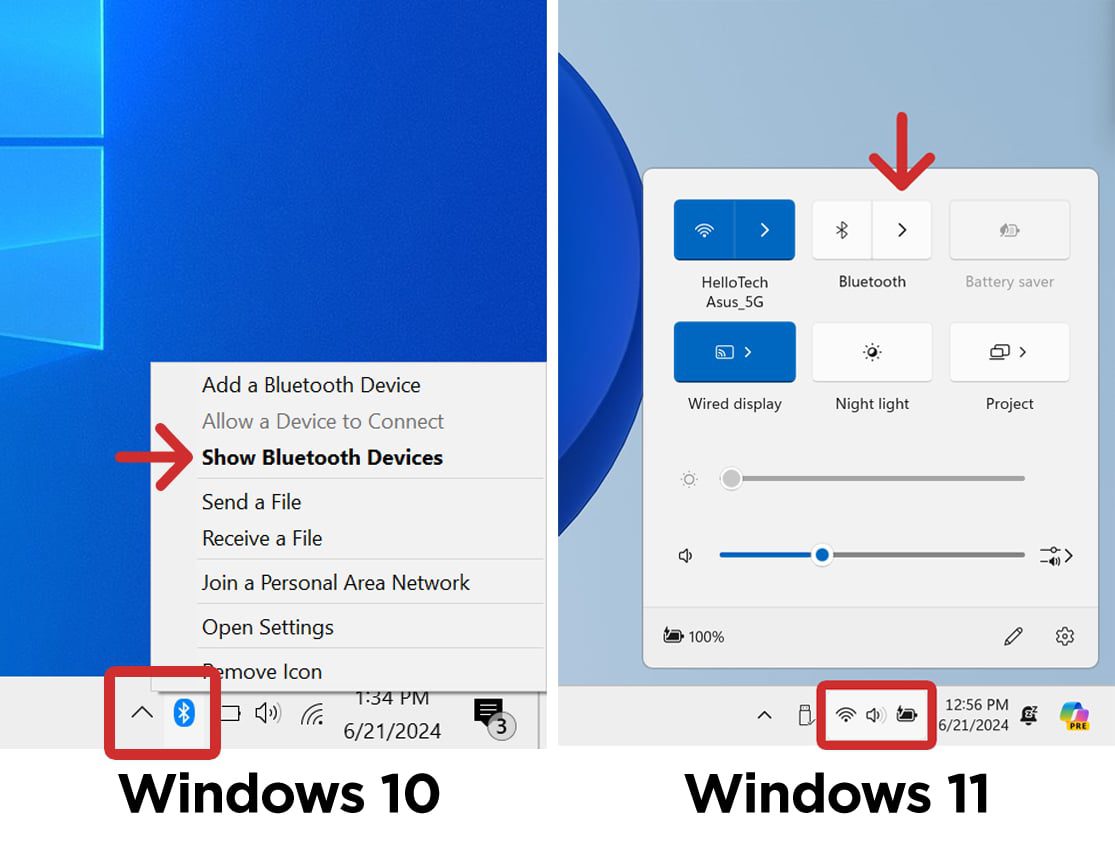
On a Windows 11 PC, click the WiFi/audio/battery icon in the bottom-right corner of your screen. Then click the “>” right arrow icon next to Bluetooth. Finally, select your headphones from the list under “Your devices” to connect them.
How to Connect Bluetooth Headphones to a Mac Computer
To connect Bluetooth headphones to a Mac computer, click the Apple icon in the top-left corner of your screen and select System Settings (or System Preferences on an older Mac). Then click Bluetooth and make sure it is turned on. Finally, select your headphones and click Connect.
Note: These steps will show you how to connect Bluetooth headphones if your Mac is running macOS Ventura or later versions. However, you’ll still be able to follow the steps if your Mac is running macOS Monterey or earlier versions.
Read More: How to update your Mac
- Click the Apple logo in the top-left corner of your screen. This icon will always be there unless you have a full-screen app open.
- Then click System Settings. On an older Mac, click System Preferences instead.
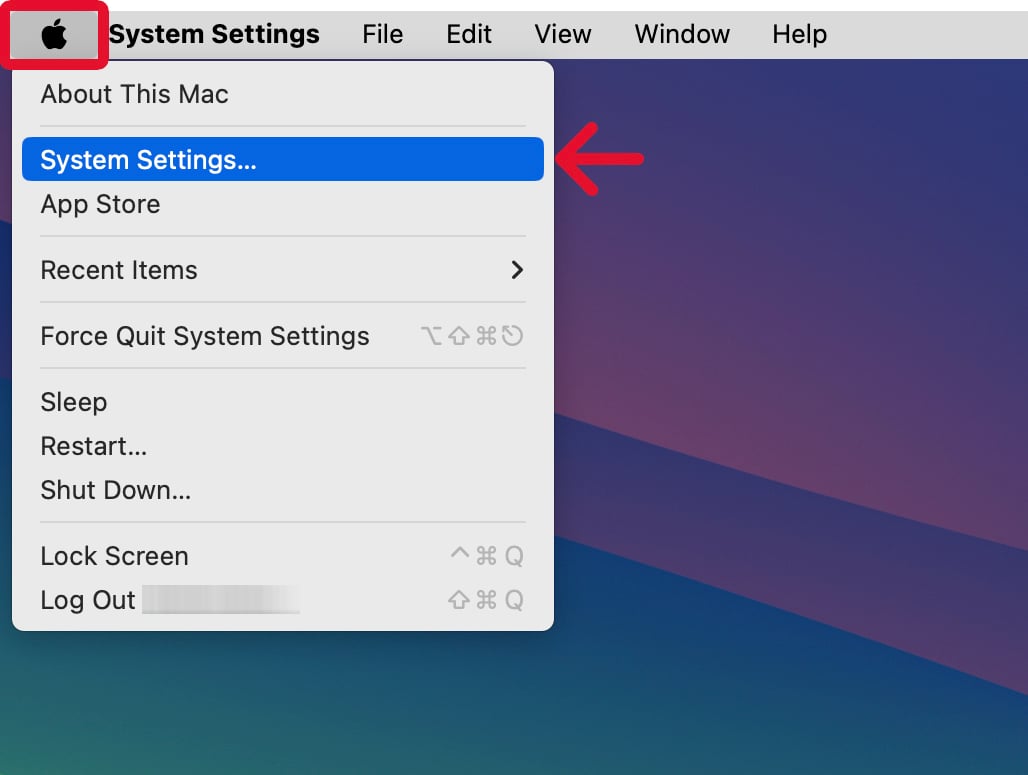
- Next, click Bluetooth. On a newer Mac, you will find this option in the left sidebar.
- Then, make sure Bluetooth is turned on. On a newer Mac, you can tell Bluetooth is turned on if the slider is blue. On an older Mac, there will be a button in the left sidebar that indicates whether Bluetooth is turned on.
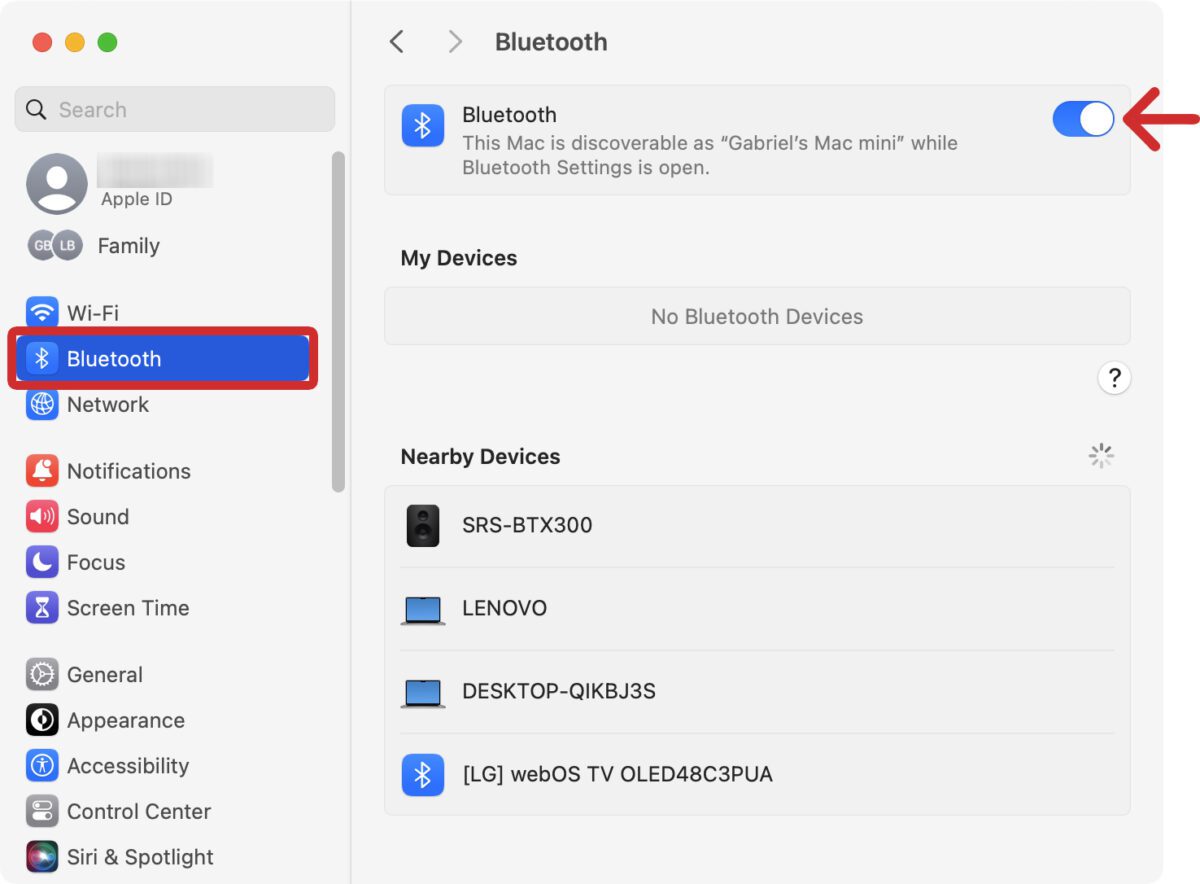
- Next, press and hold the Bluetooth button on your headphones. If you are trying to connect your AirPods to a Mac, put them in the case and close it for 20 seconds. Then open the case and press the pairing button on the back of the case until you see a white flashing light on the front of the case.

- Finally, click Connect next to your headphones’ name. Your headphones might be listed with their model number, which might be a series of letters and numbers. However, if you can’t remember the model number, you can always look for the speaker icon as well.
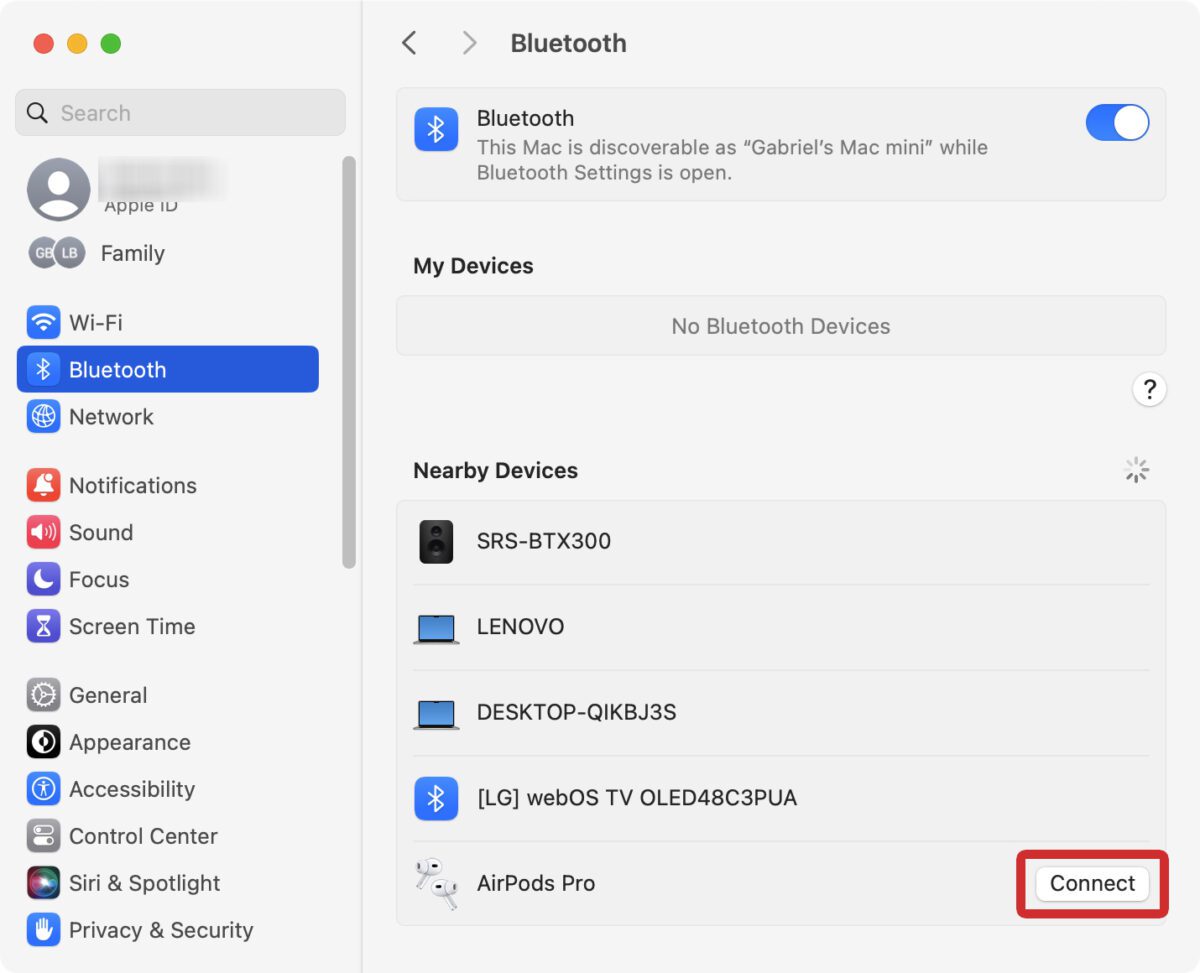
After connecting a pair of Bluetooth headphones to a newer Mac for the first time, you can quickly connect them again by clicking the Control Center icon in the top-right corner of your screen. Then click the “>” right arrow next to Bluetooth and select your headphones to connect them.
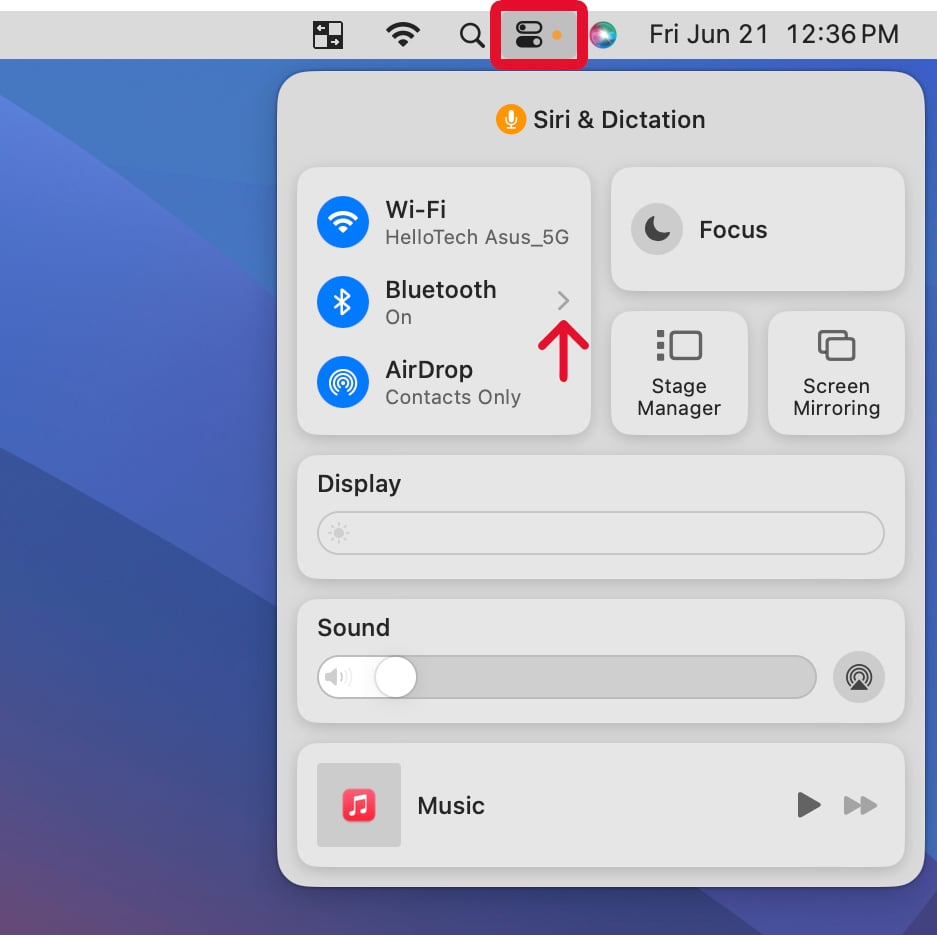
On an older Mac, make sure to check the box next to “Show Bluetooth in menu bar” in System Preferences. Then you’ll see a Bluetooth icon in the top-right corner of your screen, and you can select your headphones from the pop-up menu to connect them quickly.

How to Connect Bluetooth Headphones to an iPhone
To connect Bluetooth headphones to an iPhone, go to Settings > Bluetooth and scroll down to select your headphones. If you are connecting to a pair of Apple headphones for the first time, a special pop-up window will appear when you press and hold the pairing button.
- Open the Settings app on your iPhone. If you can’t find the app, swipe down from the middle of your screen and type Settings into the search bar.
- Then, tap Bluetooth.
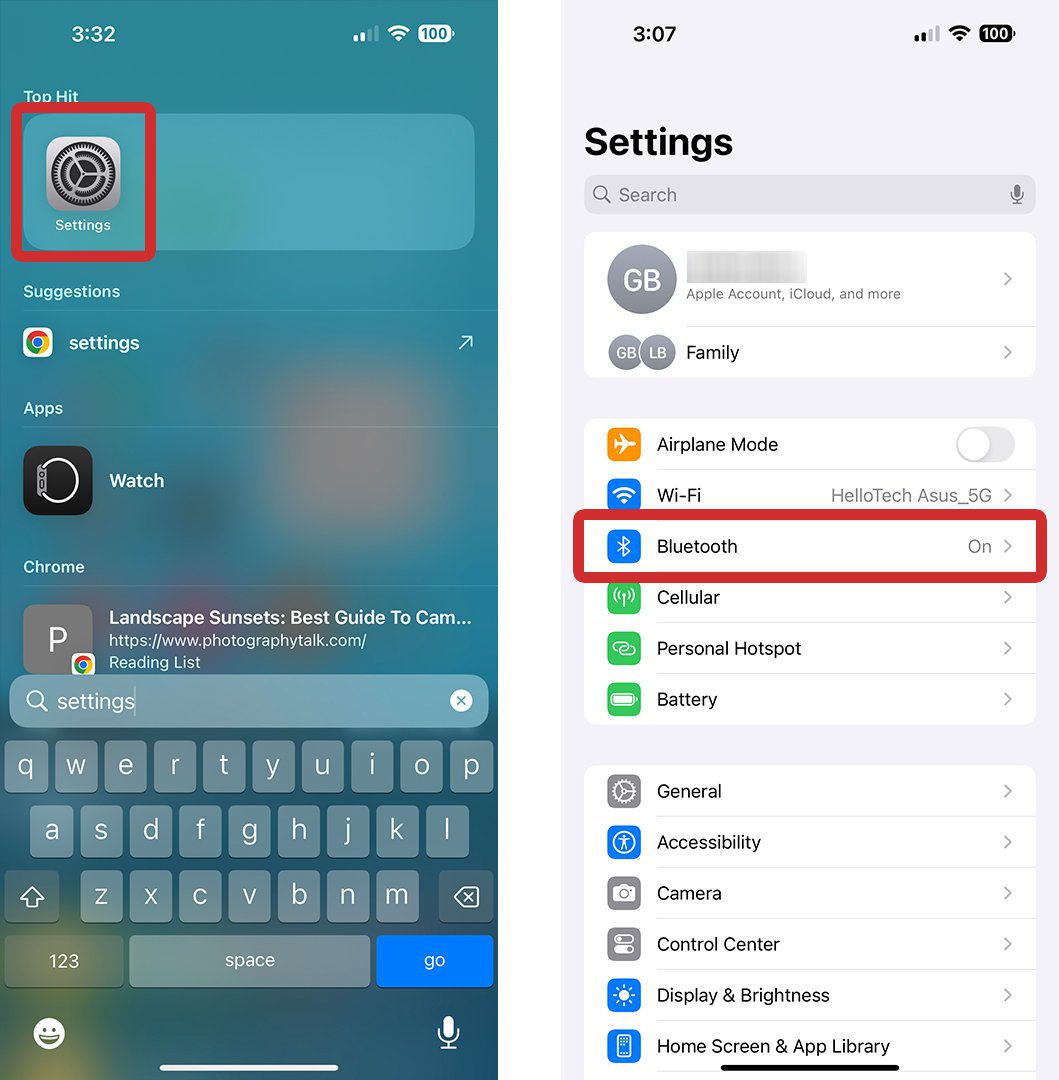
- Next, make sure Bluetooth is turned on. Check the slider at the top of your screen to make sure it is green.
- Then, press and hold the paring button on your headphones.
- Finally, select your Bluetooth headphones to connect them to your iPhone. If this is your first time connecting your headphones, you will need to scroll down to Other Devices at the bottom of your screen. Once you have connected a pair of Bluetooth headphones, you can quickly connect to them again by selecting them under My Devices.
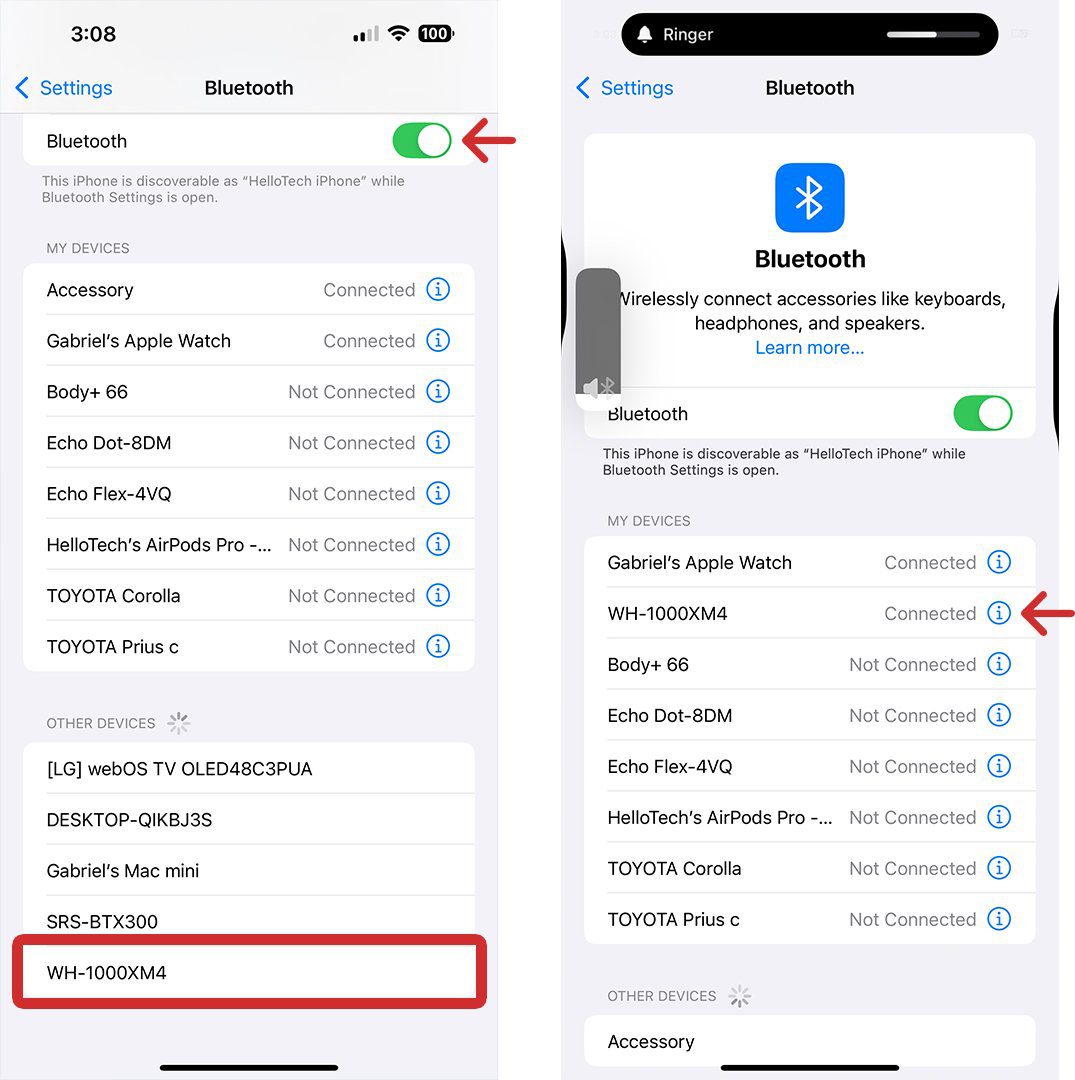
If this is your first time connecting a pair of Apple headphones, you will see a special pop-up window that makes it easier to connect them.

Read More: How to connect AirPods to an iPhone
How to Connect Bluetooth Headphones to Android Phone
- First Open Settings. You can find this under your Apps, or by sliding your finger down from the top of the screen and clicking the gear-shaped icon in the top-right corner.
- Next, tap Connections.
- Then tap Bluetooth. You can see if your Bluetooth connection is turned on or off here.
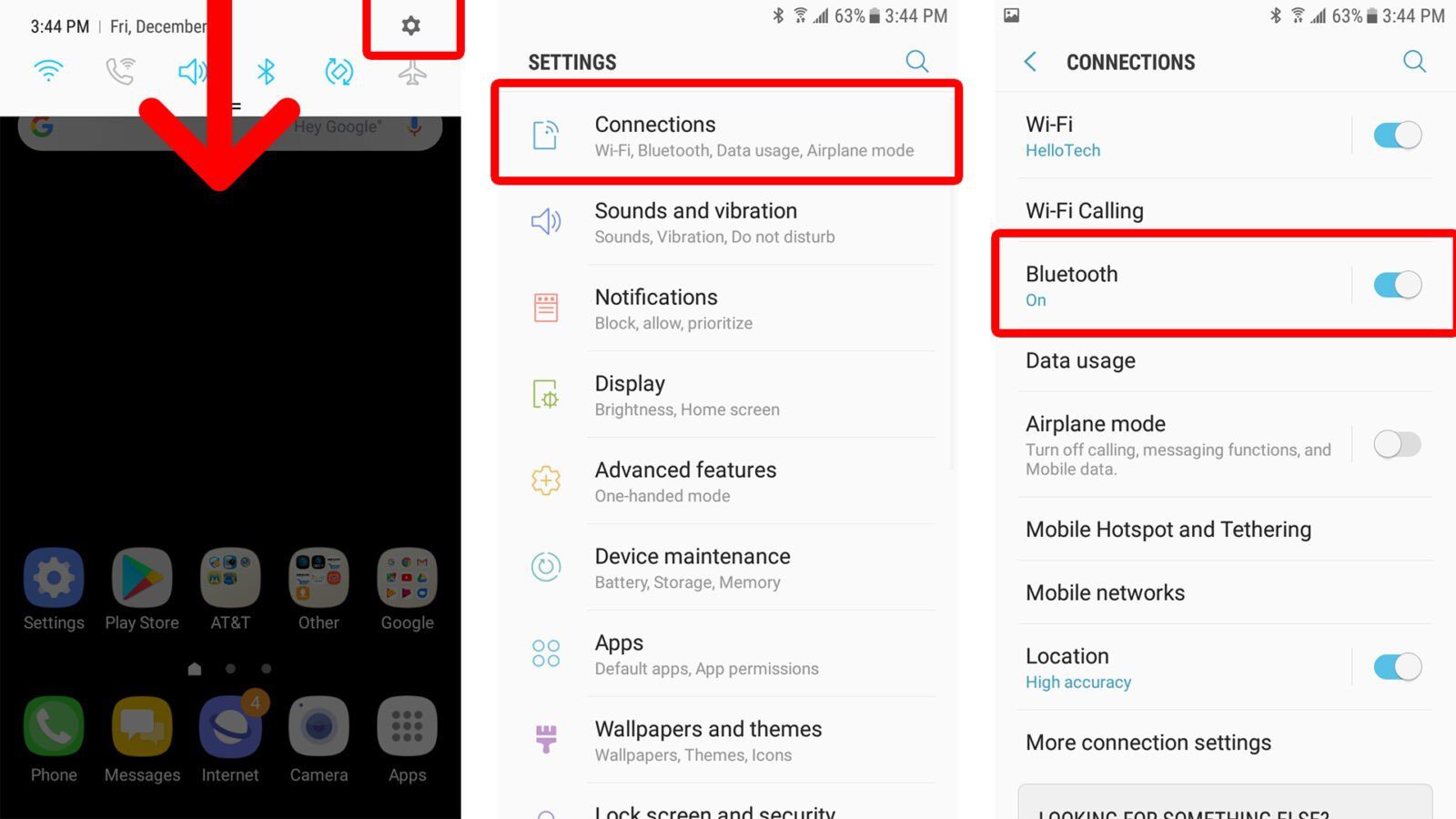
- Then tap Scan at the top-right corner of your screen.
- Next, press and hold the power button on your headphones. In order to connect your Bluetooth headphones to your Android phone, you need to activate pairing mode on your headphones. Depending on what headphones you have, this will turn them on and automatically activate the headphones’ Bluetooth. You might also have headphones that have a different “paring” button. Check the instructions that came with your headphones to find out more.
- Finally, find your headphones and tap them. Your headphones might be listed with their model number, which might be a series of letters and numbers. However, you can find them next to the icon with headphones and other devices.
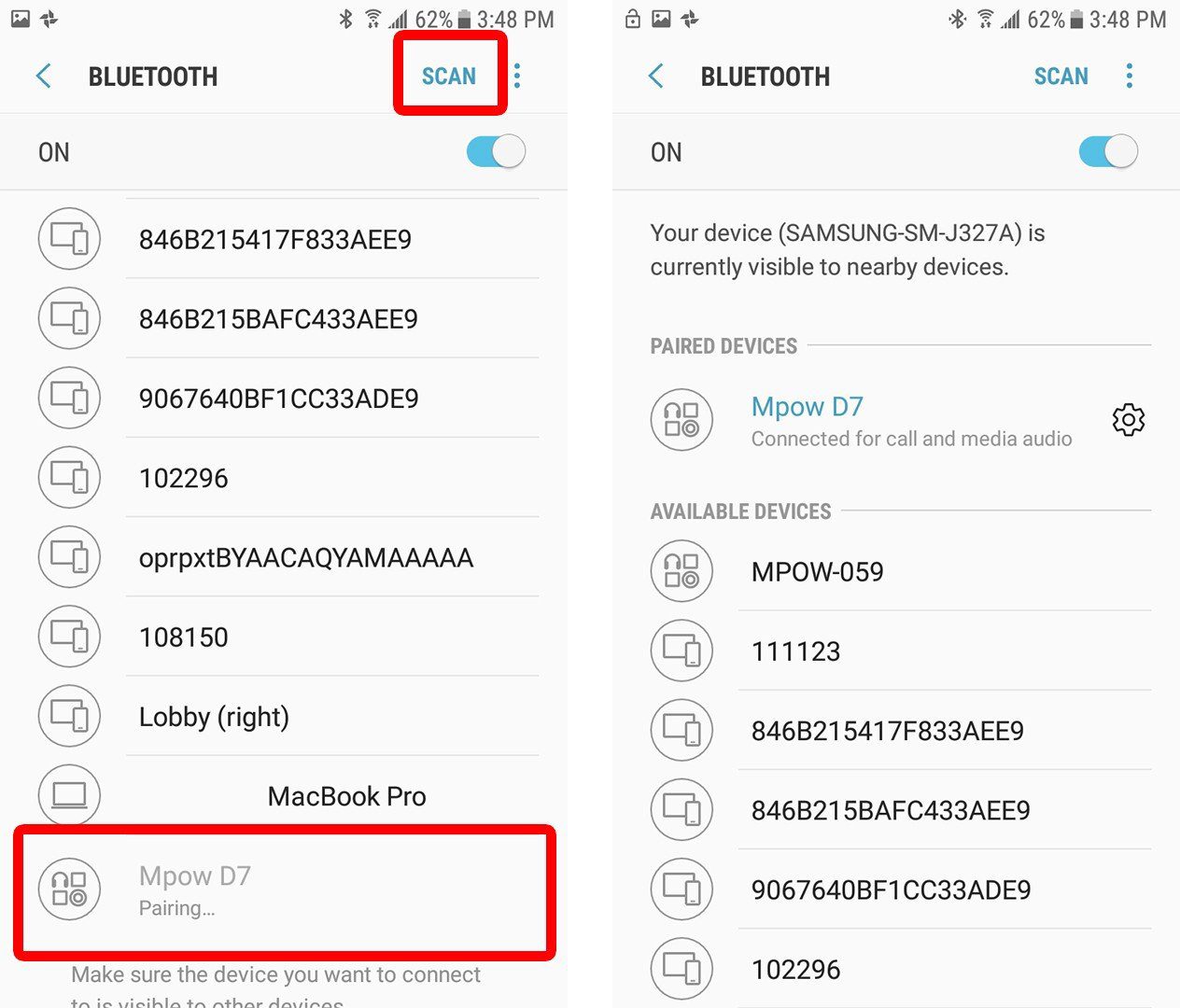
After you have paired your headphones for the first time, you won’t have to hit the Scan button again. Once your headphones are on and in pairing mode, they will show up in the list of Bluetooth devices.
