It can be frustrating when you have an application that won’t respond. But manually turning off your computer by hitting the power button can damage your computer. Instead of waiting for the application to respond, here’s how to force quit applications on a Windows 10 PC in three ways.
How to Force Quit on a Windows 10 PC Using Keyboard Shortcuts
- Click on the frozen application. You have to select the application, so your computer knows that that’s the one you’re trying to close.
- Next, press the Alt + F4 keys at the same time. The F4 key is at the top of your keyboard, while the Alt key is to the left of most keyboards.
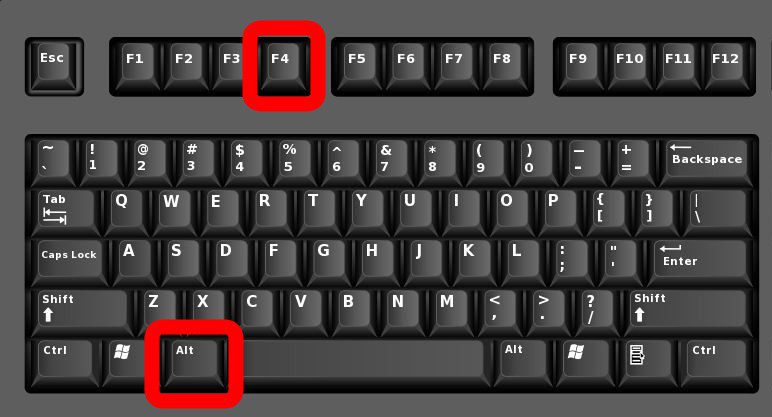
If you don’t select a window or application, this shortcut may cause your computer to shut down.
If this keyboard shortcut doesn’t work on your Windows 10 PC, or your laptop doesn’t have F (function) keys, you can use Task Manager instead.
How to Force Quit on a Windows 10 PC Using Windows Task Manager
- Press the Ctrl + Alt + Delete keys at the same time. This brings up a screen that says, “Preparing security settings” before you see a short list of tasks.

- Then select Task Manager from the list. This is the last option on the list.
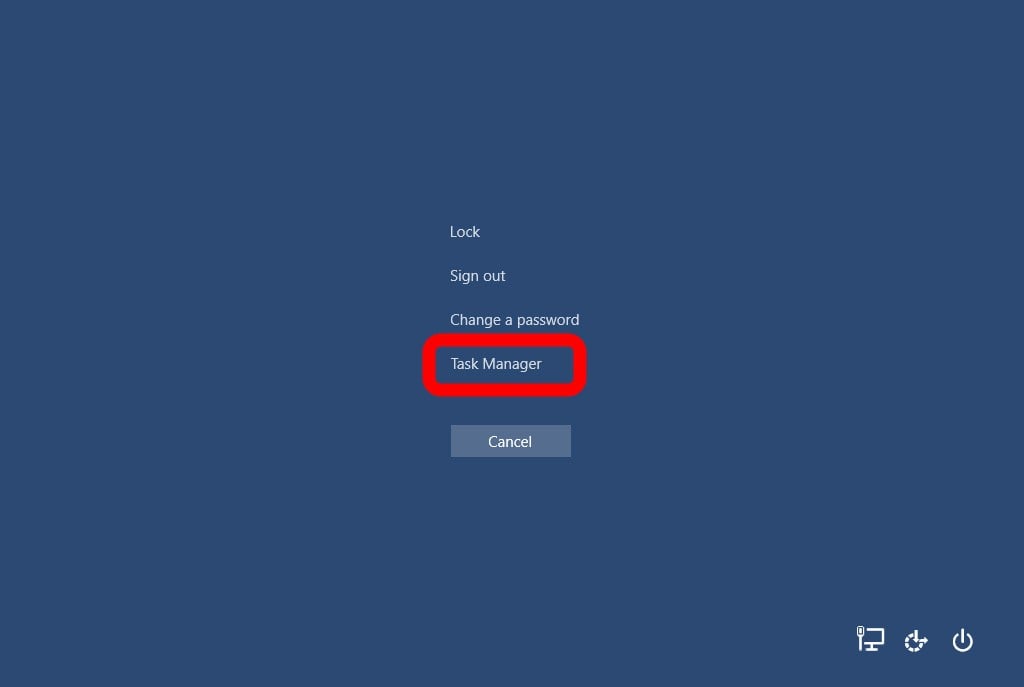
- Click on the application you want to force quit. If you don’t see your application in the list, make sure to hit the More details button in the bottom-left corner of the window.
- Click End task to close the program.
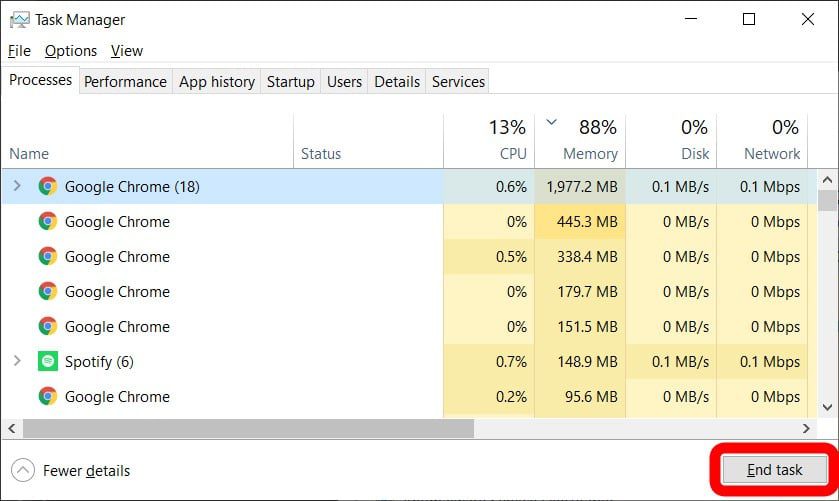
How to Force Quit an Application using Command Prompt
- Click the Windows key + R on your keyboard at the same time. The Windows key is the one with the Windows logo to the left of your space bar.
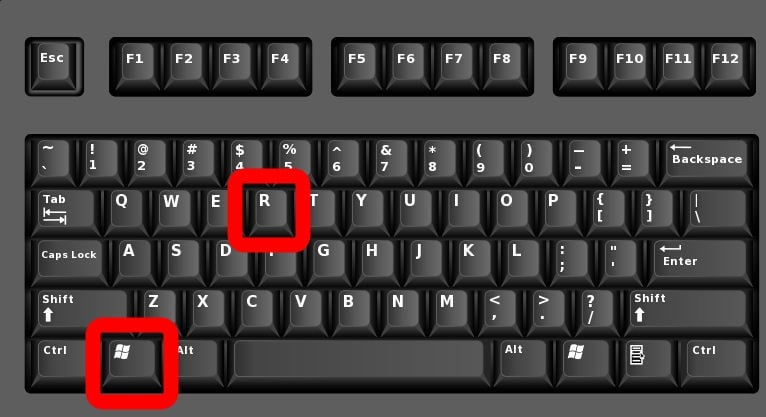
- Then type “cmd” in the search box and hit enter on your keyboard. If this doesn’t work for you, check out our guide on how to open Command Prompt for other methods.
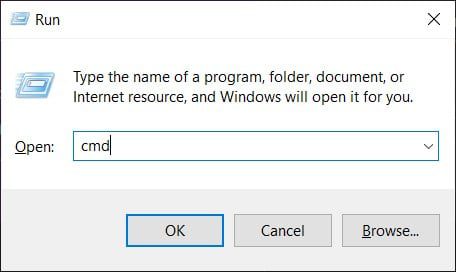
- Type “tasklist” into Command Prompt. This brings up all the tasks and programs running on your machine, including the problematic one.
- Finally, type “taskkill/im {name_of_program}.exe.” Replace {name_of_program} with the name of the program you want to force quit. Remember to leave a space between “taskkill/im” and the name of the program.
- Finally, hit enter on your keyboard.
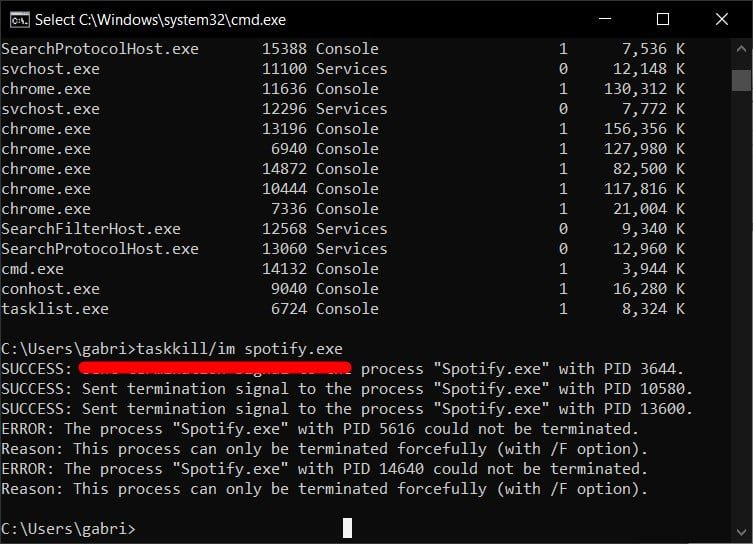
For example, if you want to force quit Microsoft Word, you would type “taskkill/im word.exe” and hit enter. Command Prompt will send a confirmation message that the task kill was successful.
If you are using these shortcuts to force quit applications frequently, it may be time for you to run a health check on your PC. Check out our guide on how to remove malware from your Windows 10 PC here.
