Resetting your iPhone will erase all your apps, data, and settings. This way, you can sell your iPhone or give it away, and you won’t have to worry about the new owner seeing any of your personal information. If you’re having any problem with your iPhone, resetting it can also make it work like new. And you can even reset your iPhone remotely from a web browser if it’s lost or stolen. Here are all the different ways to reset your iPhone without a computer, without your password, and even without your iPhone.
What to Do Before Resetting Your iPhone
Before you reset your iPhone, you should back up all your important data first. If you plan to sell your iPhone or give it away, you should also remove the SIM card and sign out of iCloud on your device. To do this, go to Settings > [Your Name] > Sign Out.
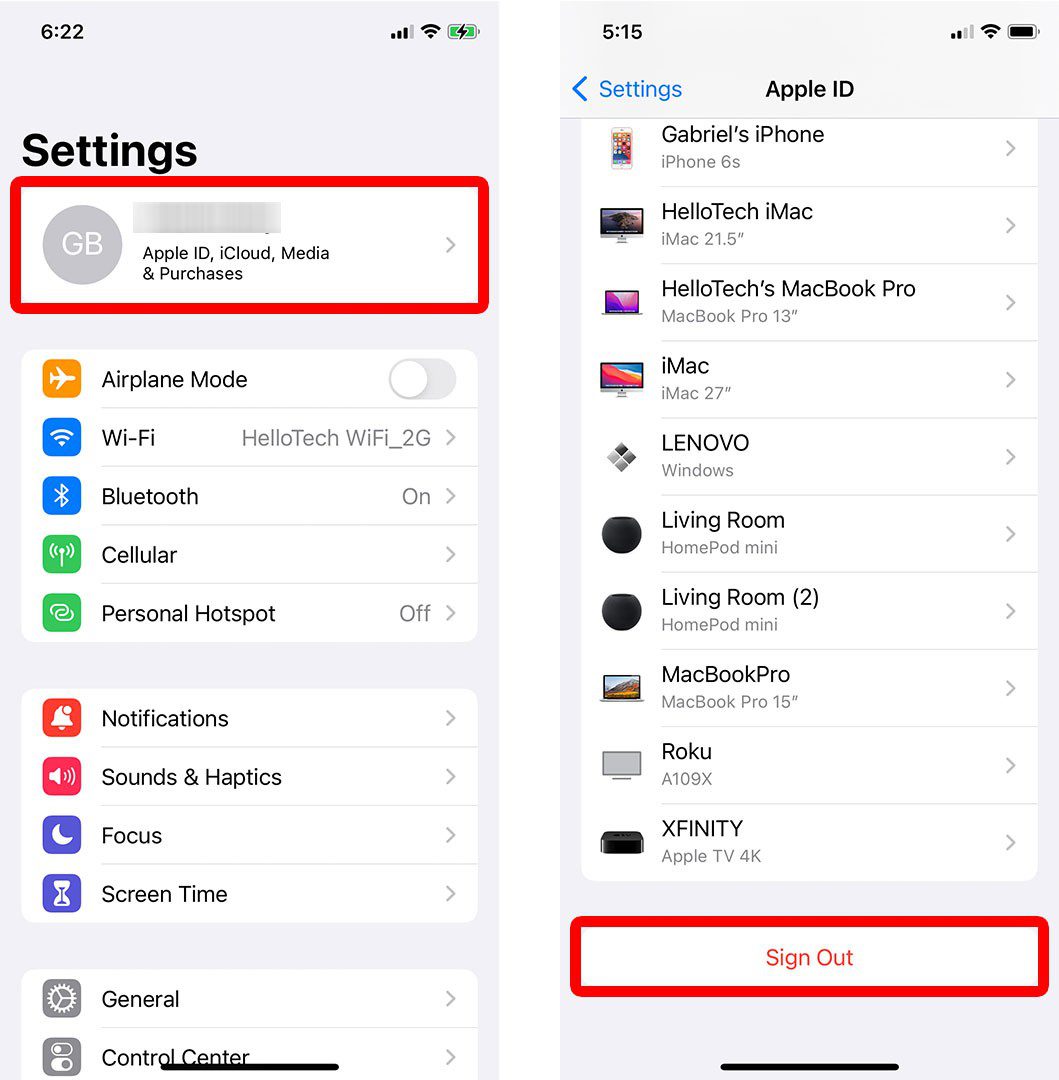
Then deselect all the options to remove all your data. You will know they have been removed if they are grayed out. Then tap Sign Out in the top-right corner and select Sign Out in the pop-up message.
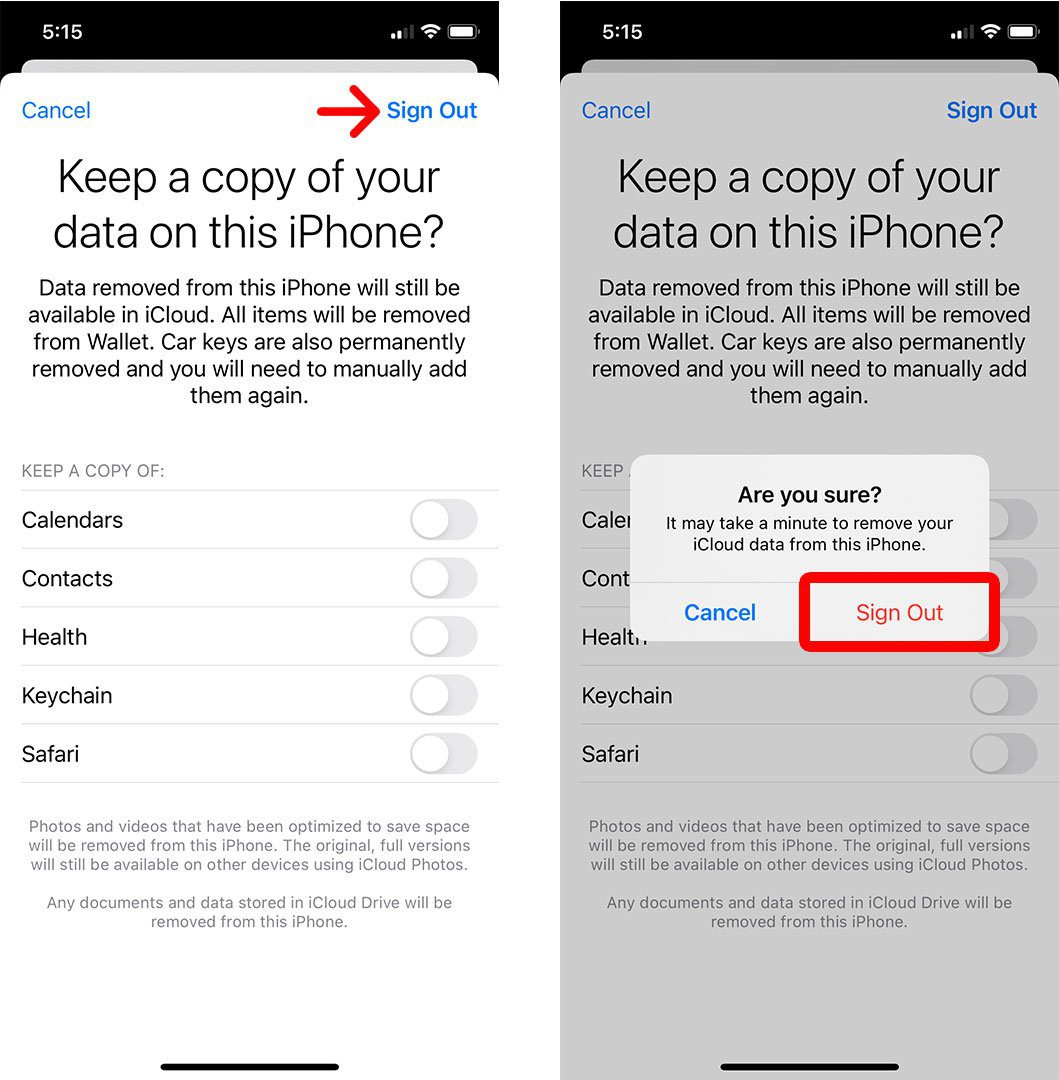
If you have an Apple Watch, you should unpair it before resetting your iPhone. Also, make sure that your iPhone is sufficiently charged. Apple says that you might have to charge your iPhone for up to an hour before resetting it.
Read More: How to back up your iPhone to iCloud, a Mac, or Windows PC
How to Reset Your iPhone from Settings
To factory reset your iPhone without a computer, go to Settings > General > Transfer or Reset iPhone > Erase All Content and Settings > Erase Now. Then tap Continue and enter your iPhone passcode. Finally, enter your Apple ID password and tap Turn Off > Erase.
- Open the Settings app on your iPhone. If you don’t know where this app is on your iPhone, you can swipe down from the middle of your home screen and type “settings” into the search bar at the top of your screen.
- Then tap General.
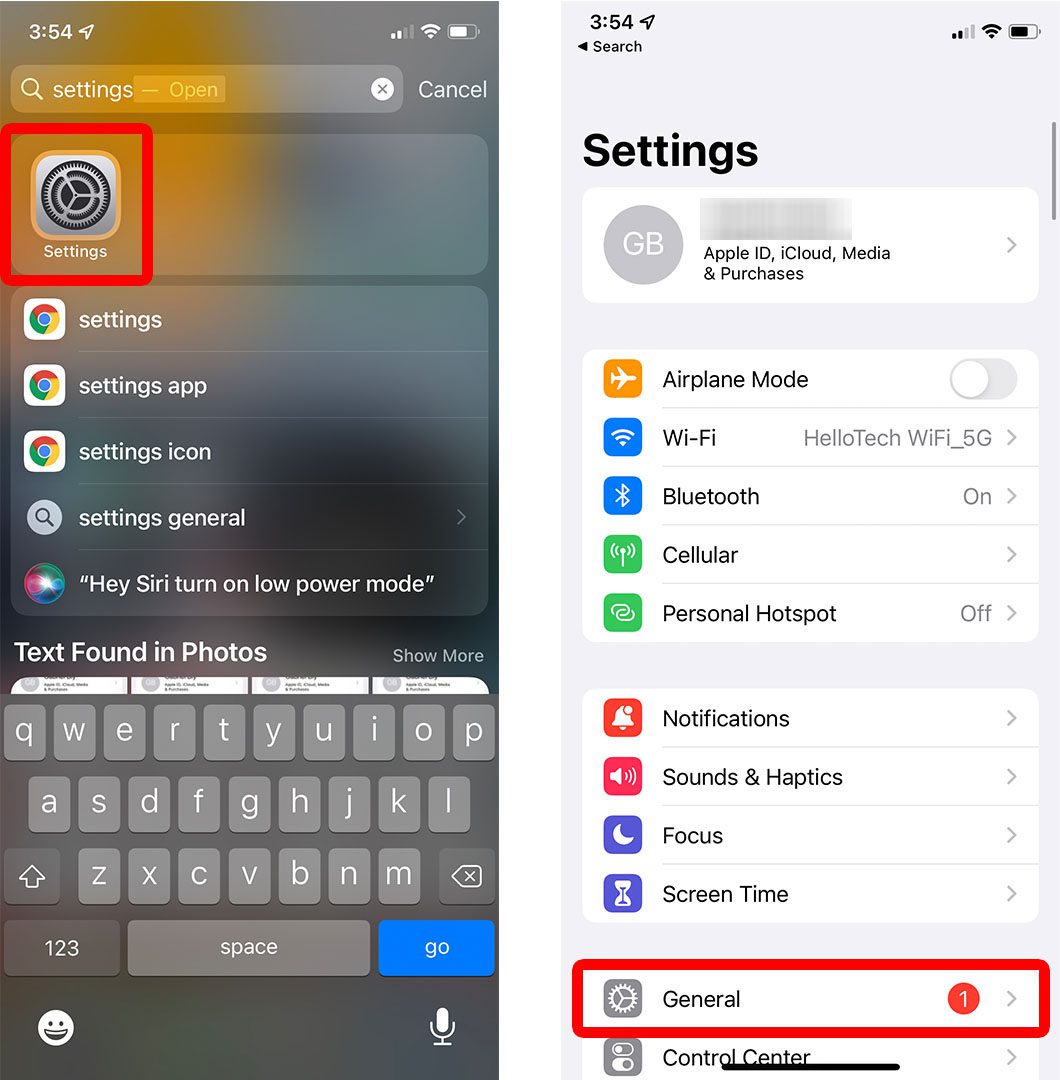
- Next, scroll down and tap Transfer or Reset iPhone.
- Then select Erase All Content and Settings. This will erase all your data and return your phone to its original state, so then you have the option to restore your iPhone from a backup or set it up like a new phone.
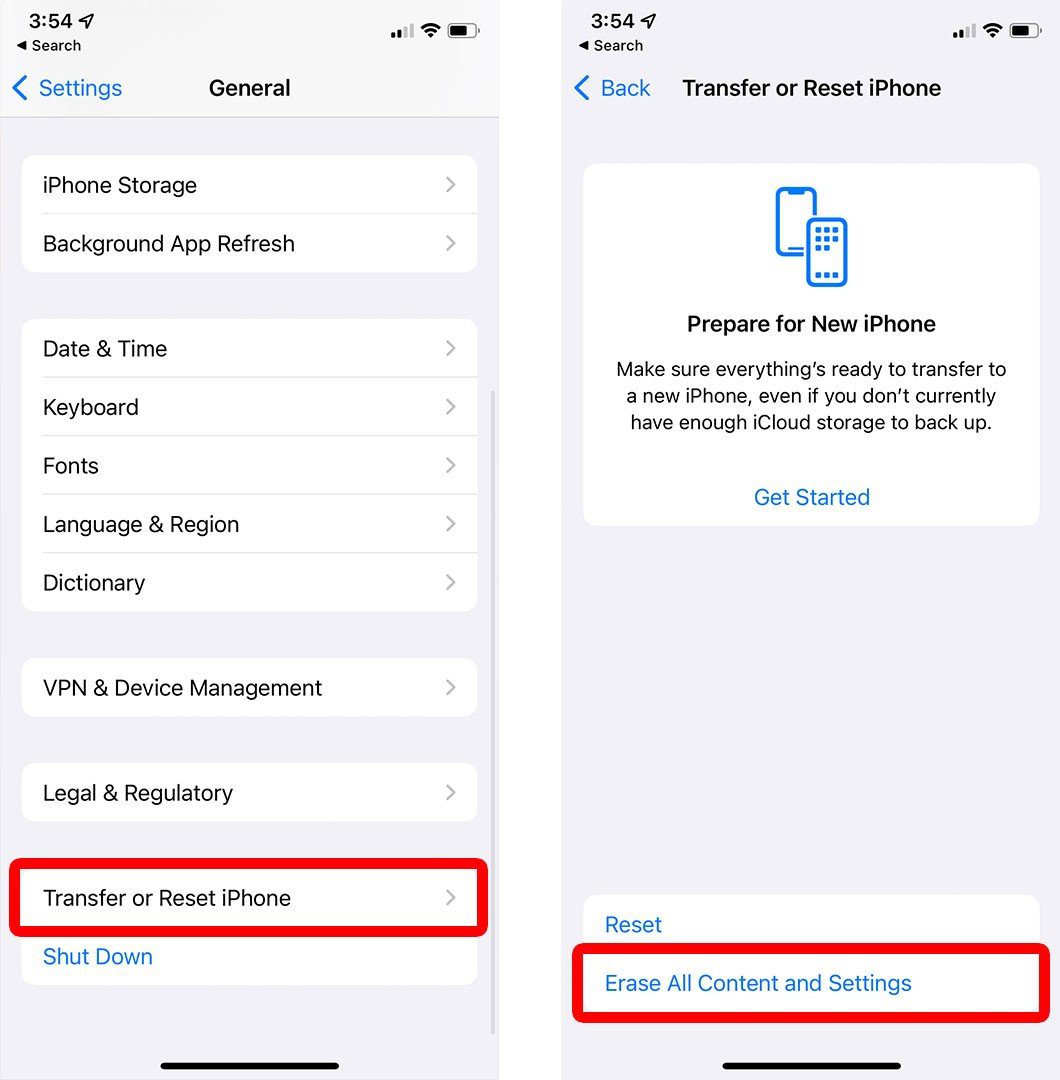
- Next, tap Continue.
- Then enter your iPhone passcode. This is the same password that you use to unlock your iPhone when you turn it on.
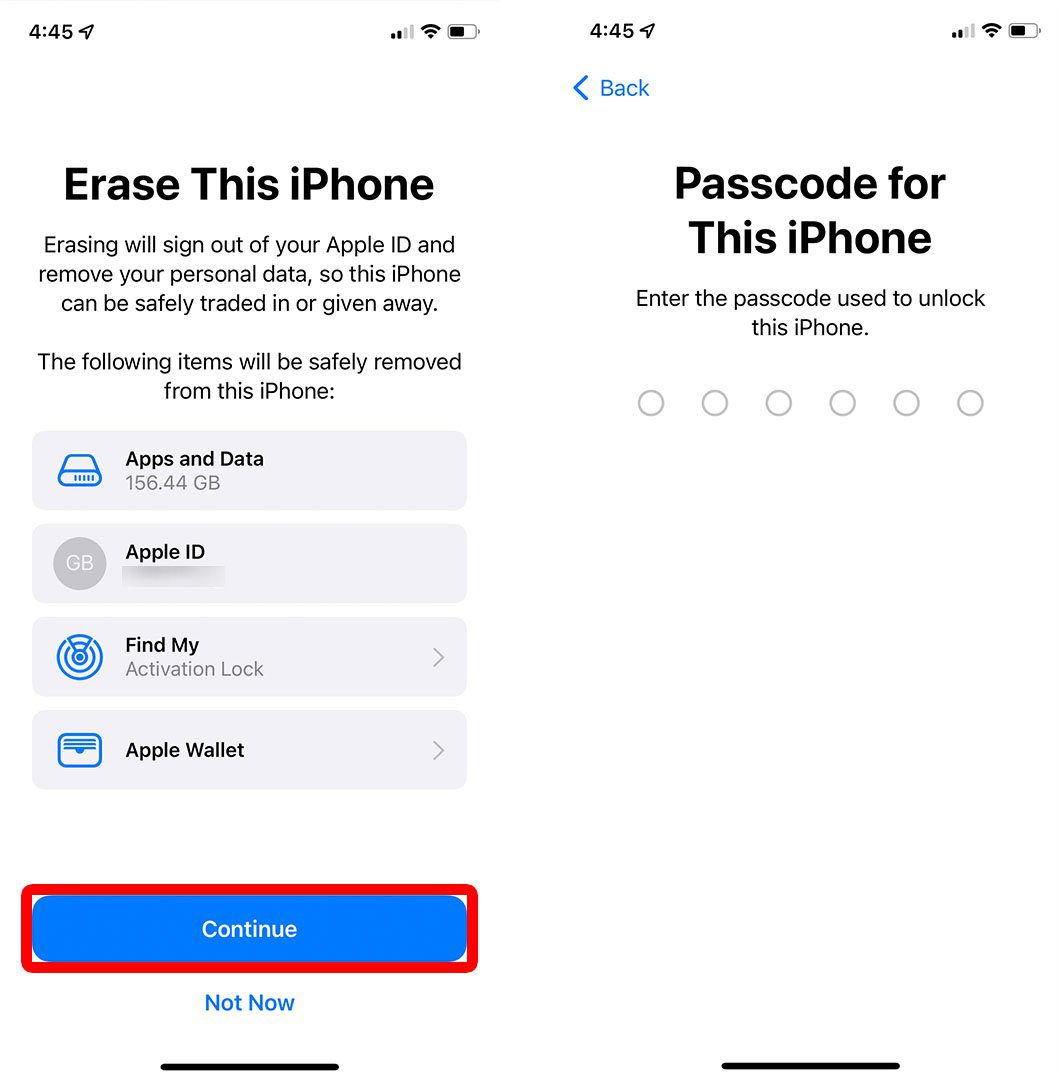
- Next, enter your Apple ID password and tap Turn Off. You will see this in the top-right corner of your screen. It will be grayed out until you enter your passcode.
- Finally, tap Erase iPhone. Then wait for your iPhone to restart.
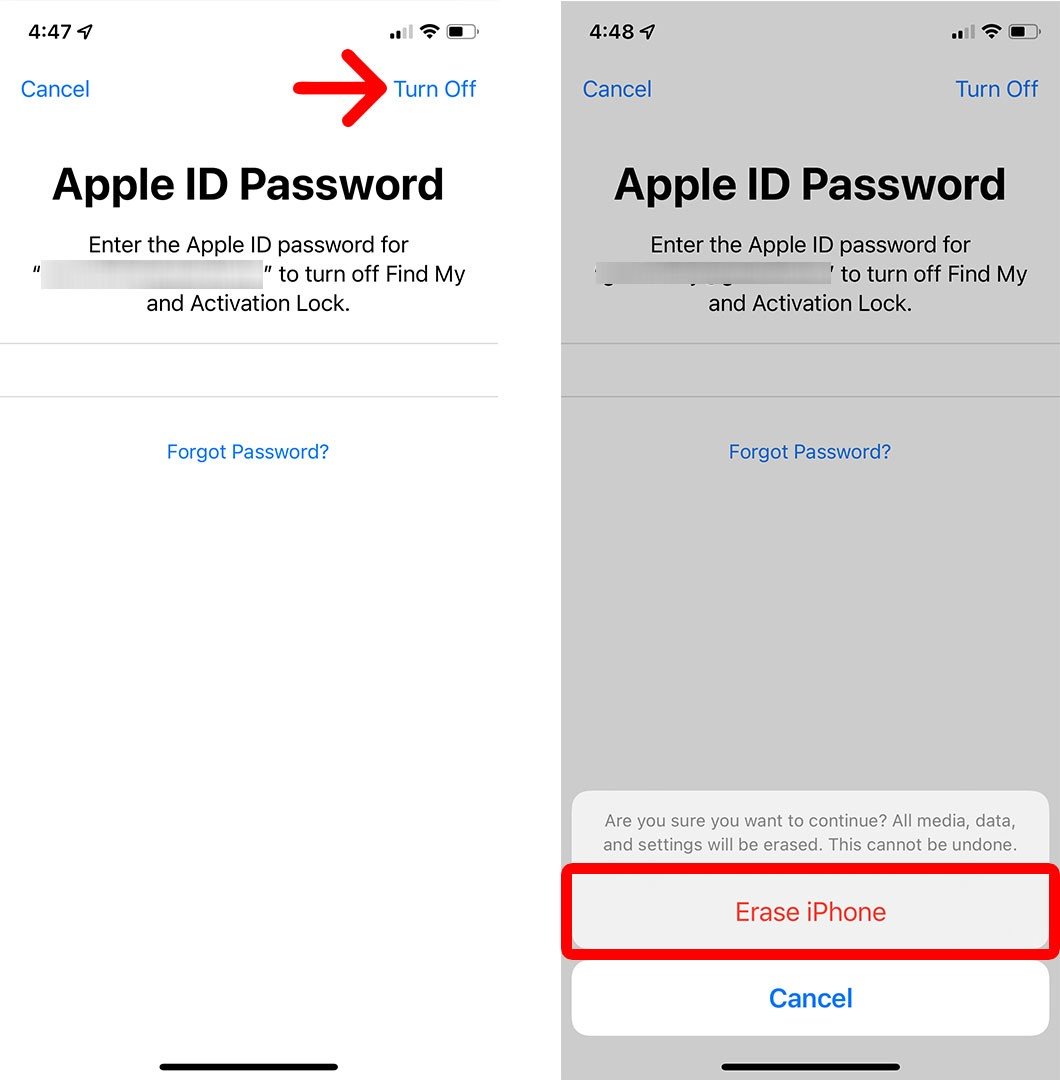
If you plan on selling your iPhone or giving it away, you can just turn it off once it restarts. Then the next owner can set the iPhone up as their own. Otherwise, you can follow the on-screen instructions to set up your iPhone as new or restore a backup.
If you are having problems with the previous steps, or if your iPhone is stuck on a loading screen, or if you don’t know your iPhone’s passcode, you can also reset your iPhone by entering Recovery Mode. This method works with almost any Mac or Windows computer. Here’s how:
How to Reset an iPhone without Your Password
To reset your iPhone, connect it to a computer and enter Recovery Mode. To do this with an iPhone 8 or later, press and release the volume up button, then the volume down button, and then press and hold the side button until you see the Recovery Mode screen. Finally, click Restore iPhone on your computer.
- Connect your iPhone to a computer with a USB cable.
- Then open a Finder window on your Mac. If you are using a Mac running macOS Mojave or earlier, or you have a Windows PC, open the iTunes app instead. If the iTunes app was already open when you started, close it and then re-open it.
- Then enter Recovery Mode on your iPhone. The steps on how to do this will vary depending on your device.
- iPhone 8 or newer: Press and release the volume up button, followed by the volume down button, and then press and hold the side button until your iPhone restarts and you see the Recovery Mode screen. You might have to hold the side button for up to 30 seconds.
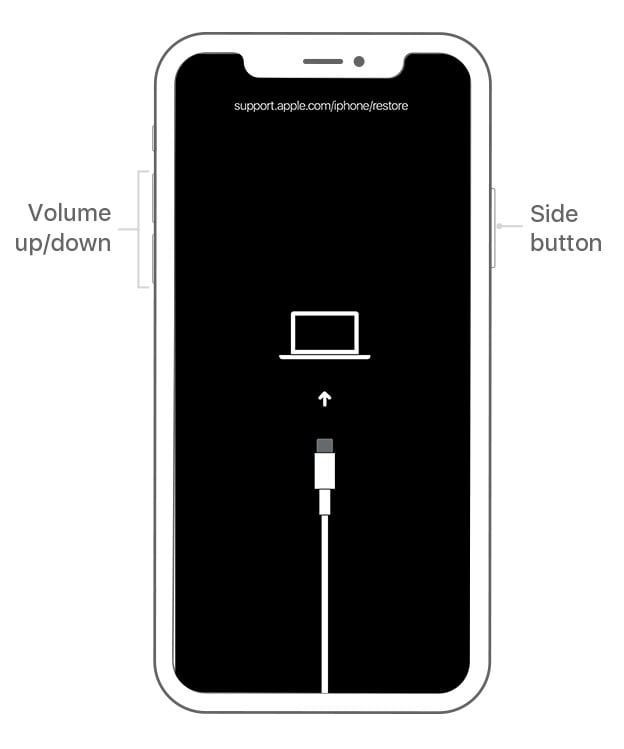
- iPhone 7 models: Press and hold the volume down button and the side button until you see the Recovery Mode screen.
- iPhone 6s and older: Press and hold the side/top button (the power button) and the Home button (at the bottom of your device) until you see the Recovery Mode screen.
- iPhone 8 or newer: Press and release the volume up button, followed by the volume down button, and then press and hold the side button until your iPhone restarts and you see the Recovery Mode screen. You might have to hold the side button for up to 30 seconds.
- Next, on your computer, click Restore in the pop-up message. You should see a pop-up message that says “there is a problem with the iPhone” whether you are using Finder or iTunes on a Mac or Windows PC.
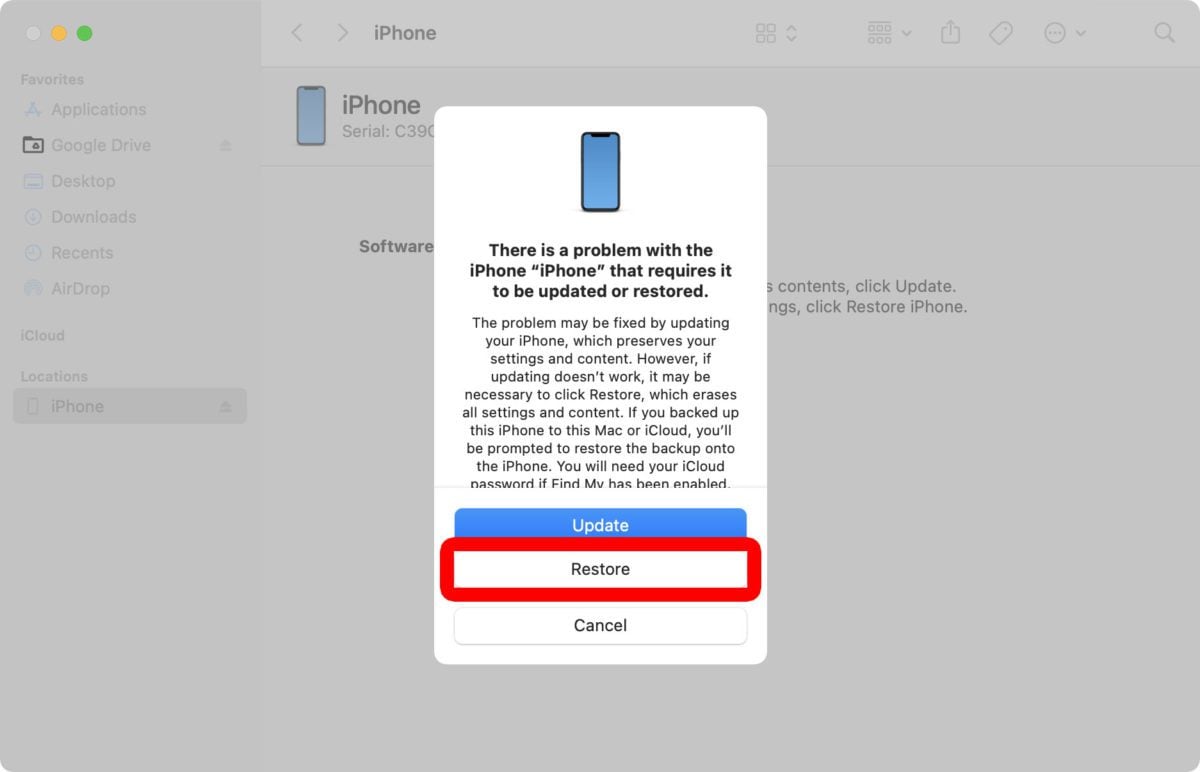
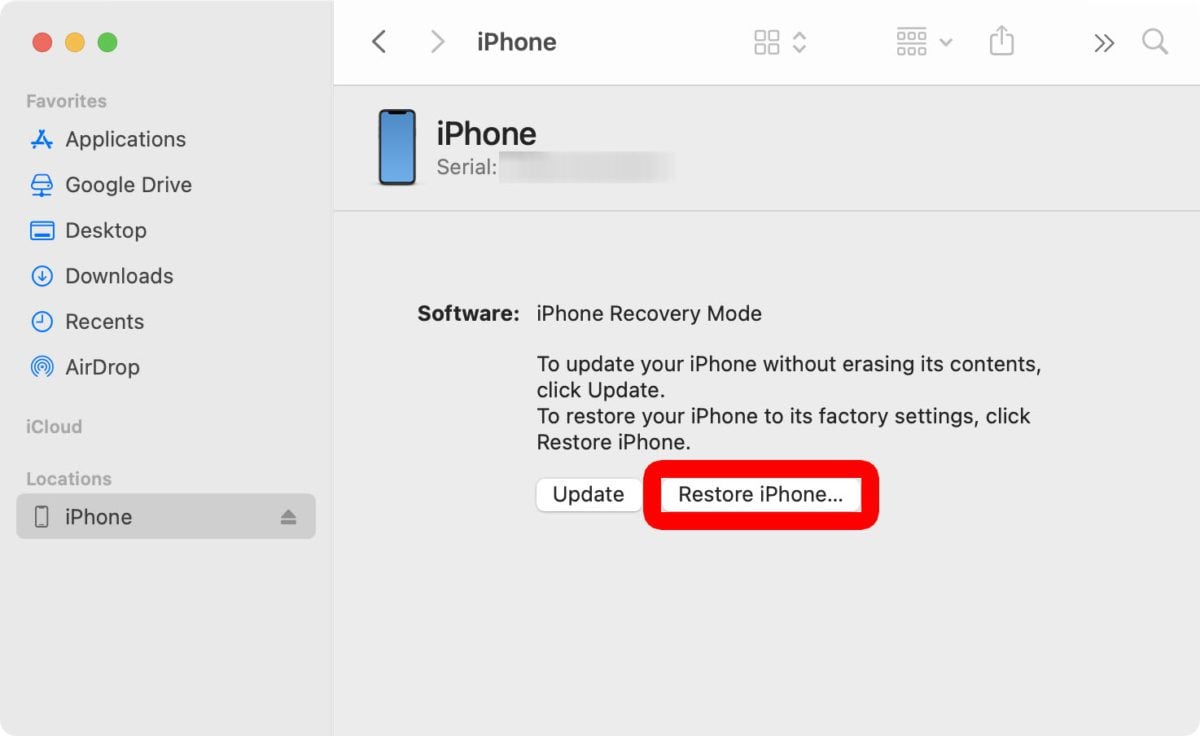
- Finally, click Restore and Update. It might take a while for your iPhone to reset, but don’t disconnect it from your computer until the process is finished.
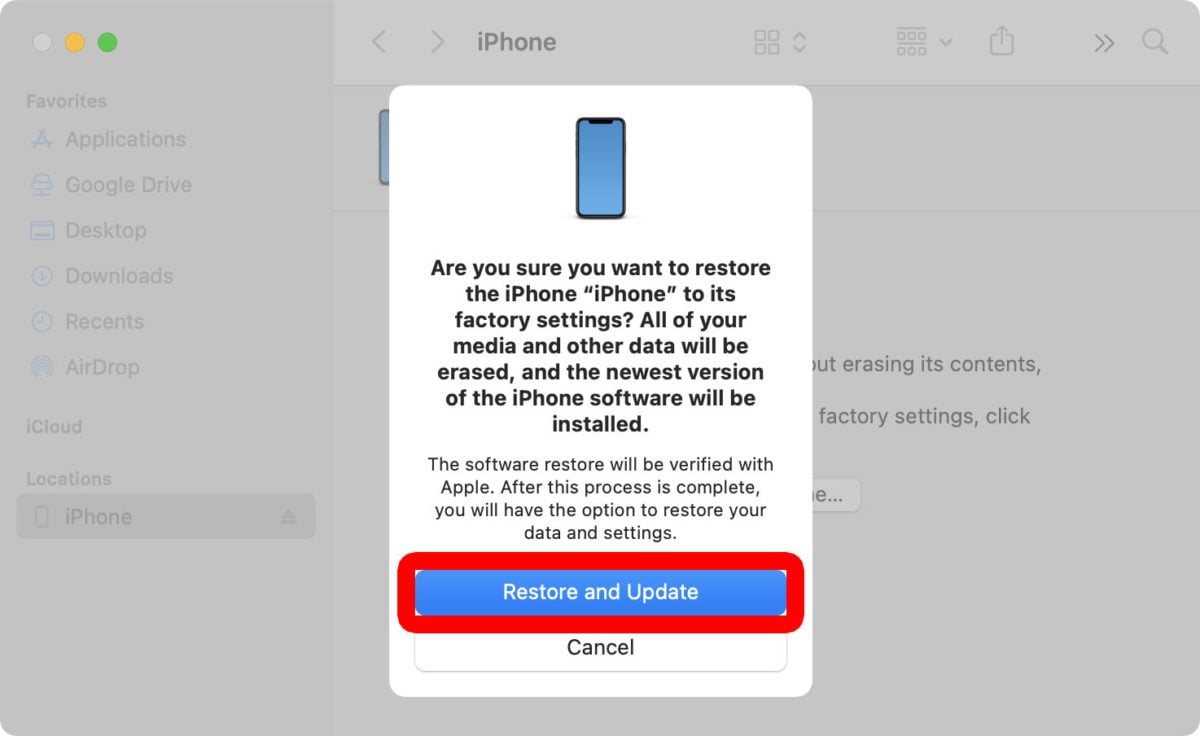
If you lost your iPhone, you can also reset it from a browser using the iCloud website. Here’s how:
How to Reset Your iPhone Remotely Using iCloud
To reset an iPhone from a web browser, go to iCloud.com/find and log in with your Apple ID and password. Then click All Devices at the top of your screen and select your iPhone from the list. Finally, click Erase iPhone > Erase.
- Go to iCloud.com/find and sign in. You will need to enter your Apple ID and password.
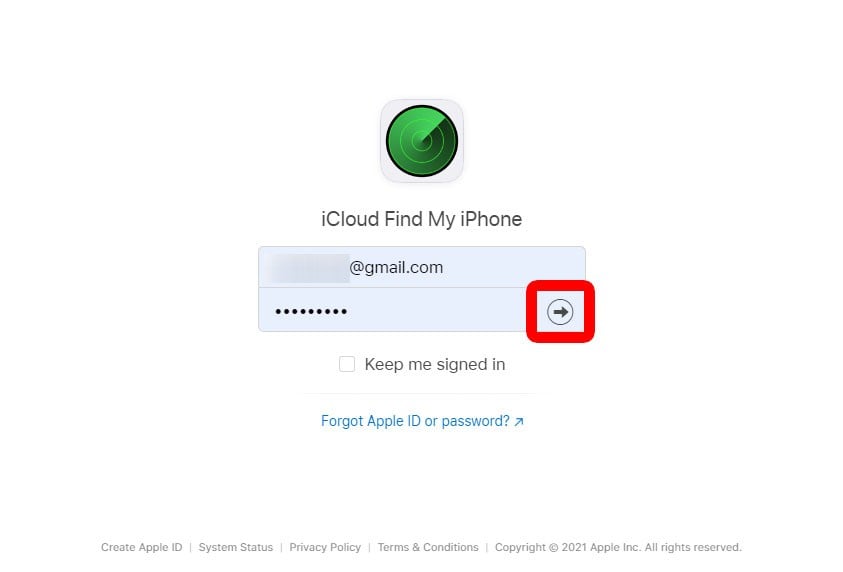
- Then click All Devices and select your iPhone. The All Devices dropdown will contain a list of all your Apple devices that iCloud is able to locate.

- Then click Erase iPhone from the menu that appears.
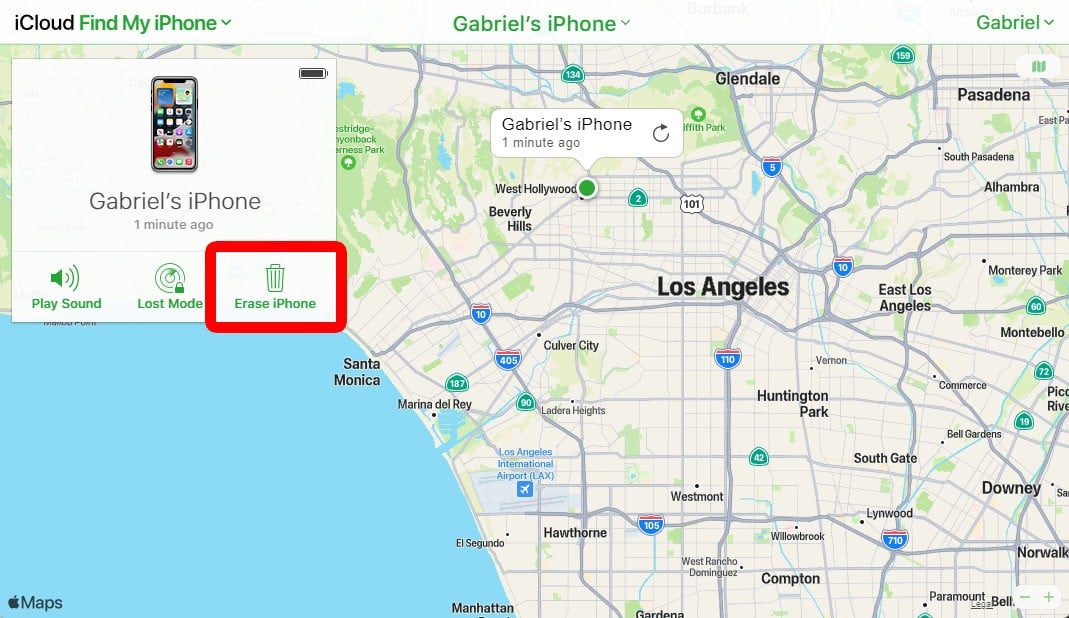
- Next, click Erase.
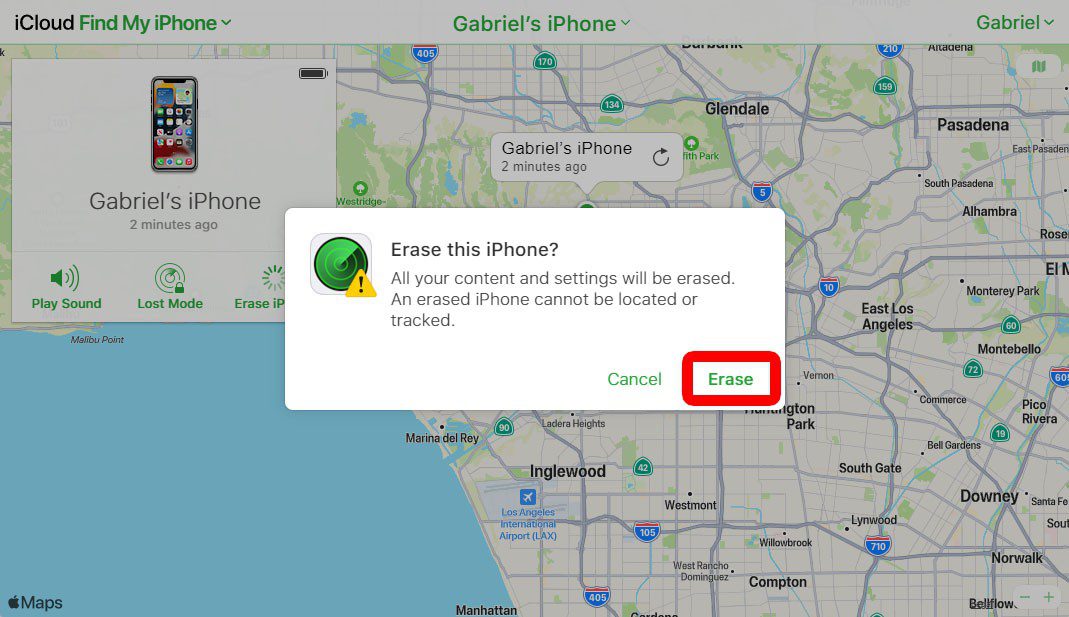
- Then enter your Apple ID and Password. You will also be asked to verify your identity by entering a two-factor authentication code or via email.
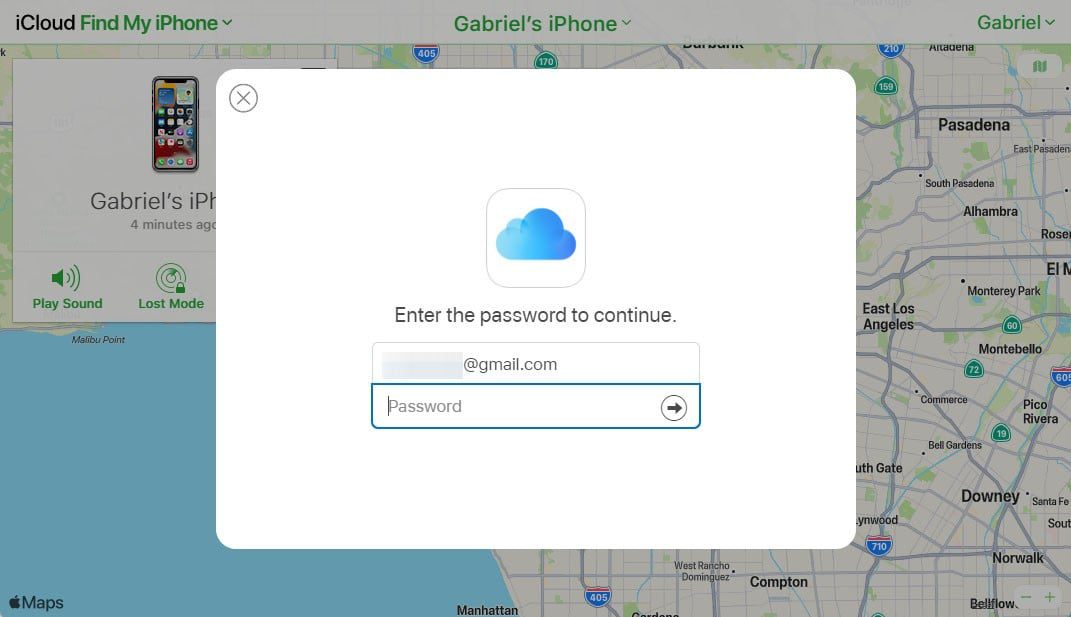
- Next, enter your phone number and click Next. This will allow anyone who finds your iPhone to contact you, so they can return it.
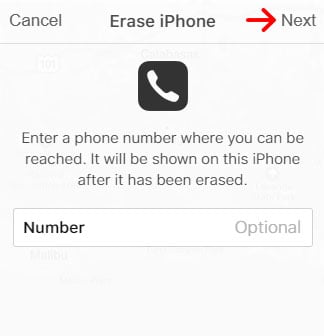
- Finally, enter a message and click Done. This message would give more information to whoever finds your iPhone. You can also skip this step by clicking Done.
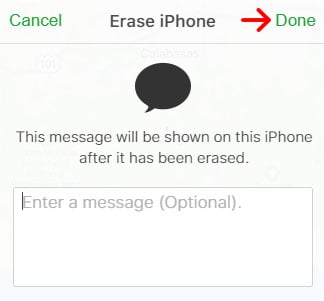
Once you are done, iCloud will let you know that the erase has started.
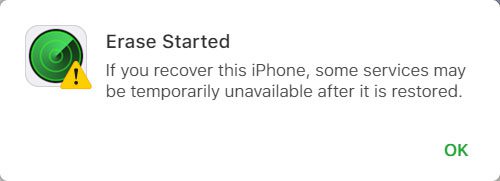
Once you know how to reset your iPhone with or without the password, check out our step-by-step guide on how to restore your iPhone from a backup.
HelloTech editors choose the products and services we write about. When you buy through our links, we may earn a commission.
![New Apple iPhone 12 Pro Max (128GB, Pacific Blue) [Locked] + Carrier Subscription](https://m.media-amazon.com/images/I/41N9-hbLe0L._SL160_.jpg)
