Once anyone signs in to your WiFi network, they can access your devices and other personal information. Even if you trust your guests with your WiFi password, they could accidentally spread malware or viruses to your network. So, to protect your privacy, here’s how to set up a guest network on your WiFi router.
- Open a web browser on your computer. You can use Chrome, Safari, Edge, or any other web browser you want.
- Then type your router’s IP address into the search bar. In order to log in to set up a guest network, you will need to log in to your WiFi router. If you don’t know your router’s IP address, you can find it with the steps below.
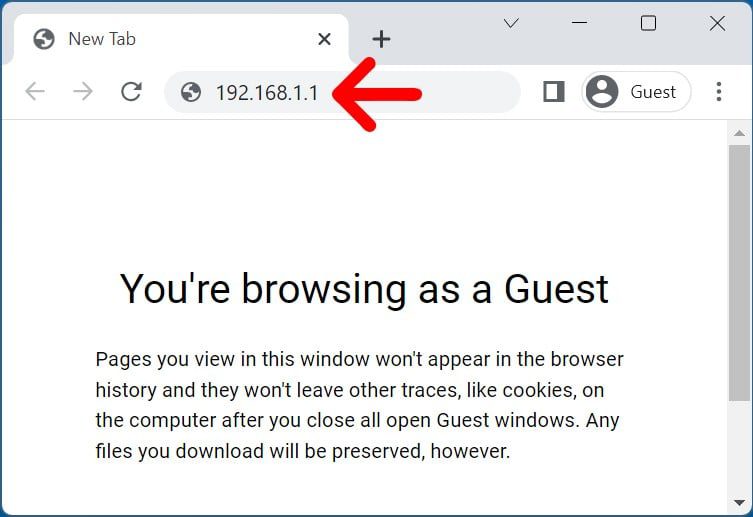
How to find your router’s IP address on Windows: Click the Windows logo at the bottom of your screen or press the Windows key on your keyboard. Then type “command prompt” or “CMD” into the search bar and hit enter. Finally, type “ipconfig” into the command prompt window and hit enter. You will find your router’s IP address next to Default Gateway.
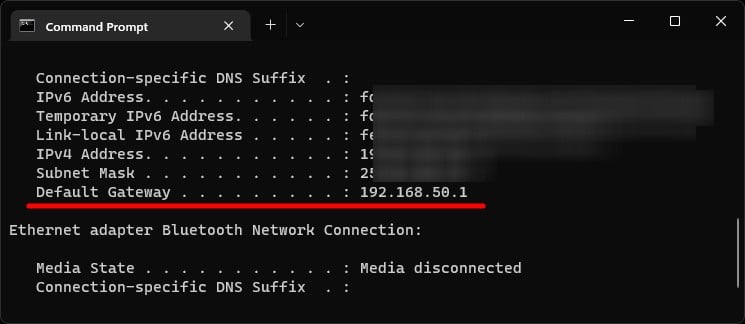
How to find your router’s IP address on a Mac: Click the Apple logo in the top-left corner of your screen and select System Preferences. Then click Network, select Wi-Fi in the left sidebar, and click Advanced in the lower-right corner. Finally, open the TCP/IP tab, and you will see your router’s IP address next to Router.

Read More: How to find your router’s IP address
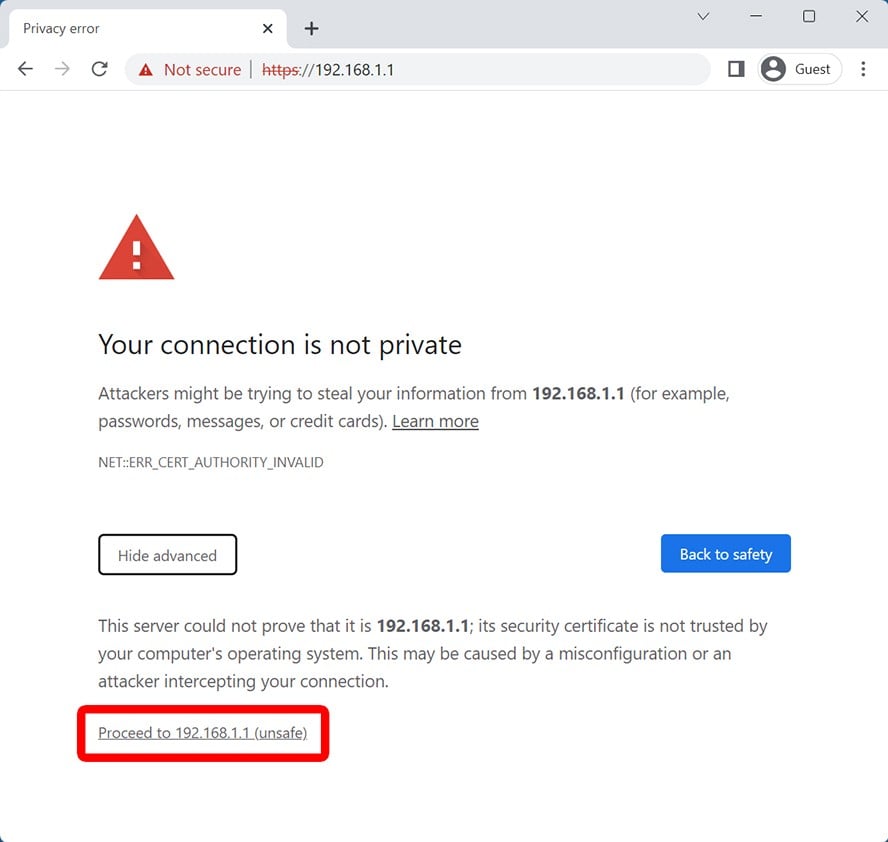
- Next, enter your router’s login info. In most cases, the default username will be “admin” or left blank, and the password will be “admin,” “password,” or left blank.
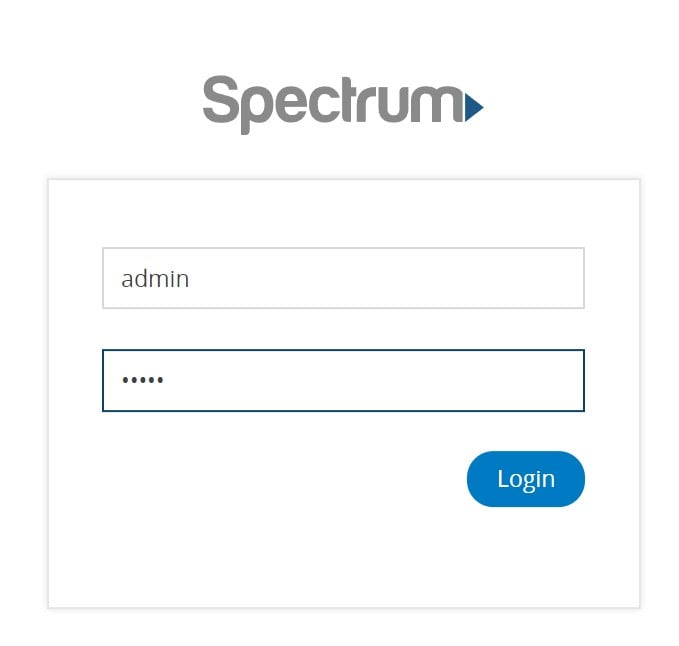
Read More: How to find your router’s password
- Then click Guest Network. If you can’t find a guest network button, check under “WiFi,” “Wireless Settings,” or “Advanced.”
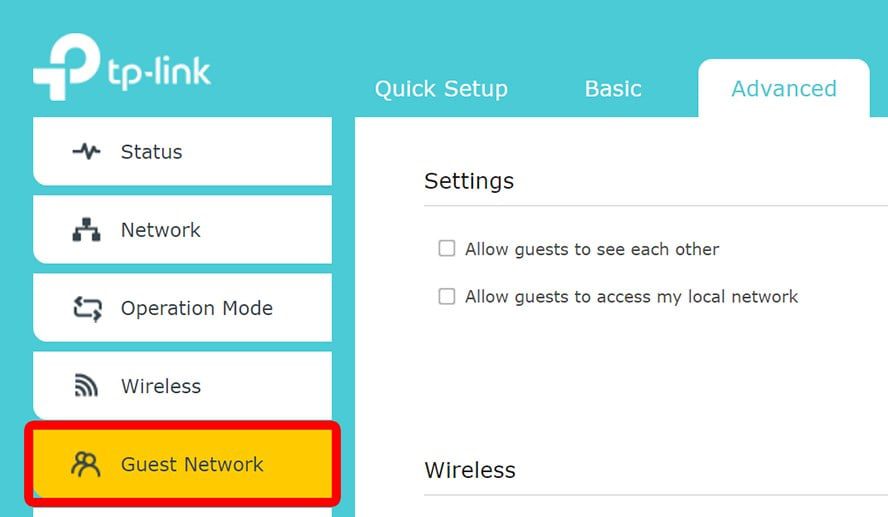
- Next, select 2.4GHz or 5GHz and click Enable Guest Network. Depending on your router, you might not see both of these options. The difference between these networks is that the 2.4GHz is slower, but it has a longer range, while the 5GHz network is much faster, but it won’t reach quite as far.
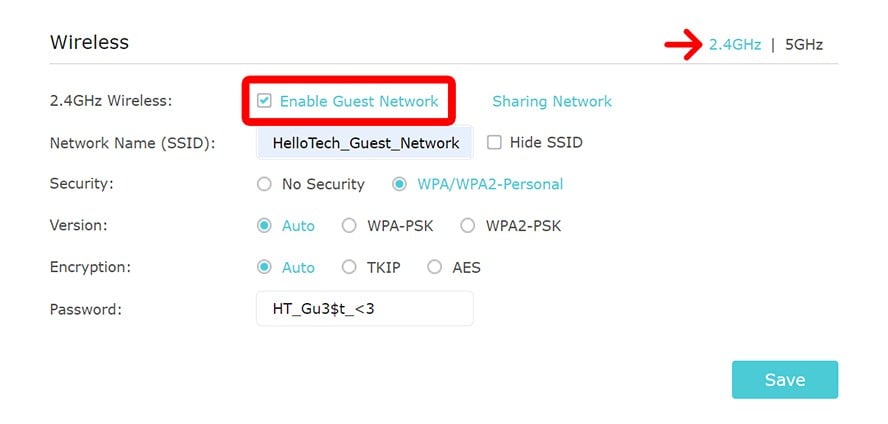
- Then you can change the guest WiFi network name and password. The network name is typically labeled “SSID.” Some routers will fill in your network name and password by default, but it is recommended that you change them.
- Next, choose the guest network’s security settings. Depending on your router, you might have to go to Security settings. If you don’t know which router security option you should choose, check out our guide here.
- Finally, click Save. You can now share the WiFi name and password with your guests.
