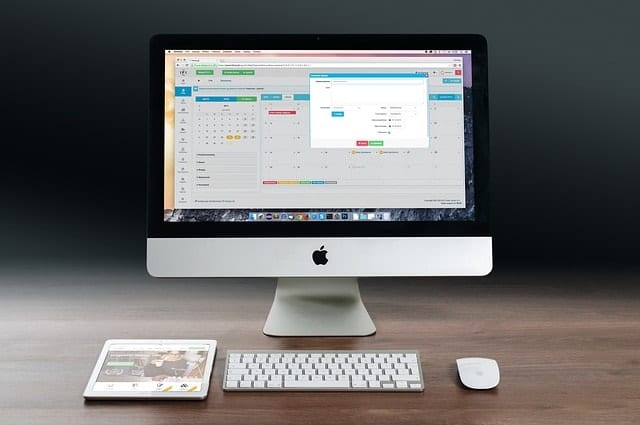Just because your files are tucked snugly in your hard drive, it doesn’t mean their safety is guaranteed. Irreparable data loss could rear its ugly head at any time. Hopefully, you don’t lose any or all your important files or documents before you see the importance of backing up your data. Thankfully, Mac users have Apple Time Machine as a safety net for all their data to fall back on.
Read on to find out how you can benefit by using Apple Time Machine. We’ll provide run-throughs on setting it up and retrieving backup files.
Why Use Apple Time Machine Over Others?
It’s not every day you come across a Mac backup app that runs silently in the background without draining system resources. This is the primary advantage that Apple Time Machine has over other backup solutions.
It does this by making a full backup of your Mac’s system disk initially and then stacking subsequent changes in chronological order. The changes are often saved automatically in hourly, daily, and weekly increments, with the oldest backups being overwritten with the newest versions. The cycle continues until the external backup disk is filled to the brim.
Apple Time Machine’s backups can also be readily used in Recovery Mode. This means you can easily restore your Mac to its original, functioning state if your drive ever crashes and fails. In addition, the backups can be utilized by Apple’s Migration Assistant during the installation of a new OS so you can swiftly transfer files, applications, and even settings from your old Mac version to the newest one with absolute ease.
Best of all, using Apple Time Machine is surprisingly easy. Setting it up is a cakewalk and recovering files is even more so.
How do I Start Using Apple Time Machine?
To begin with, you need to have an external drive that supports the Apple File Protocol (AFP) file sharing. That, or any hard drive that connects via USB, FireWire, or Thunderbolt, and as uses a Mac filesystem format.
Ideally, though, it’s best to get Apple’s own AirPort Time Capsule—a Wi-Fi base station with a built-in backup disk. Since it’s a wireless device, you won’t have to keep an external HDD physically connected to your Mac at all times.
How Do I Set Up Apple Time Machine?
Simply connect an external hard drive or the Time Capsule to your Mac. From there, a prompt asking you if you’d want to use a Time Machine backup disk should appear. Check the ‘Encrypt Backup Disk’ option when you want to secure your backups with a password. Otherwise, just click on “Use as Backup Disk”.
And just like that, you’re set to go! The volume you chose will subsequently be formatted and the initial backup will begin a few minutes after. From there on, everything will be taken care of by Apple Time Machine.
Nevertheless, keep in mind that the initial backup process takes a long time. Thus, we recommend you set up Time Machine before you catch some zzz’s and leave your Mac running all night or until the backup is completed the next day.
How Do I Recover Files from a Time Machine Backup?
When you wish to restore individual files and folders to your desktop, follow these procedures:
- Select the “Enter Time Machine” option in the Time Machine icon on the OS X or MacOS menu bar.
- A screen will then appear. In there, you’ll see a Finder window and several others receding into the distance.
- Choose a date from the timeline on the right side of the screen, or just click the up/down arrows to navigate through the backup snapshots.
- When you find the deleted file (or an earlier version of the document) that you wish to restore, select the item in the snapshot window. Click ‘Restore’, and hten Time Machine will copy the file/folder to its original location on your disk.
If you wish to recover your entire startup disk in case of a massive data loss, follow these steps:
- Restart your Mac.
- Press the Command + R keys to enter Recovery Mode.
- Choose the “Restore your Mac from a Time Machine backup” option on the OS X/MacOS utility window.
- Follow the subsequent steps shown on the screen.
With its automated scheduling, straightforward recovery process, and amazing ability to backup your data without hindering your system’s performance, it should come as no surprise that more Mac users are starting to appreciate and utilize Apple Time Machine. Its capacity to save your data from certain doom makes it an indispensable application for every Mac computer.