Apple just released the latest software update for the iPhone, and it comes packed with helpful new features. With iOS 15, you can copy text from your photos, instantly block distracting notifications, drag and drop files across apps, and more. Here are some of the best new features you’ll get when you update to iOS 15 and how you can start using them now.
Is Your iPhone Compatible with iOS 15?
The new iOS 15 update is compatible with models released after the iPhone 6s. However, certain features are powered by the A12 Bionic chips, so you will need an iPhone XR or later to take advantage of all the features in iOS 15.
To find out more about how to update your iPhone and what to do when it won’t update, check out our step-by-step guide here.
Live Text
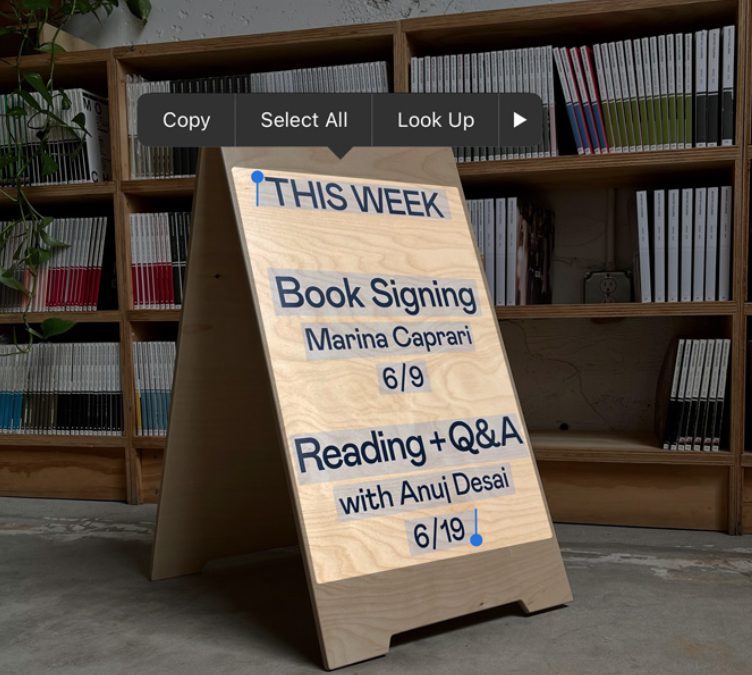
Live Text is one of the most technically impressive features that you’ll get in the iOS 15 update. With Live Text, your camera can recognize text from street signs, handwritten notes, and more. Then you can copy that text, look it up on the web, translate it into six other languages, and more.
How to Use the Live Text Feature In iOS 15
To use Live Text on an iPhone, simply point your camera at any text or select one of your photos that contains large, readable text. Then tap the Live Text icon in the bottom-right corner of your screen that looks like a rounded square with three lines. Finally, tap and hold any word to select it.
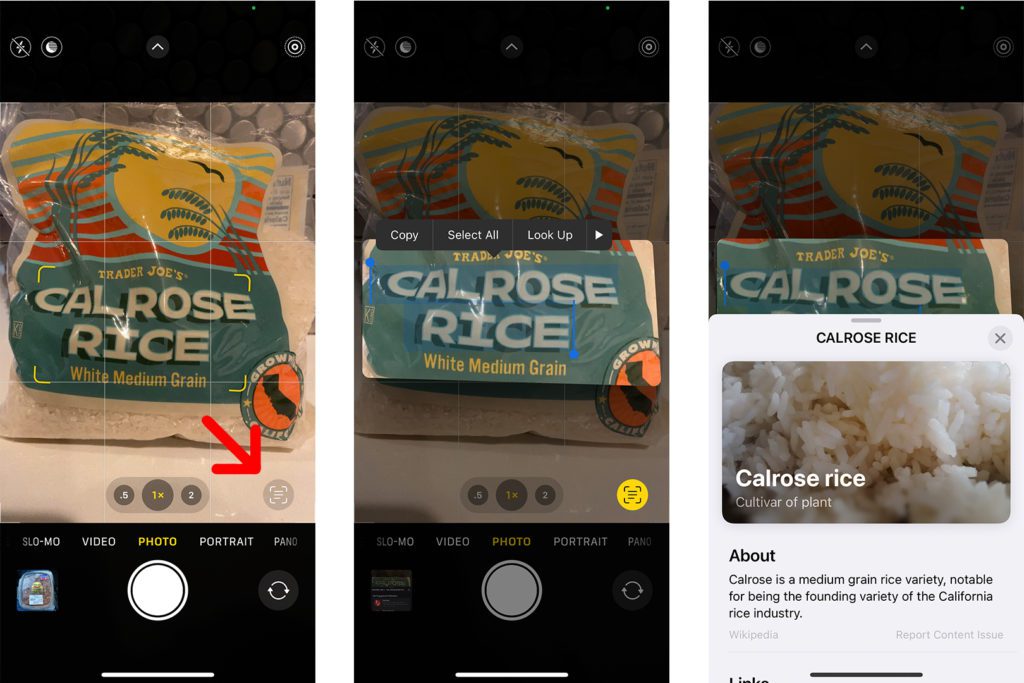
When using the Camera app, you will see a yellow box appear around the text that you can select. You can either physically move the camera, zoom in, or tap any part of the photo to make this yellow box surround the text you want to select. Once you select your text, tap any of the options in the pop-up menu that appears above to copy, look up, translate, or share the text.
Apple also added Live Text to the Messages app, so you can quickly send someone the text from a handwritten note. To do this, open a conversation and tap the text box at the bottom of the screen. Then select Scan Text, point your camera at the message you want to copy, and select Insert.
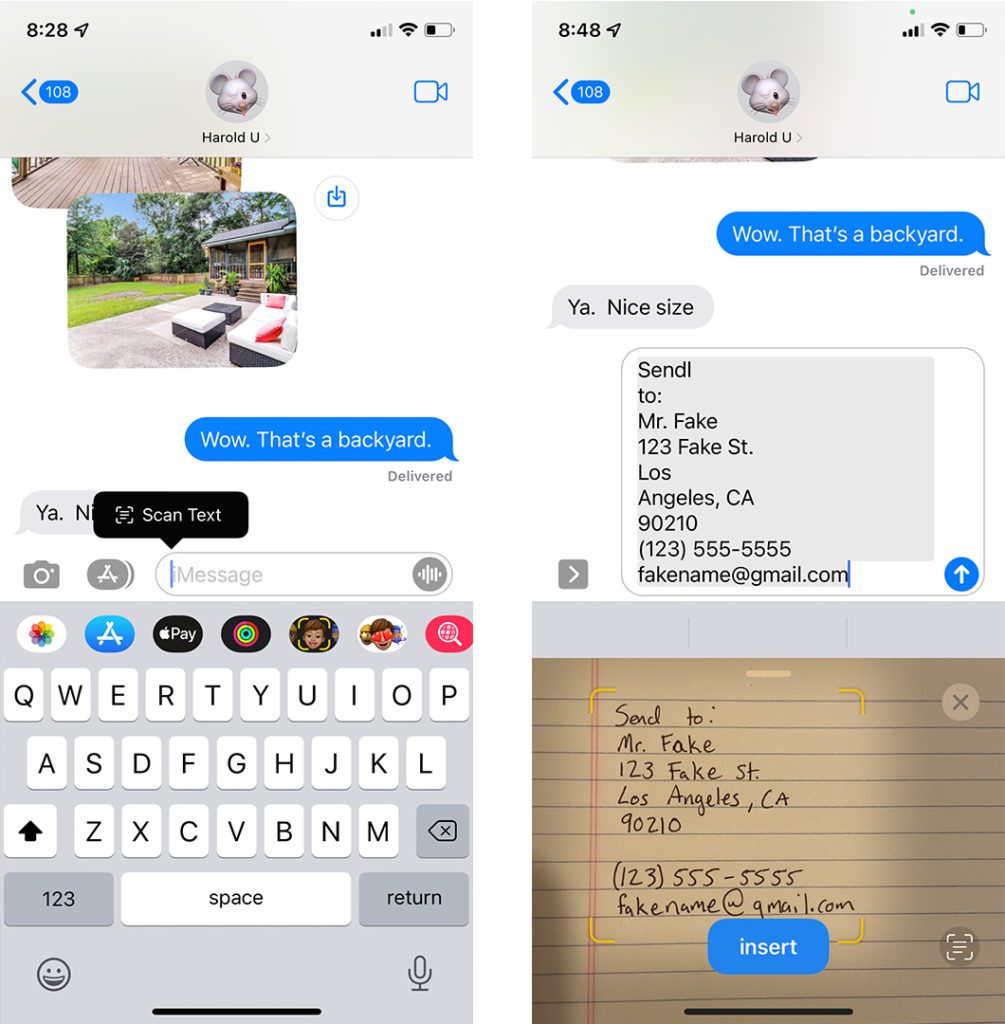
Live Text will even create interactable links for phone numbers, email addresses, websites, and other text in your photos. You can tap these links to quickly make a phone call, send an email, or get directions. You can also tap and hold any of these links to see an expanded menu with additional options.
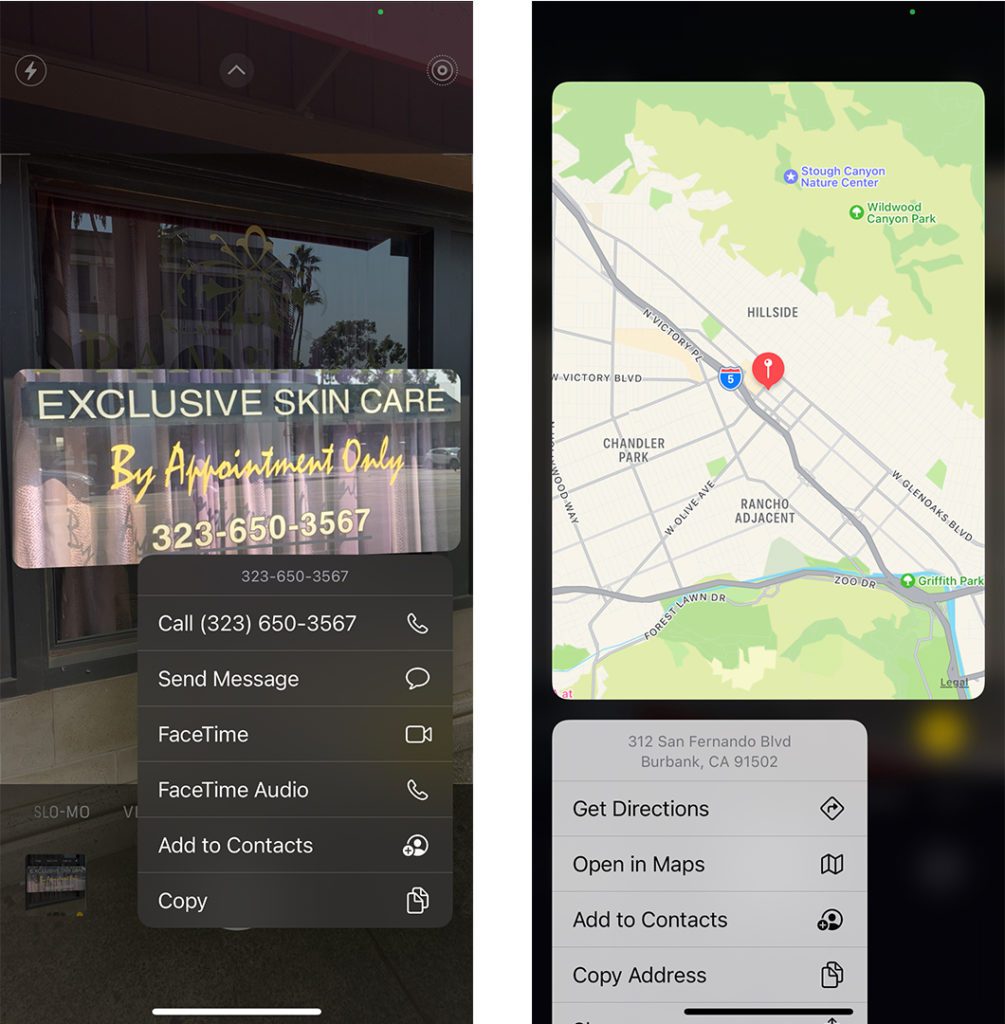
If you don’t see the Live Text button appear, try to zoom in on the text, take a screenshot, and see if it appears in the new photo. To find out how to take a screenshot on your iPhone, check out our step-by-step guide here.
Visual Lookup
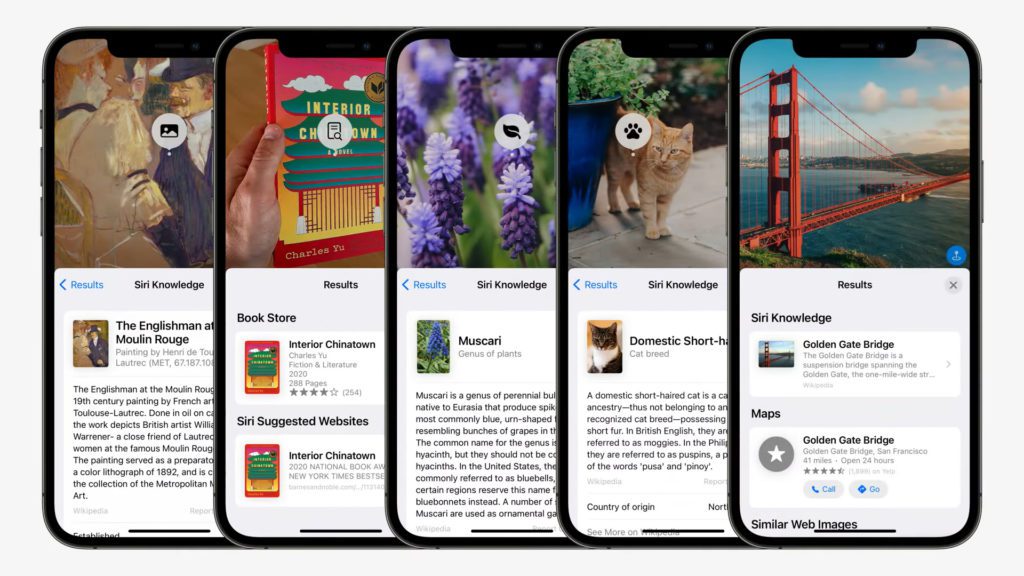
Apple is also giving you an easy way to see more information about what’s in your photos. With the new Visual Look Up feature in iOS 15, your iPhone uses artificial intelligence to recognize famous books, landmarks, and art. It can even tell you the species of a plant or the breed of a dog from your photos.
How to Use the Visual Look Up Feature in iOS 15
To use Visual Look Up in iOS 15, open the Photos app on your iPhone and select a picture. Then tap the icon with an “i” that has two stars at the bottom of your screen. Next, tap the text right next to Look Up. Finally, scroll down to find out more information, photos, and links about the image.
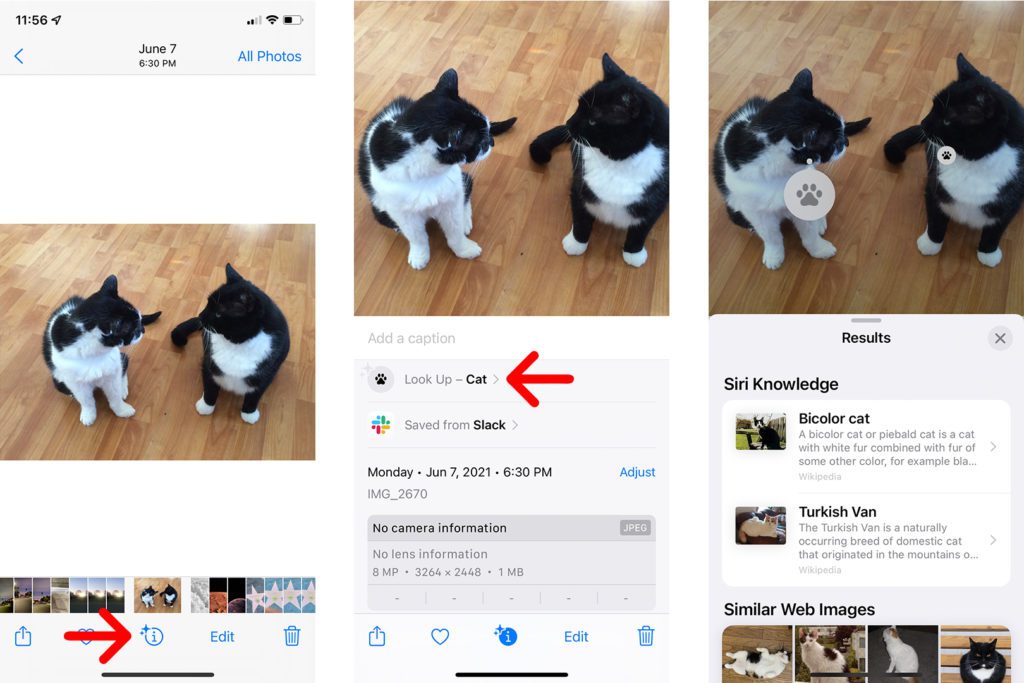
This feature is still new, and it doesn’t seem to work with all photos yet. Also, it doesn’t always provide the most accurate information at the moment.
Advanced Spotlight Search
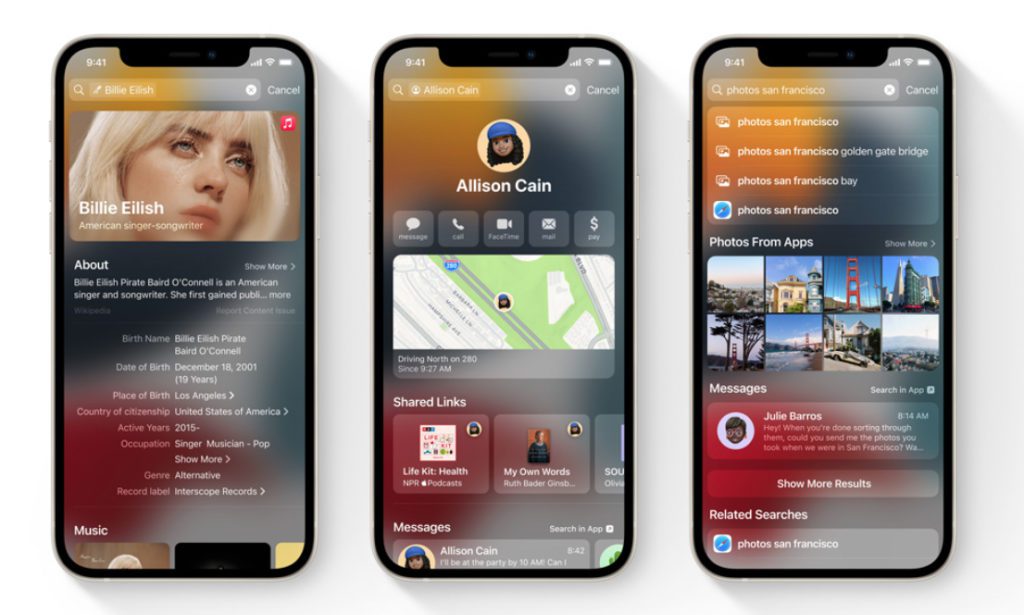
Apple is also improving the search capabilities of your iPhone with iOS 15. The new Advanced Spotlight Search allows you to search your photos by location, people, scenes, and other objects. Plus, you will get more useful information when you search for your contacts, celebrities, movies, and more.
How to Search Your Photos In iOS 15
To use Advanced Spotlight Search in iOS 15, go to the home screen on your iPhone and swipe down from the middle of your screen. Then type “Photos” followed by keywords from the image you are looking for. The more specific your keywords are, the better your search results will be.
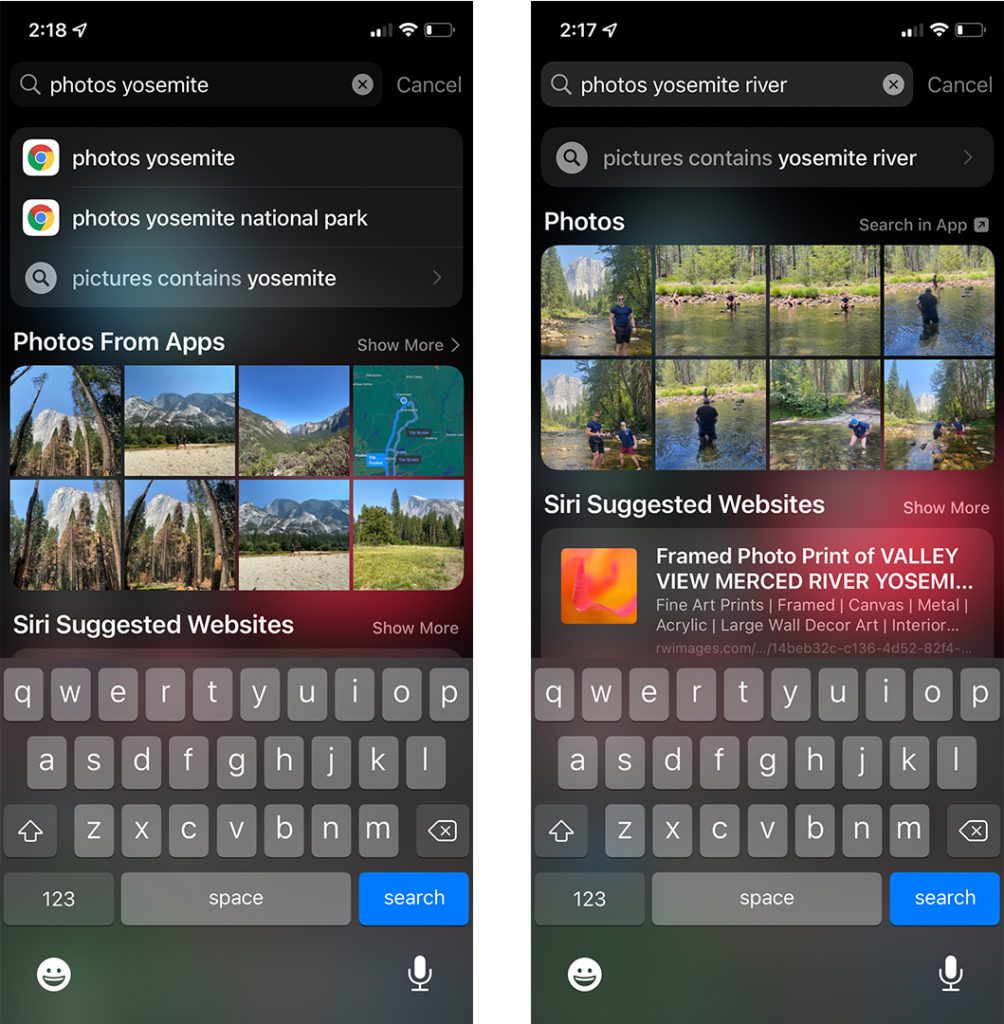
Spotlight will also provide more information when you search for people in your contacts now. Just search for a person’s name and tap the top result. This will give you an easy way to call, text, or email them. Plus, you can see all your shared messages, photos, and any other shared information.
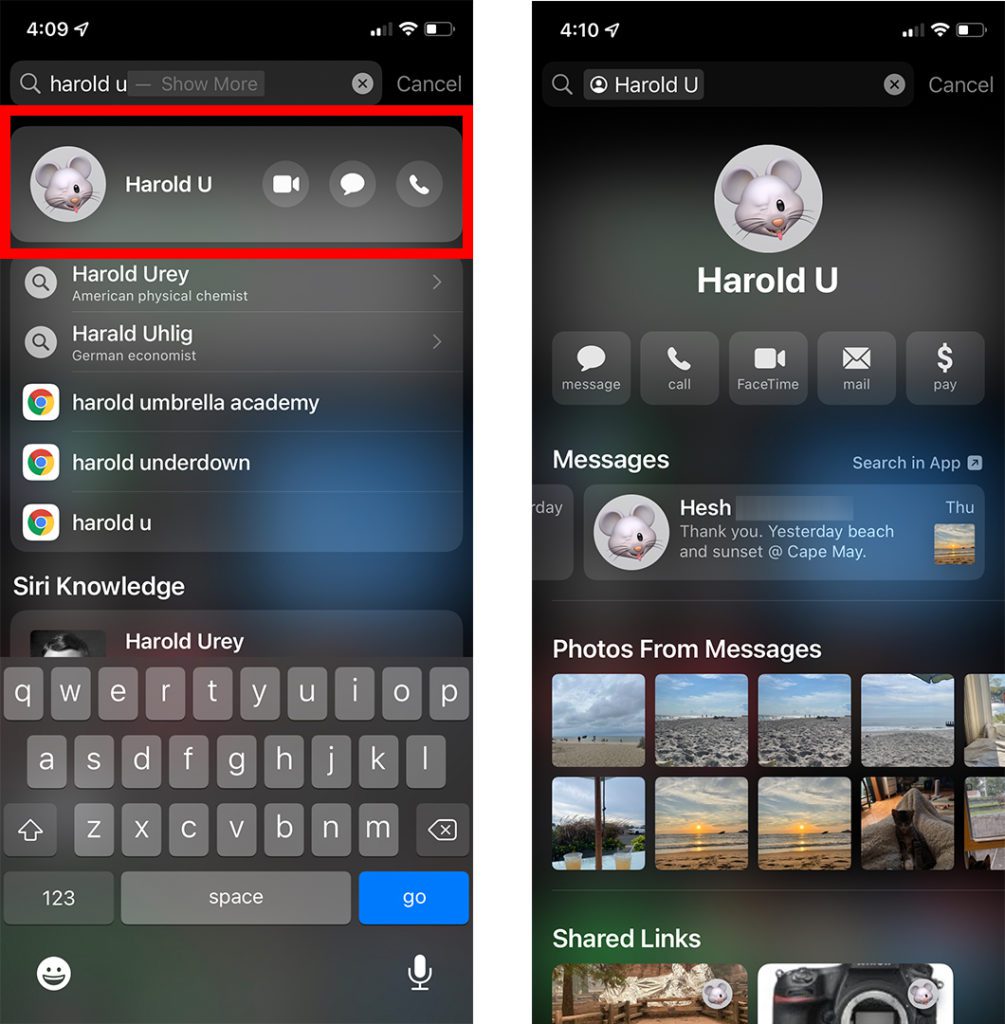
Apple also updated the search results for celebrities, movies, apps, locations, and more. All you have to do is search for a famous name or title and tap the result that has one of Apple’s new icons. Then you can scroll down to quickly find a band’s latest album on Apple Music or where to stream a movie for free.
Drag and Drop
One of the best hidden gems in iOS 15 is the new Drag and Drop feature that lets you quickly copy a file from one app to another. All you have to do is tap and hold an image, document, or file. Then, without lifting your finger, use your other finger to swipe up from the bottom of your screen and select another app to drop it in.
Notification Summary
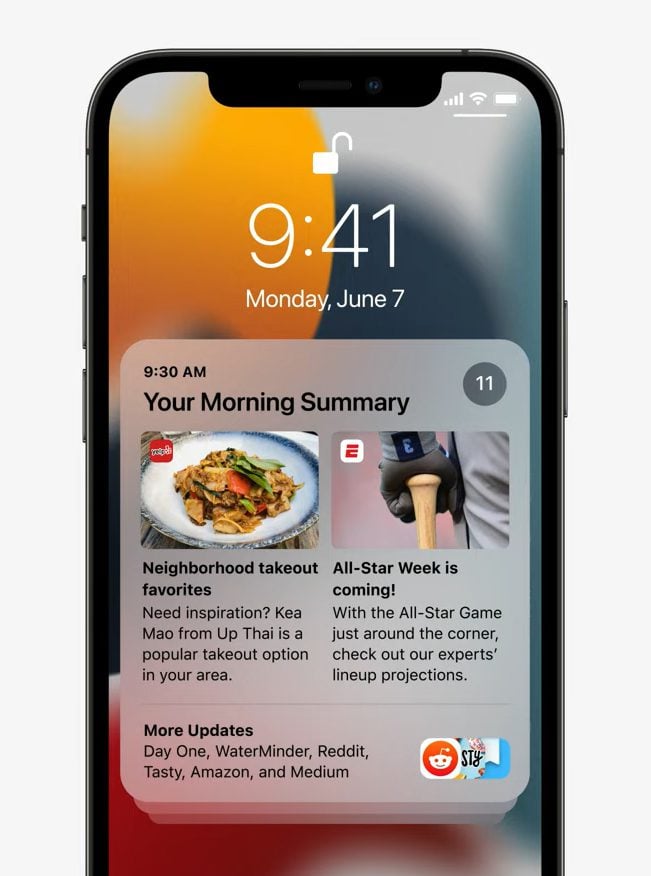
No one likes being bombarded by notifications all day, especially from apps that you barely use. With Notification Summary, Apple is giving you a way to hide all your less important notifications until you want to see them. Then all these notifications will be delivered in one daily collection or any schedule you choose.
How to Schedule Notifications in iOS 15
To set up Notification Summary on your iPhone, go to Settings > Notifications > Scheduled Summary and turn the feature on. Then set up a schedule and scroll down to choose which apps to add to the Notification Summary.
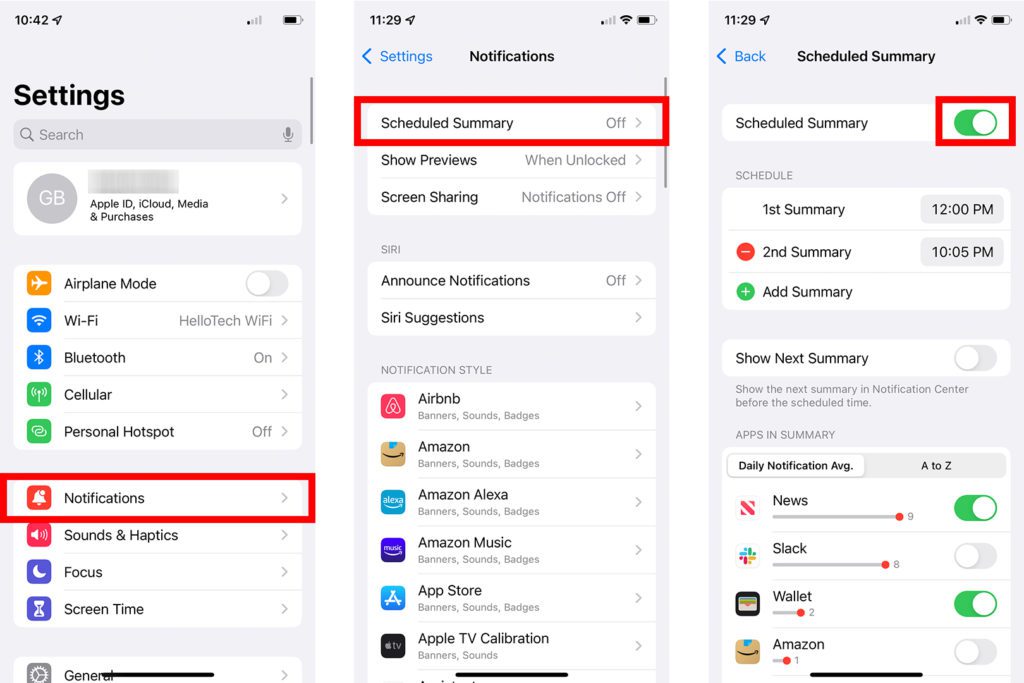
You can also tap the Back button in the top-left corner of your screen and scroll down to change the notification style of each app individually. Check out our step-by-step guide on how to hide and delete your notifications to find out more.
Focus Mode
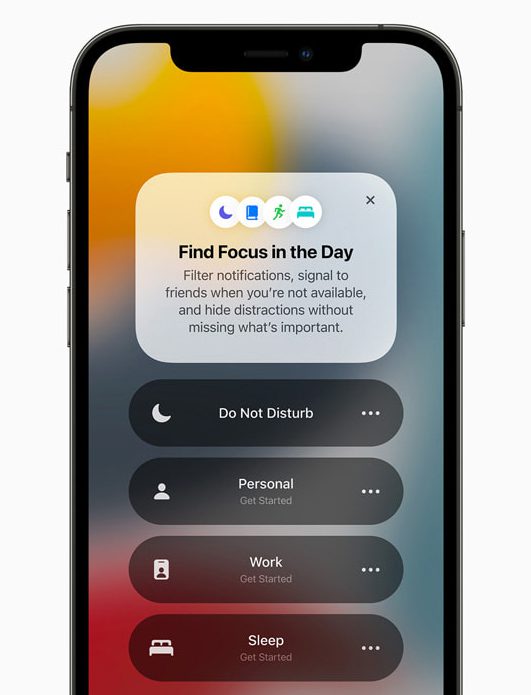
Apple created Focus Mode to filter out distracting notifications based on what you’re focusing on, so you only get the most important and relevant notifications. For example, you can set up a Focus Mode for work, so you only get notifications from your co-workers and apps like Mail and Slack.
How to Use Focus Mode in iOS 15
To set up Focus Mode on your iPhone, go to Settings > Focus and select a mode. From here, you can turn on the mode and choose which people and apps to allow notifications from. You can also schedule the mode to turn on at a set time or based on your location, app usage, and more.
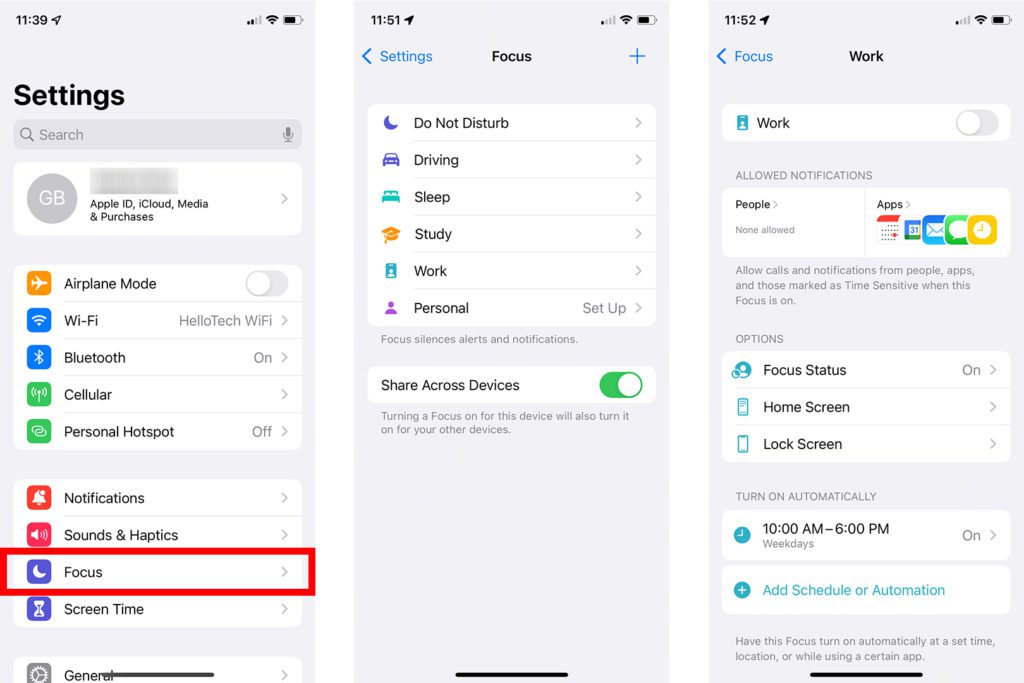
You can also tap Home Screen to set up a dedicated home page for your Focus Mode by going to Home Screen > Custom Pages. If you enable Share Across Devices, Focus Mode will be enabled on all your devices once you turn it on from your iPhone.
New Safari Features in iOS 15
How to Customize Your Home Page in Safari
You can now customize your home screen in Safari by scrolling down and selecting Edit. Then you can choose what appears on your home page and in which order. You can also choose a background image or upload your own.
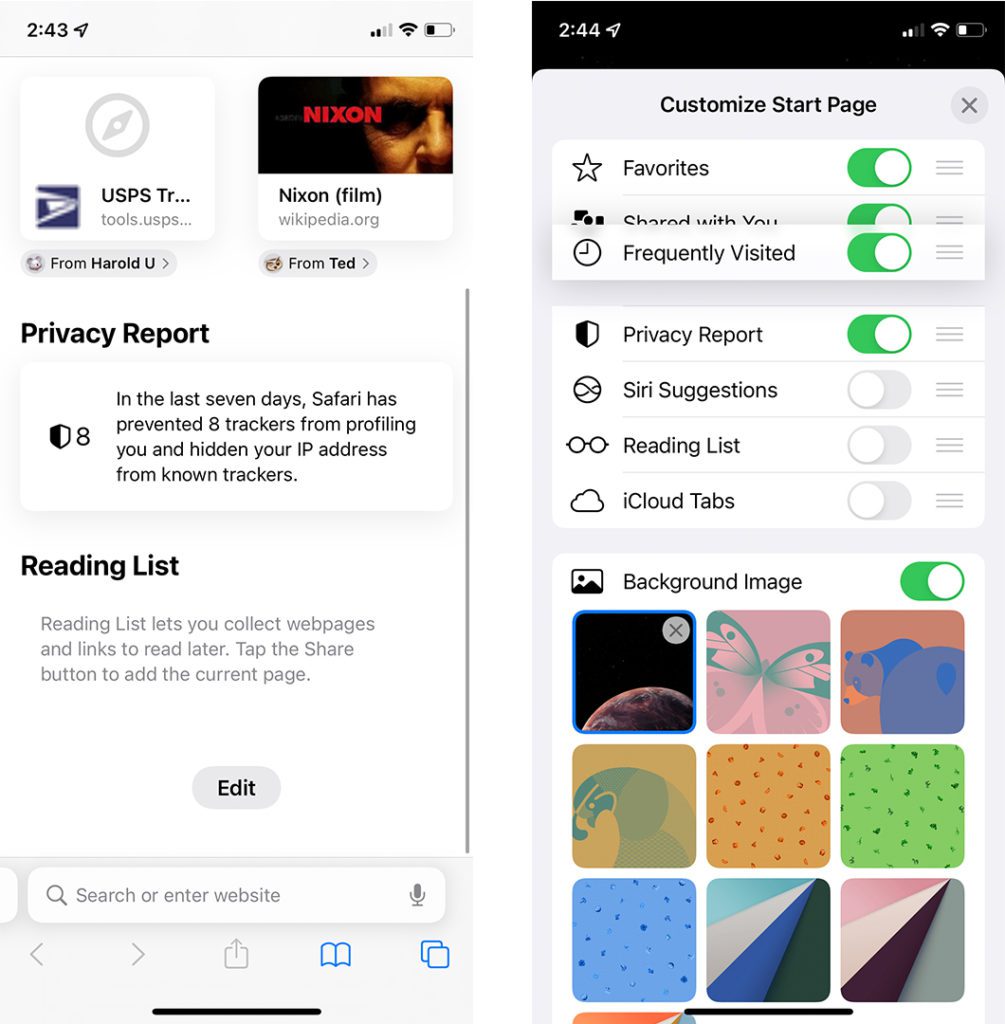
How to Move the Bottom Tab to the Top in Safari
Apple redesigned Safari in iOS 15, moving the tab bar to the bottom of your screen. This allows you to switch between your tabs, open new tabs, and access other controls with one hand. However, if you don’t like the new look, you can change it back by going to Settings > Safari and selecting Single Tab.
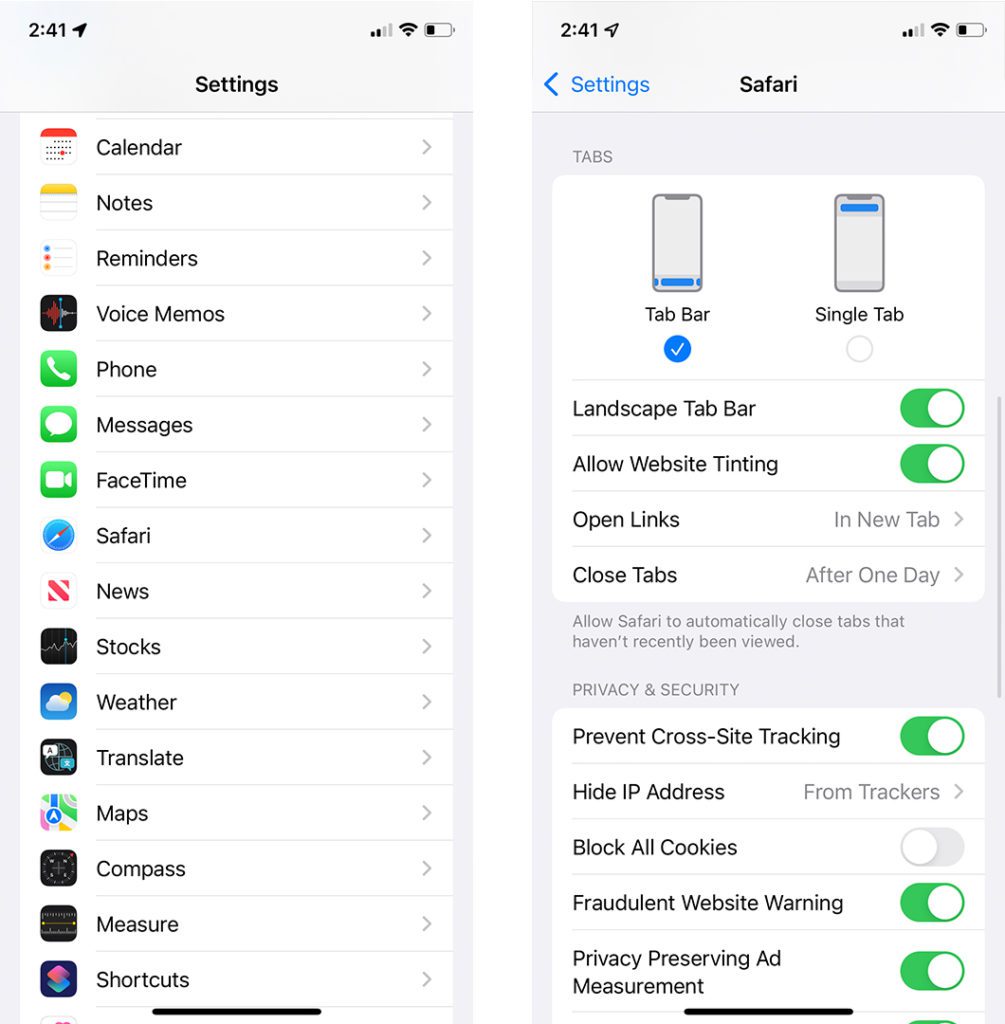
You can also tap the AA symbol on the left side of the address bar and select Show Top Address Bar. Likewise, when the address bar is on top, you can also tap the AA symbol and select Show Bottom Tab Bar.
Interactive Widgets
Apple first introduced widgets to the iPhone last year, but they could only display information. Now, Apple is finally adding interactive widgets for several apps like Music, Contacts, Mail, Sleep, Find My, and more. So, when you tap the Music app, it will open the app and bring you to the song playing.
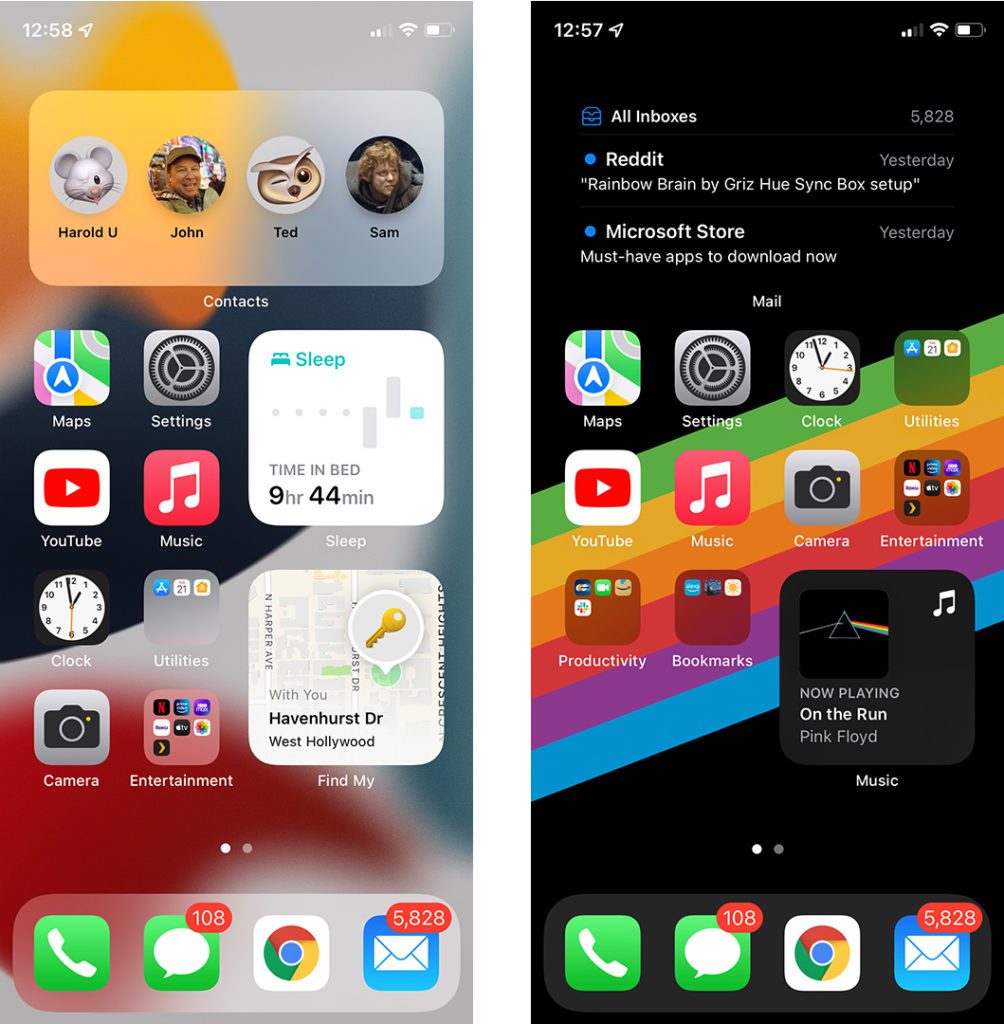
If you want to know more about how to add widgets to customize your iPhone home screen, check out our step-by-step guide here.


