The only thing worse than your phone dying is waiting for it to charge. Thankfully, there are a few devices you can use and settings you can change to bring your iPhone back to life in a fraction of the time. Here’s everything you need to know about how to charge your iPhone faster and make your battery last longer.
Use a Wall Charger to Charge Your iPhone Faster
The fastest way to charge your iPhone is to plug it into a wall charger. If you have an iPhone 8 or newer model, you can charge your iPhone even faster with an 18W (watt) or higher power adapter. If you have an iPhone 12, you will need a 20W power adapter for fast charging.

All iPhones that have been released since the iPhone 8 support a feature called fast charging, which means the battery can be charged to 50% in around 30 minutes. By comparison, tests show it can take around 90 minutes to charge an iPhone to 50% using the 5W charger that comes with most models.
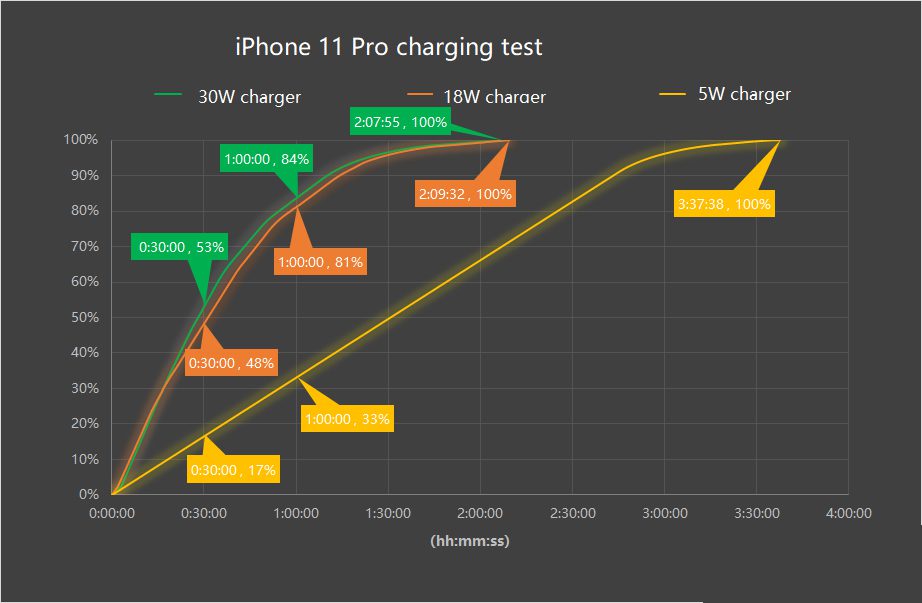
Apple has only ever included a power adapter that supports fast charging with the iPhone 11. So, if you have any other model, you will need to buy a power adapter that supports fast charging separately.
You can find the wattage printed on the bottom of most power adapters. Otherwise, you can calculate the wattage by multiplying the volts and amps. For example, if a charger has a power output of 10V and 2A, it will have a wattage of 20W.
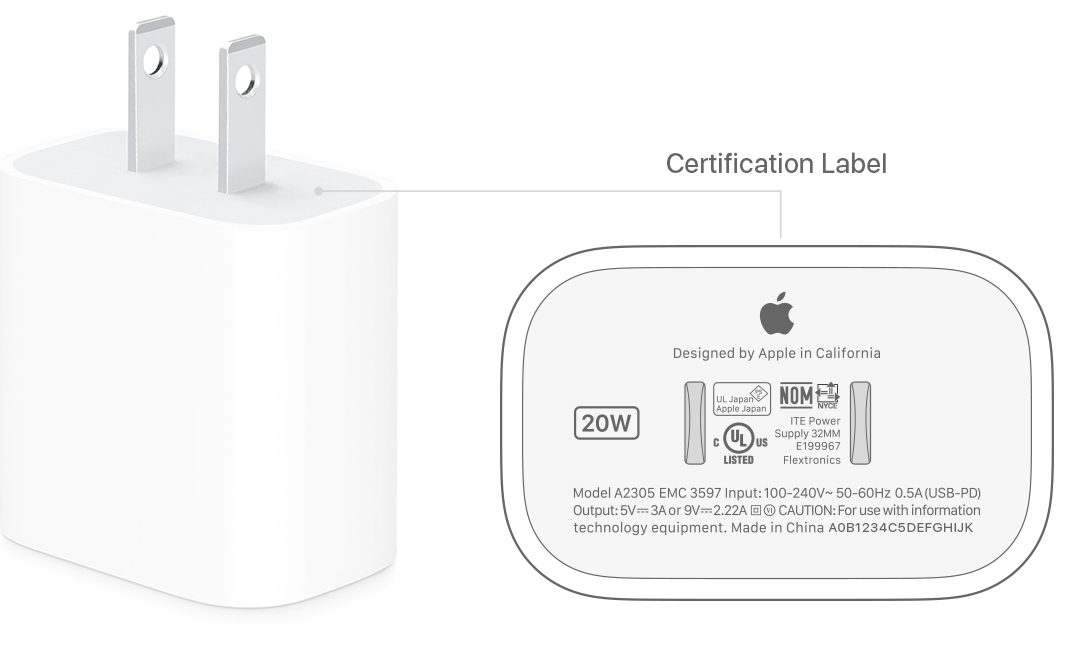
To guarantee that your power adapter supports fast charging, it is best to buy one that is made by Apple, or one that has been certified to work with your iPhone model. If you are buying a third-party power adapter, Apple says it also needs to support USB Power Delivery (USB-PD).
If you do plug your iPhone into a computer instead of a wall charger, Apple recommends that you keep the computer turned on. Otherwise, you might actually drain your iPhone’s battery instead of charging it.
Also Use a Fast-Charging Cable
In order to take advantage of your iPhone’s fast charging capabilities, you also need to use a USB-C cable. Unlike the traditional USB-A cables that are limited to 12W of power, the newer USB-C cables can power devices at up to 100W.
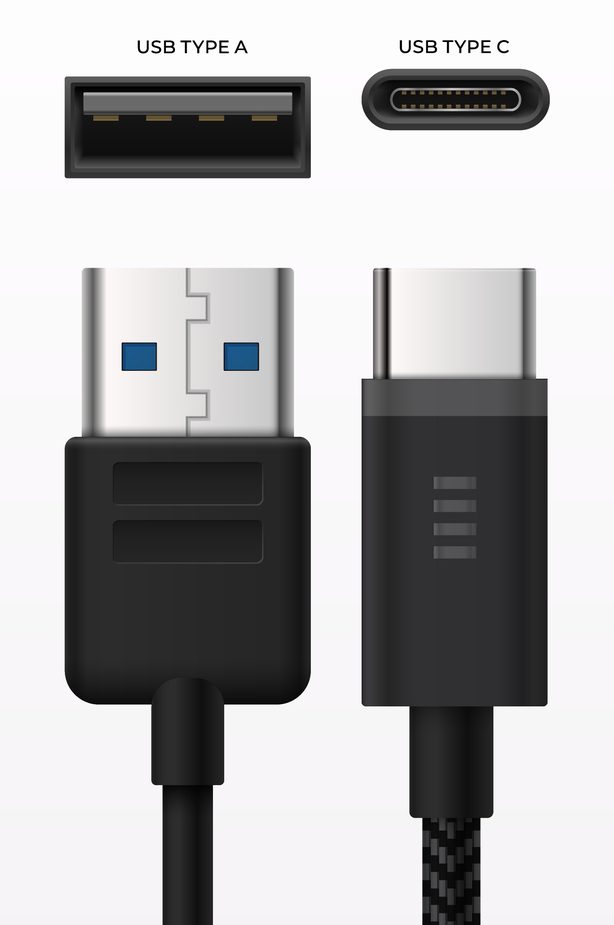
If you are going to buy a third-party USB-C to Lightning cable, you should look for one that is MFi (Made for iPhone) certified. Also, you want to find the new C94 version of a USB-C to Lightning cable, rather than the older C89 or C48 versions.
Turn Down Your Screen Brightness to Save the Battery
One of the easiest ways to charge your iPhone faster is to turn down your screen brightness. To do this, open the Settings app on your iPhone and tap Display & Brightness. Then drag the slider that is under Brightness to the left.
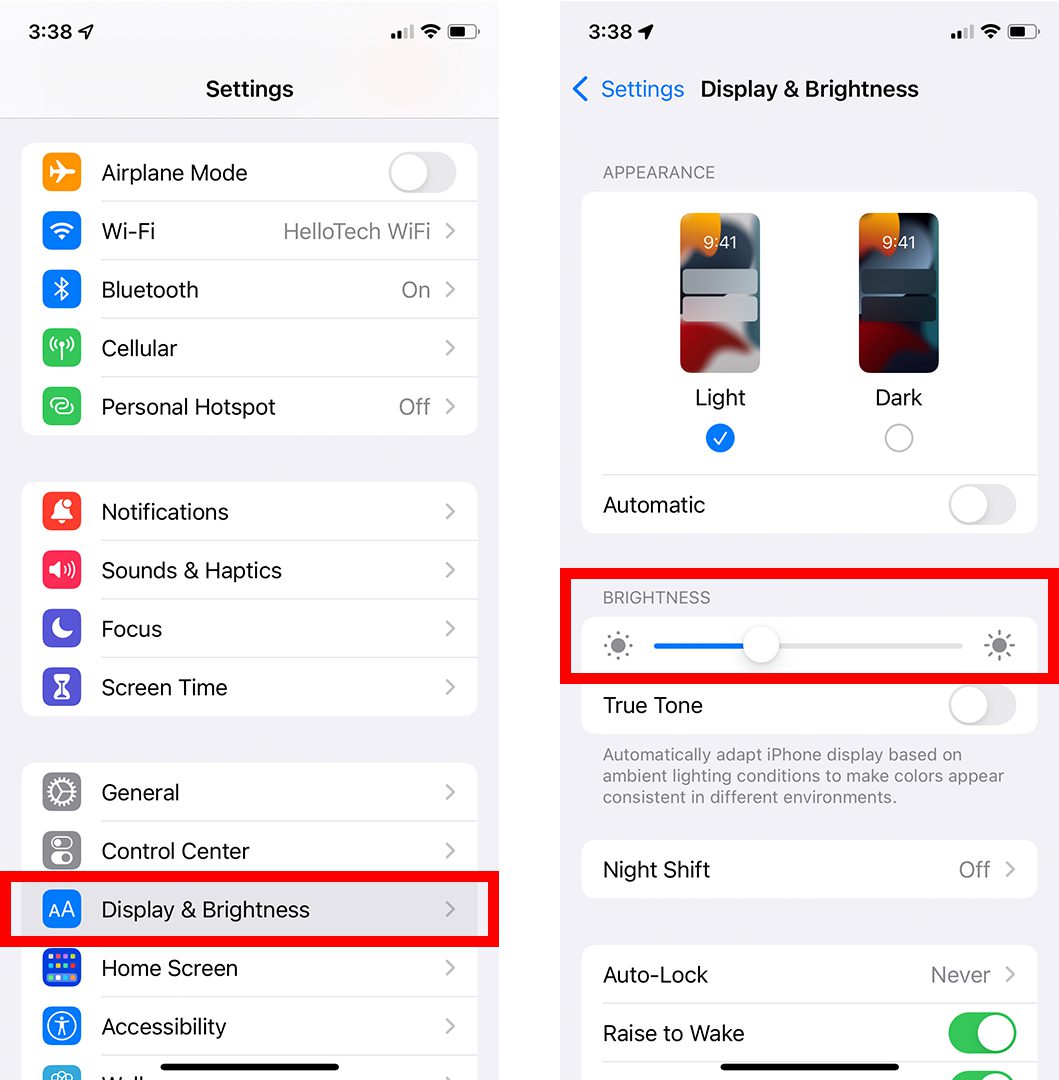
You can also access the brightness slider from the Control Center on your iPhone. To do this, swipe down from the top-right corner of an iPhone X and later or swipe up from the bottom of an iPhone 8 or earlier. Then tap and drag the brightness slider with the sun icon down.
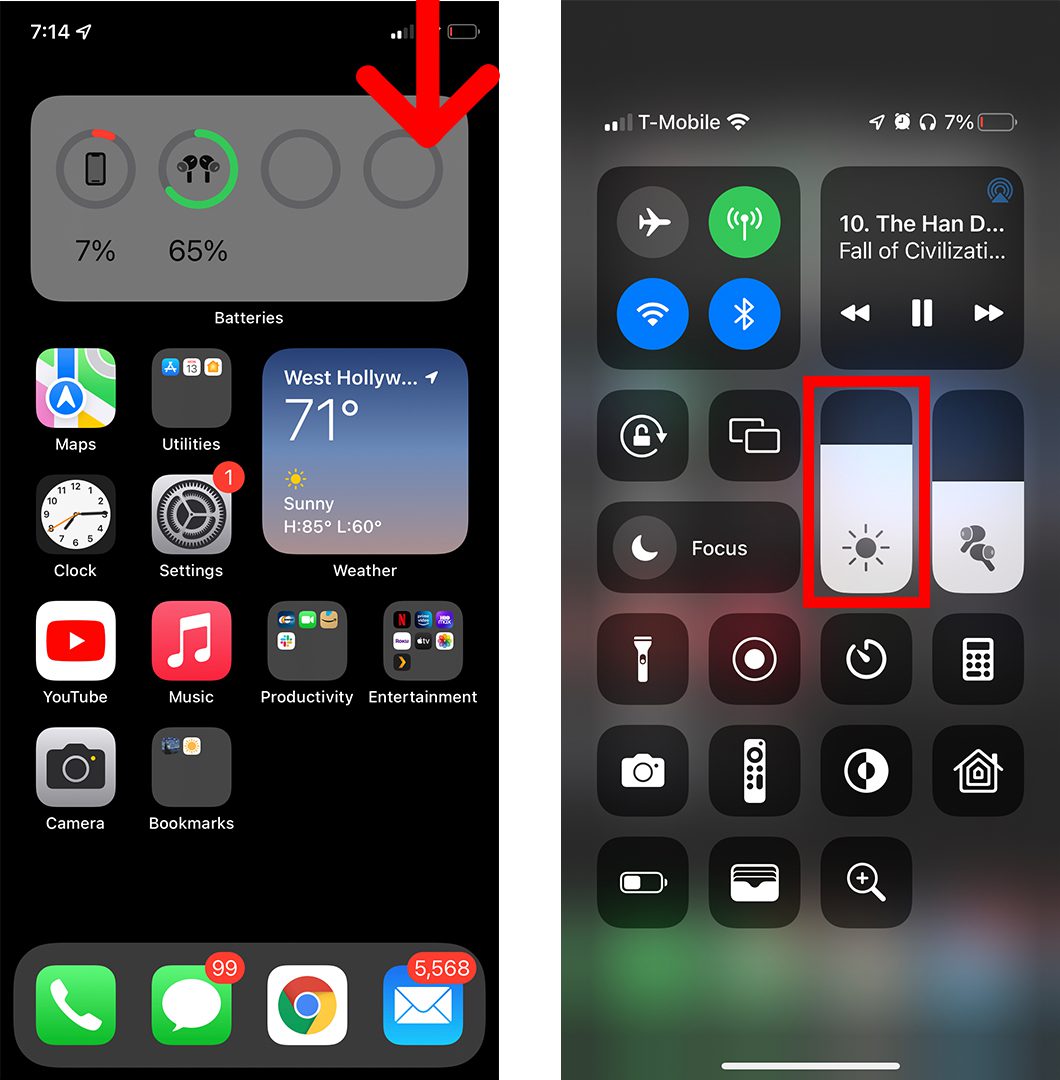
Use Dark Mode to Save the Battery (and Your Eyes)
According to a study from Perdue University, switching to Dark Mode saves an average of 39-47% of your battery power. However, this only applies to smartphones with OLED screens, which includes certain models from the iPhone X and later.
To turn on Dark Mode, go to Settings > Display & Brightness and select Dark at the top of your screen. You can also access this setting from the Control Center by tapping and holding the brightness slider. Then tap the Dark Mode icon in the bottom-left corner.
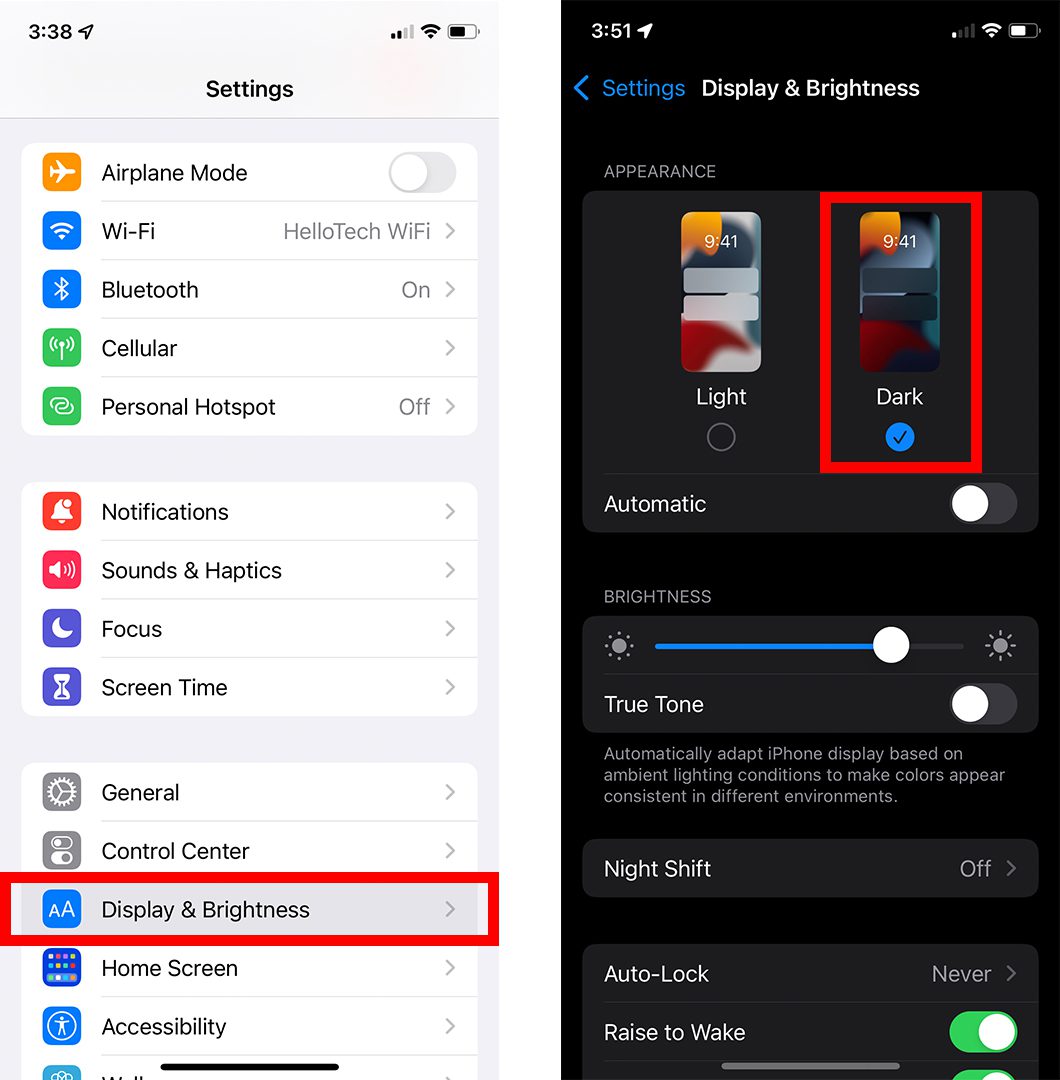
If you want to know more about how to use Dark Mode on your iPhone, check out our step-by-step guide here.
Switch to Airplane Mode (and Use WiFi Calling)
Since WiFi connections use less power than cellular networks, Apple suggests turning on Airplane Mode to preserve the battery on your iPhone. However, once you turn on Airplane Mode, your iPhone’s cellular data will be disabled, so you can only make and receive calls over WiFi.
To turn on Airplane Mode on your iPhone, go to Settings and tap the slider next to Airplane Mode. You can also open the Control Center and tap the plane icon in the top-left corner of the screen to turn on Airplane Mode.
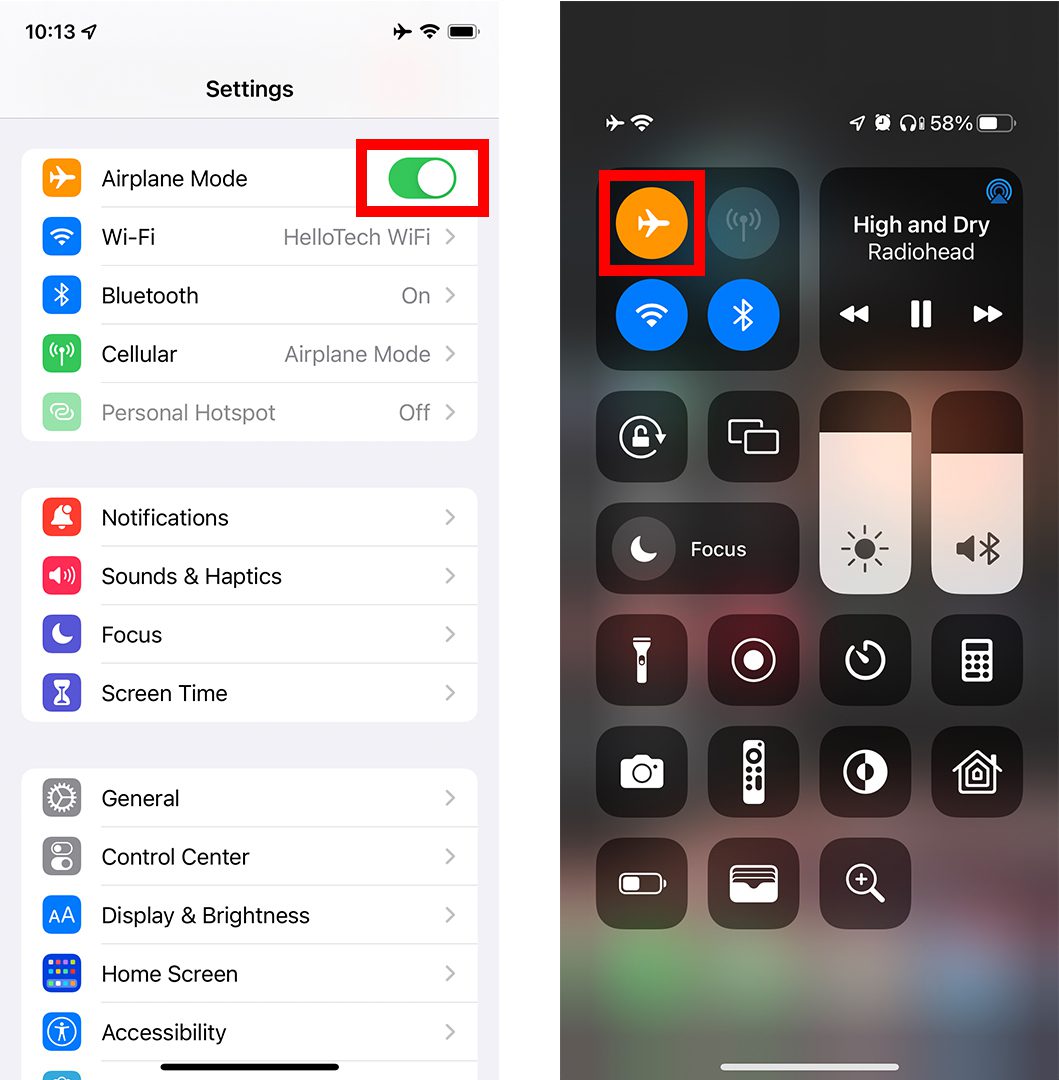
Once you turn on Airplane Mode, your iPhone’s cellular data will be disabled. Your WiFi and Bluetooth might also turn off, but you can easily turn them back on by tapping their icons in the Control Center or by enabling them in Settings.
To find out how to use WiFi calling to make and receive phone calls on your iPhone, check out our step-by-step guide here.
Turn On Low Power Mode to Charge Your iPhone Faster
One of the best ways to make sure your iPhone charge faster is to enable Low Power Mode while you are charging it. This feature reduces your screen brightness and optimizes your iPhone’s performance by reducing animations and disabling certain background tasks.
To enable Low Power Mode on your iPhone, go to Settings > Battery and tap the slider next to Low Power Mode. You can also turn on Low Power Mode faster by opening the Control Center and tapping the battery icon.
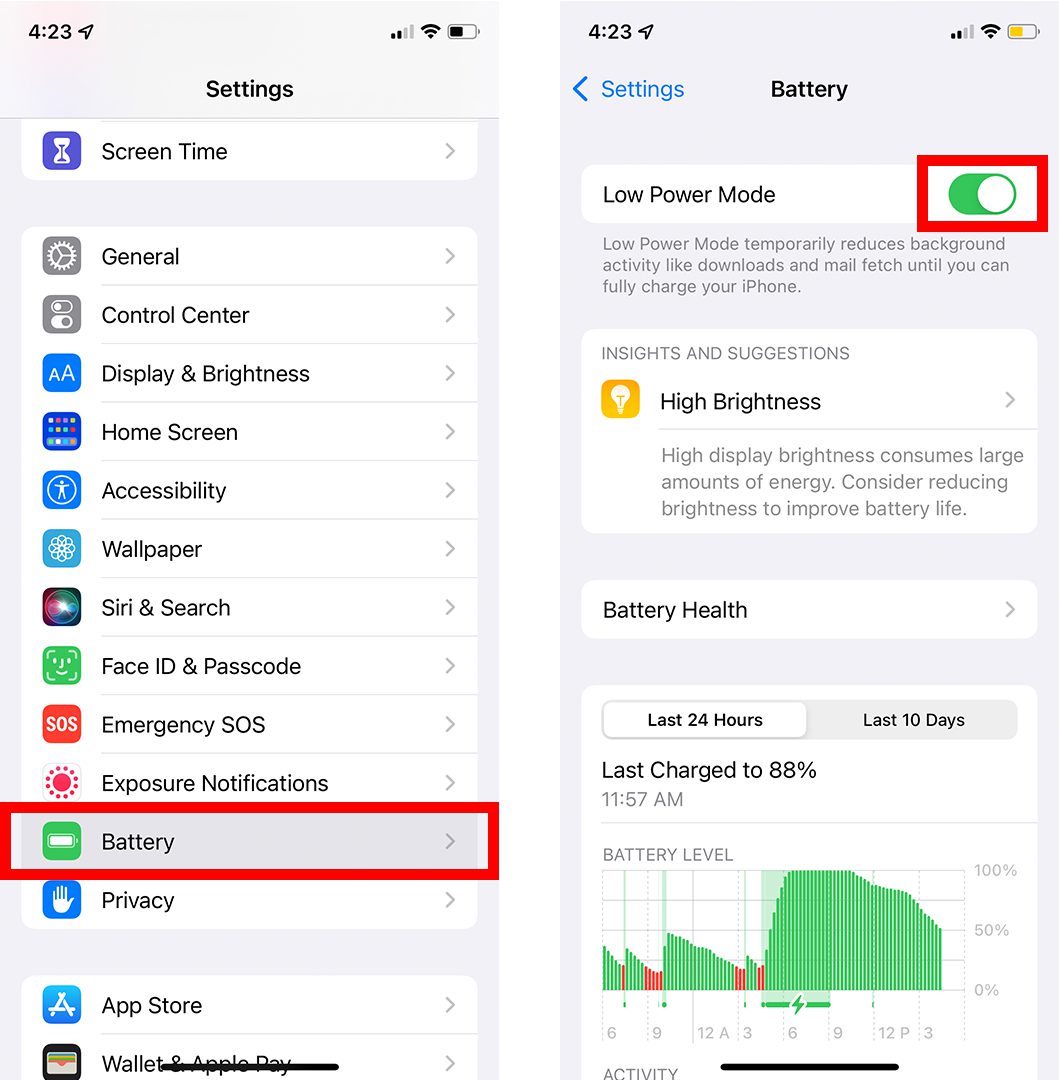
From here, you might also see Insights and Suggestions, which gives you tips on how to save your battery, or you can scroll down to see which applications are using the most battery. Low Power Mode will automatically be disabled once your iPhone is charged to 80%.
Turn Off Optimized Battery Charging to Charge Your iPhone to 100%
In a bid to increase the battery life of iPhones, Apple now stops your iPhone from charging past 80% when it is connected to a charger for long periods of time. So, if you need to charge your iPhone to 100% faster, you can disable a feature called Optimized Battery Charging.
To turn off the Optimized Battery Charging feature on your iPhone, go to Settings > Battery > Battery Health and tap the slider next to Optimized Battery Charging. You will then see a pop-up warning you that this feature helps reduce your battery, so you should only choose to enable the feature briefly.
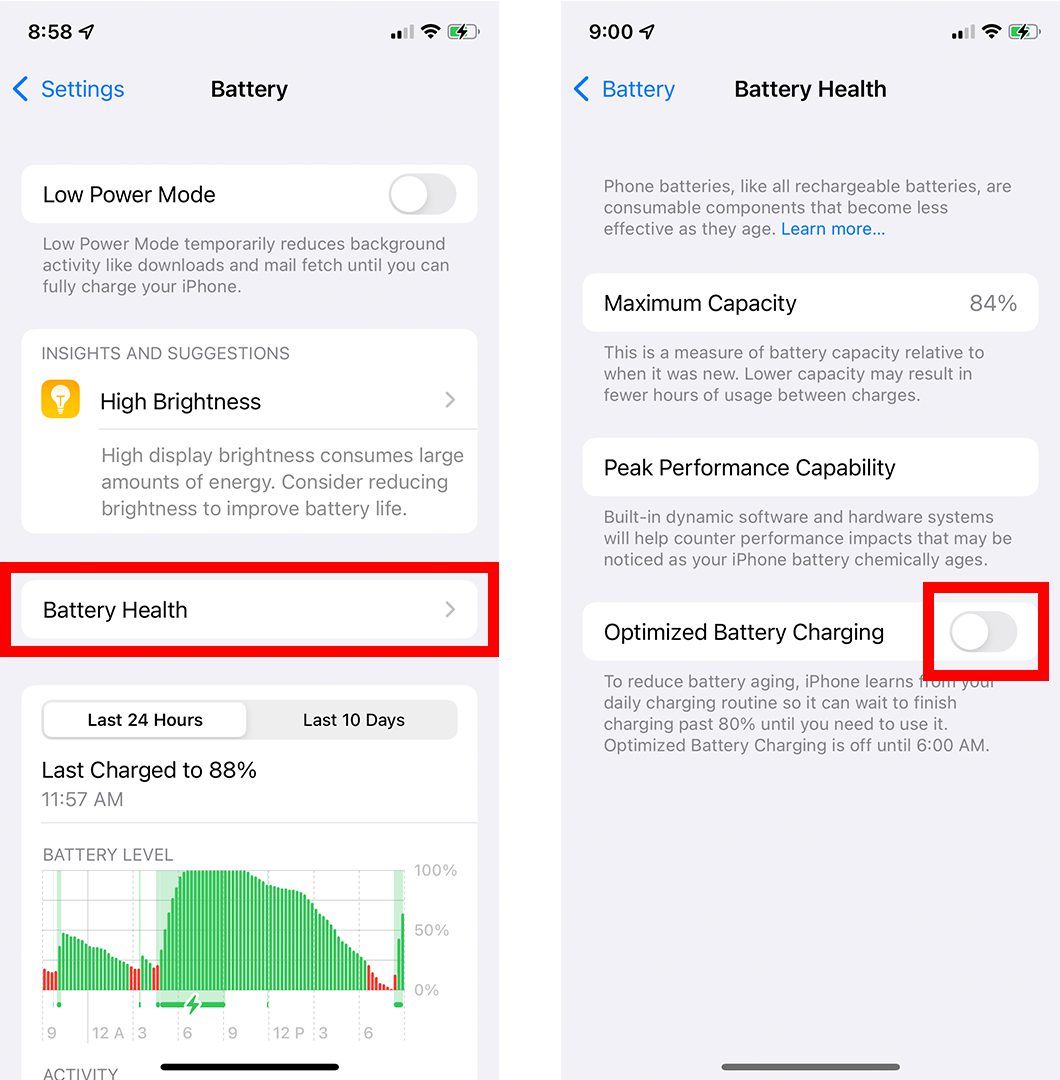
From here, you can also see information about your iPhone’s battery health, including its current Maximum Capacity. This tells you how much power your battery can store compared to when it was new. You might also see additional warnings on this screen if there are issues with your iPhone’s battery.
Remove Your iPhone Case to Prevent Overheating
To prevent your battery from being damaged, iPhones will now slow down or stop charging if the device gets too hot. And since charging your battery generates a lot of heat, Apple recommends you remove your iPhone from its case if you notice it getting hot.
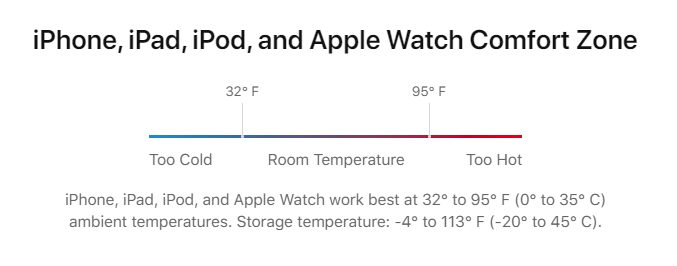
You can also prevent your iPhone from overheating by placing it in a cool area, away from direct sunlight while it’s charging.
Turn Your iPhone Off to Charge it Faster
While it can be difficult, turning your iPhone off completely is the fastest way to charge your battery. If you don’t use your phone while it’s charging, nothing will use up your battery. Plus, shutting your iPhone down can also clear its cache and make it run faster.
To turn off your iPhone, go to Settings > General and scroll all the way down and tap Shut Down.
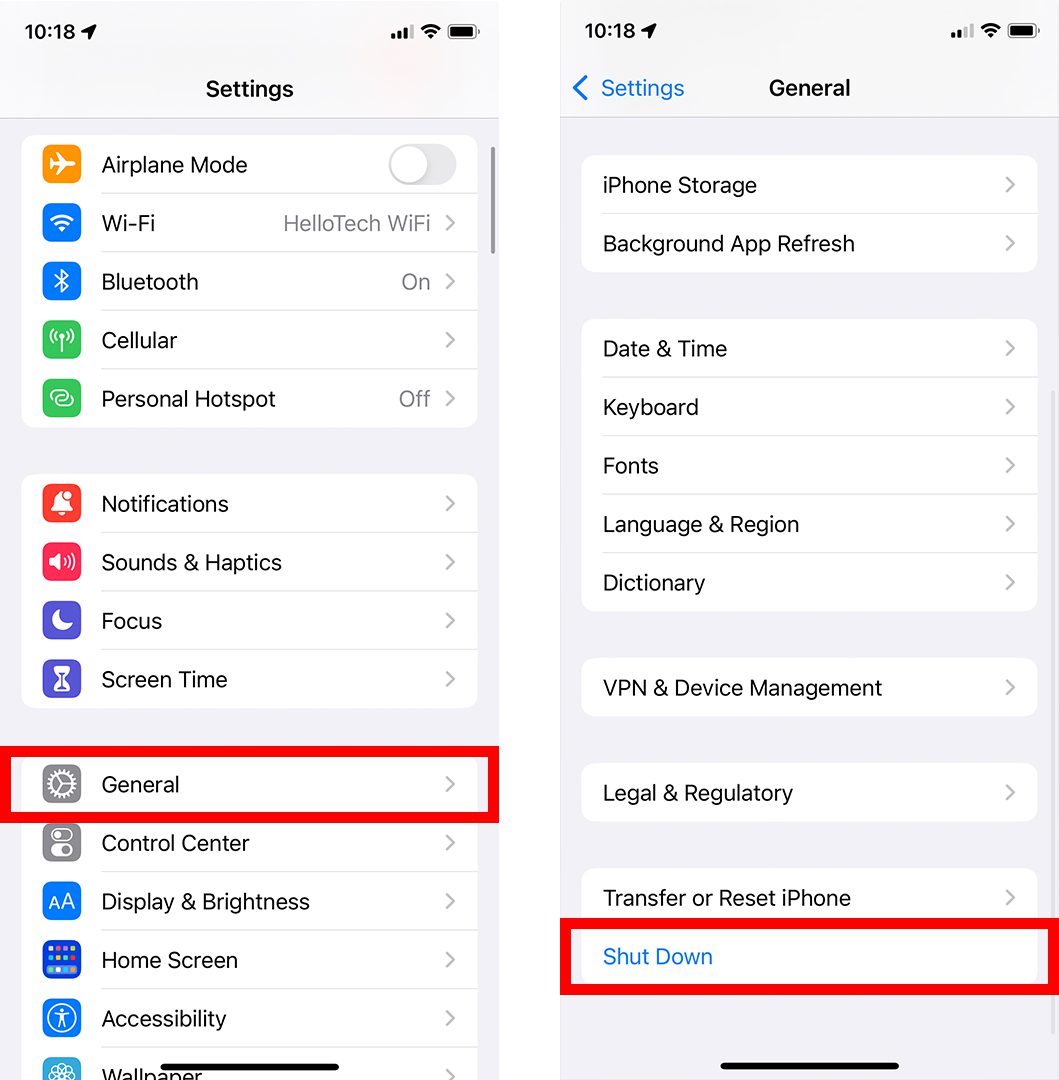
If you are on the go, check out our list of the best portable phone chargers to find one that supports fast charging for your iPhone.
If your iPhone has been damaged by water, you might have to replace it. Check out Amazon’s iPhone page to find one that works best for you.





