If you ever find yourself in an area with little to no cellular coverage, you can use WiFi to make and receive phone calls on your iPhone. Plus, all major carriers support WiFi calling for free, so it can also help you save on your monthly cell phone bills. Here’s how to enable WiFi calling on your iPhone and how to use it to make and receive phone calls.
What Is WiFi Calling?
WiFi Calling enables you to make or receive calls over WiFi using your existing device and phone number. This can extend the range of your carrier’s service to rural areas, basements, and anywhere you can get a strong WiFi Signal.
In order to use WiFi calling, you need to be connected to a wireless network with download and upload speeds of at least 2Mbps (megabits per second). To find out if your WiFi connection is strong enough, check out our guide on how to test your WiFi speed.
How to Enable WiFi Calling on Your iPhone
To enable WiFi calling on your iPhone, open the Settings app. Then go to Phone > Wi-Fi Calling and toggle the slider next to Wi-Fi calling on This iPhone. Finally, tap Enable.
- Open the Settings app on your iPhone. This is the app with a gear-shaped icon. If you can’t find it, go to your home screen and swipe down. Then use the search bar at the top of your screen to search for Settings.
- Then tap Phone. You have to scroll down the page a while to find this.
- Next, select Wi-Fi Calling.
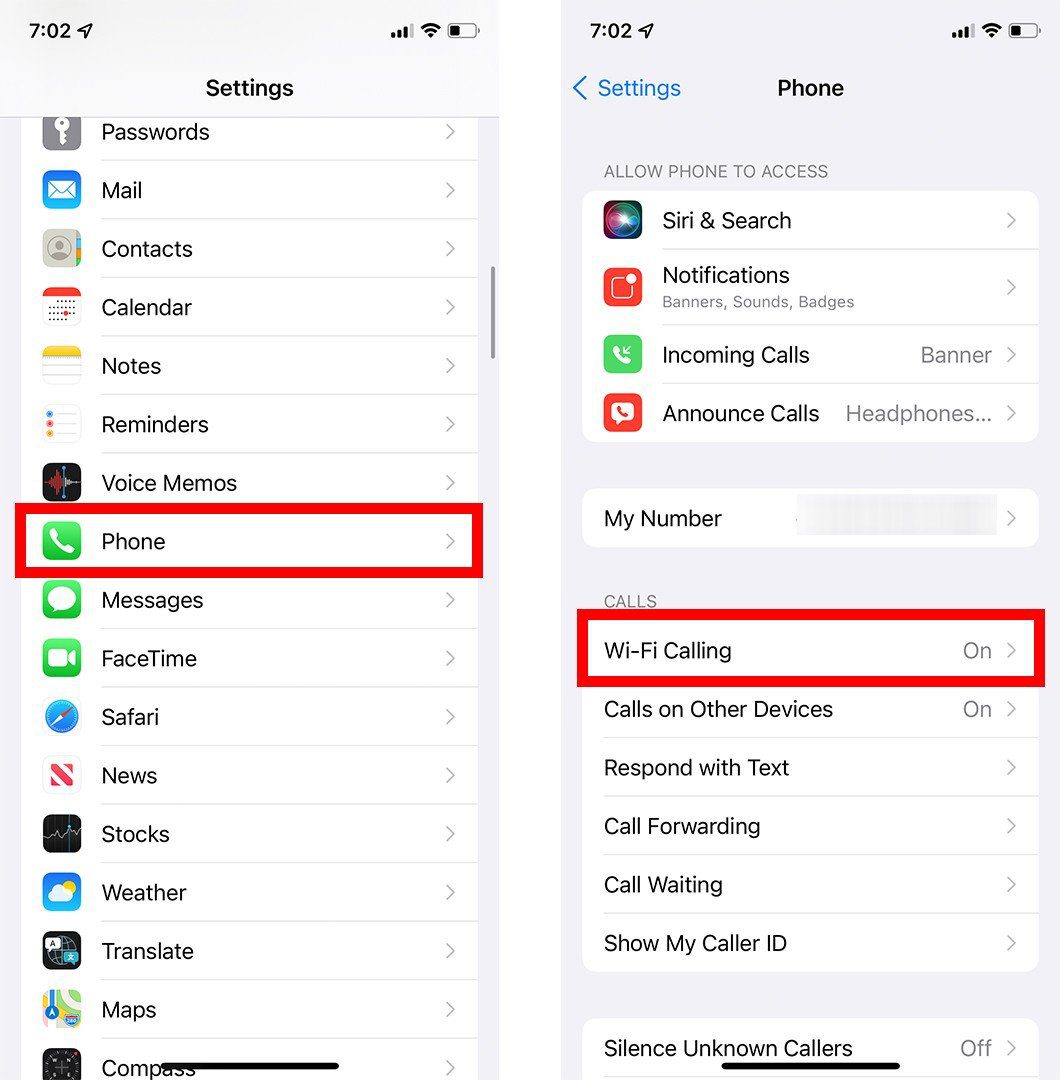
- Then toggle the slider next to Wi-Fi Calling on This iPhone. You will know it is enabled if it is green.
- Finally, tap Enable in the pop-up message. You might also be asked to enter your address at this point.
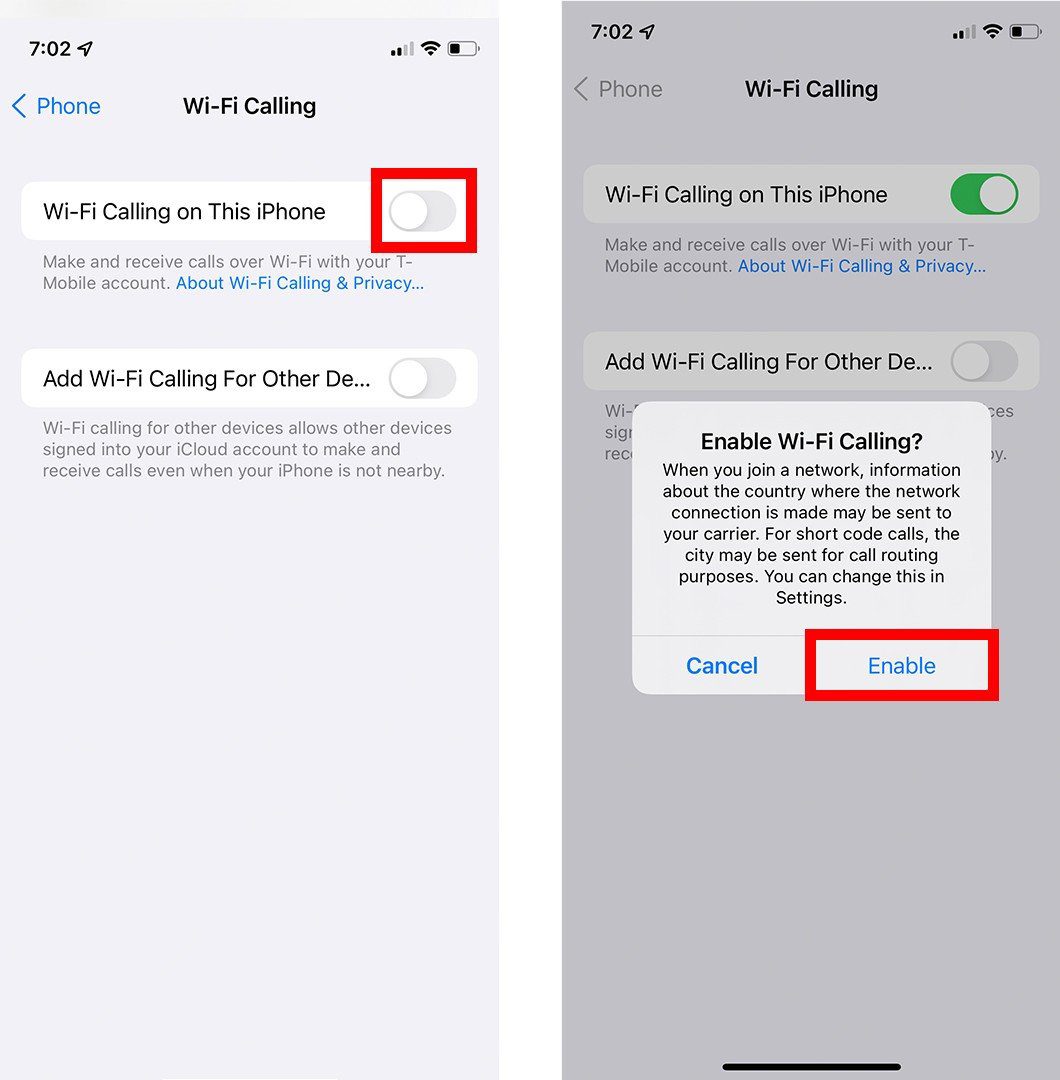
By law, major mobile carriers require you to enter an emergency address (or E911) before enabling WiFi calling. This will enable emergency services to know where you are if you dial 911 using WiFi calling.
To change your emergency address, go to Settings > Phone > Wi-Fi Calls and select Update Emergency Address. Then enter your street address, apartment number (optional), city, state, and zip code. Finally, tap Save in the bottom-right corner.
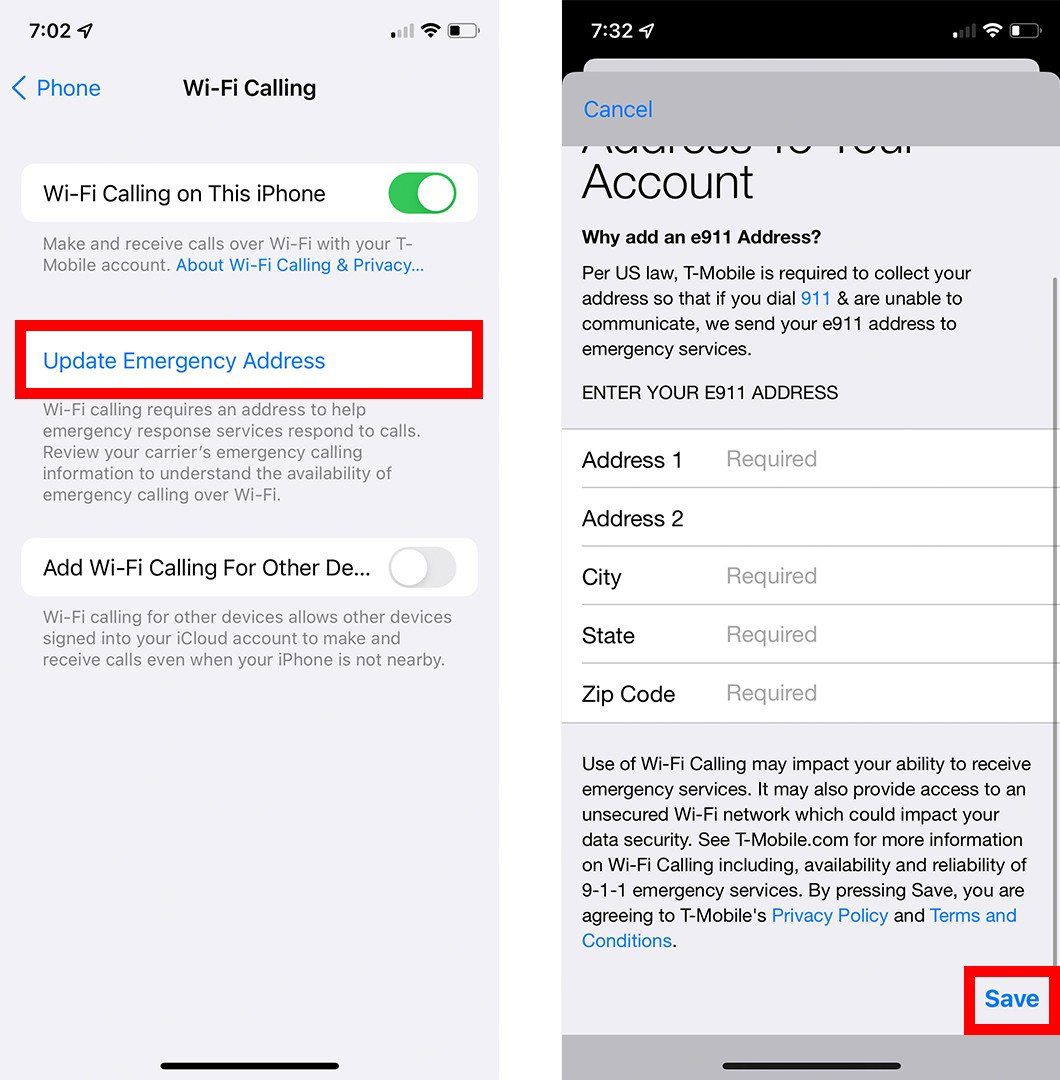
If you can’t enable WiFi Calling, make sure your iPhone is up to date and check if your carrier supports the feature here. Then try restarting your iPhone, turning WiFi Calling off and on several times, or connecting to a different WiFi network.
If you are still having problems, check out our step-by-step guide on how to factory reset your iPhone.
How to Use WiFi Calling
Once you enable WiFi calling on your iPhone, it will automatically switch from your cellular network to WiFi whenever you are connected to a WiFi network. However, if you lose the WiFi signal at any point, your call will automatically switch back to your cellular network.
You will know when you are using WiFi calling if you see the word “Wi-Fi” instead of “Mobile” next to your carrier’s name in the top-left corner of your lock screen.
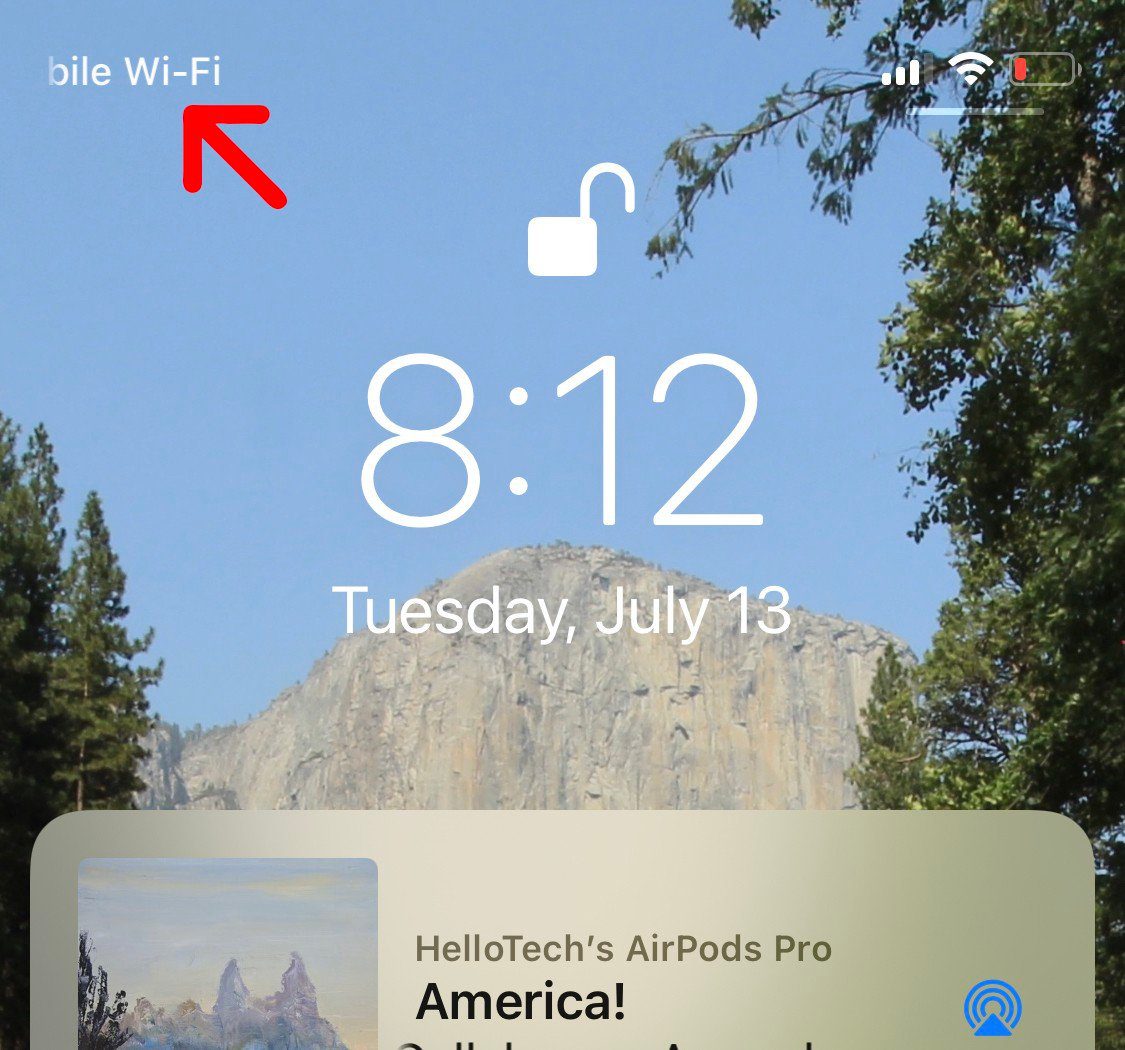
It’s also worth pointing out that you cannot use your iPhone’s personal hotspot when making a call over WiFi. To turn this off, go to Settings > Personal Hotspot and tap the slider next to Allow Others to Join.
Is WiFi Calling Free?
All major cellular carriers offer WiFi calling for free, as long as you are making and receiving calls and texts from numbers in the US. However, you will be charged if you make or receive calls from international numbers.
WiFi calling generally does not use up your cellular data, but it depends on which carrier you have. If you want to know more about your carrier’s WiFi calling rules, check out the FAQ pages for Verizon, AT&T, and T-Mobile.
To avoid being charged, go to Settings and tap the slider next to Airplane Mode before using WiFi calling. This will ensure that your iPhone won’t switch from WiFi to your cellular network during a call.
Once you know how to turn on and use WiFi Calling on your iPhone, check out our list of the best cell phone plans with deals for seniors.
HelloTech editors choose the products and services we write about. When you buy through our links, we may earn a commission.
