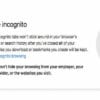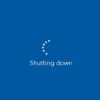If you find yourself in a pickle and don’t know how to resolve a computer problem, perhaps your family or friends can be of help. But, what if they aren’t physically around? You try to relate your problem over the phone, but you can’t seem to find the perfect words to best describe your predicament. Don’t bother with verbal explanations anymore, because you can show them the problem instead by using the Problem Steps Recorder tool.
The Problem Steps Recorder (or simply Steps Recorder in Windows 8 and 8.1) is a Windows tool that captures every action you make on your computer, including mouse clicks and key presses. It takes note on which window or program you perform your actions. That said, you can attempt to replicate the computer problem while the tool is recording, save the recording and send it to the person who can help troubleshoot your computer.
To open the Problem Steps Recorder, press Start, type record in the search box and select Record steps to reproduce a problem when it appears in the results.
When you’re ready, press the Start Record button in the recorder window and proceed to perform the actions that cause the problem. Click the Add Comment button if you wish to insert notes between actions. When the problem has been reproduced and captured, click Stop Record in the recorder window.
As soon as you stop recording in Windows 7 and earlier versions, you must choose a location where you want to save the recording. In Windows 8, you are shown a preview of the recording details first. Saved recordings use the MHTML file format and are stored inside a ZIP file. Include this ZIP file as an attachment in your email and send it to your tech-savvy buddy.
When replicating the computer problem, it’s best that you close windows and programs that aren’t the causes of the problem. It helps simplify the details generated by the recorder and let your tech support home in on the problem faster. Make sure that the recorder doesn’t capture sensitive information, such as account names and passwords.
On the other hand, if you’re the techie user that family and friends essentially go to for computer help, the Problem Steps Recorder is a useful tool for showing them how to do something. Perhaps with the screenshots and thorough description, they will finally understand what you mean by simple tasks, such as opening the Control Panel or launching the Task Manager. Just have the MHTML file sit on the desktop and tell them to open it whenever they forget how to do something.