In this day and age, it is essential to know the many tips and tricks that come with owning any type of personal computer. For Windows users, knowing the most useful command prompt commands is an absolute must.
What is the Command Prompt?
The Command Prompt is a text-based user interface screen that allows you to interact with your operating system and applications in ways that wouldn’t be available otherwise. By typing simple commands into the Command Prompt, you can automate tasks, run system diagnostics, and perform numerous other advanced administrative functions.
There are almost 300 Command Prompt commands available in Windows. You can view the full list here (Windows commands | Microsoft Docs). But unless you’re an IT professional, you only need to know a few useful Command Prompt commands.
Useful Command Prompt Commands
Warning: If you don’t know what you’re doing in the Command Prompt, you can do serious damage to your computer or applications.
- ipconfig
By using the following command, you will find your computer’s local IP address (IPv4 Address), your router’s IP address (Default Gateway), and more:
ipconfig
Then hit enter on your keyboard.
If you’re using WiFi, you will see your network information under “Wireless LAN adapter.” If you’re connected to a wired network, you will see your network details under “Ethernet adapter.”
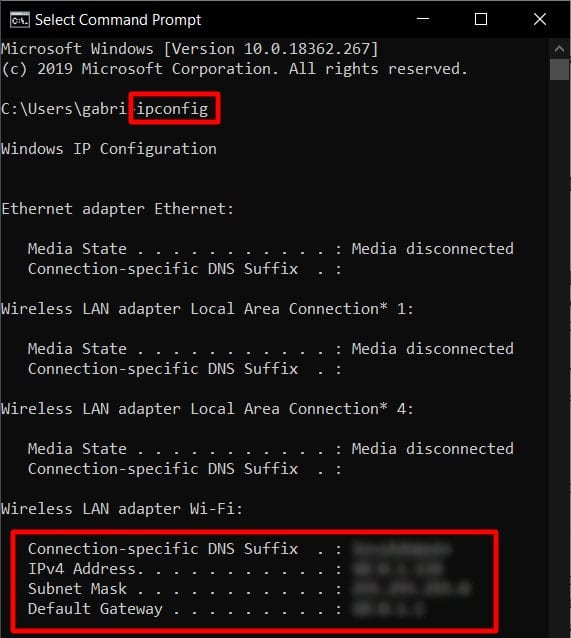
If you want to change your IP address, simply type in the following command:
ipconfig/release
Then hit enter and type in the following command:
Ipconfig/renew
- ping
If you want to know if you are experiencing network problems, this command is useful for getting your troubleshooting process started. Type the following command (with any website or IP address you want):
ping hellotech.com
Then hit enter.
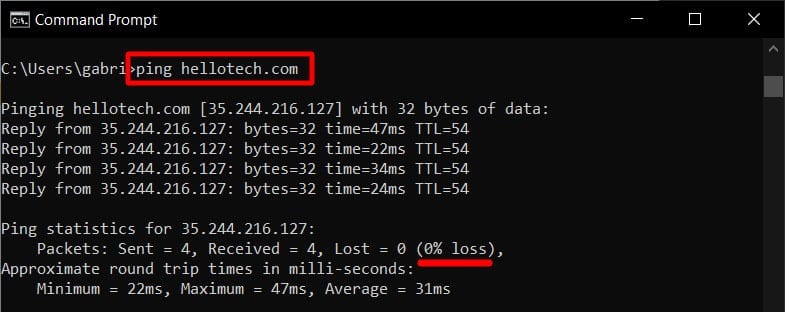
The Command Prompt tool will then show you information on how the HelloTech server received your ping. You will see the number of packets (or data traveling through the network) that were sent and the corresponding number that were received and/or lost.
If some of these packets were not received or were lost, you might have network problems.
- tracert
The information you get with the ping command is probably not enough to see what part of your network connection is having problems. This is where the tracert command becomes useful.
This command will show you the details about the path that a packet takes to get to the device or IP address you specify. It traces the number of “hops” that a packet took to get to the destination (up to 30 hops). It also shows how long each of those hops took (in milliseconds). Just use the following command (followed by a space and any IP address or web address).
tracert 192.168.1.1
Then hit enter.
If there is an issue along the way, you will know by using this command. In the example below, we turned an iPhone’s Wi-Fi off and then back on to show the difference between a device that is not receiving packets, and one that is.
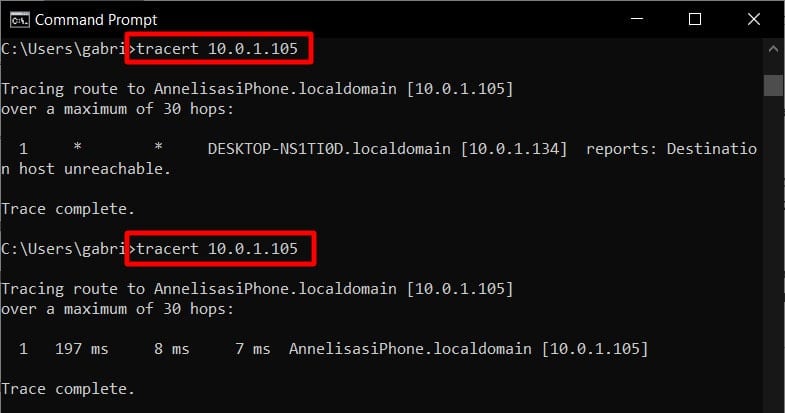
- sfc /scannow
Now that you solved your network issues, you can also use the Command Prompt tool to check problems within your system.
Type the following command to begin a full system scan (then hit enter):
sfc /scannow
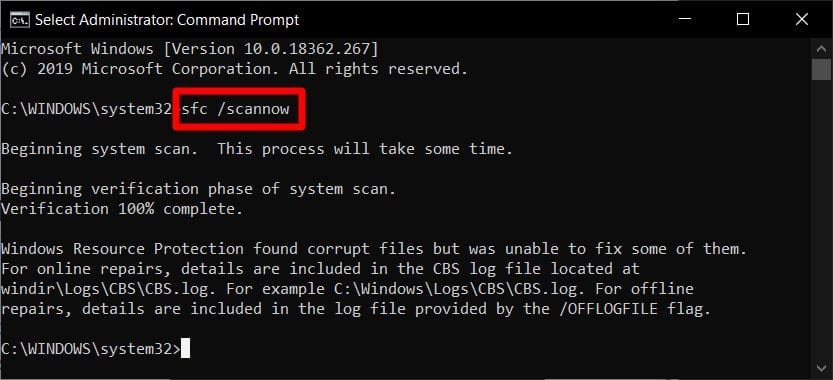
If you see an error when the process is finished, type it into your search engine to see what solutions are available.
Note: You must open Command Prompt as an administrator to use the command. To do this, click on the magnifying glass icon at the bottom of your screen. Then type in “command prompt” in the search bar. Then select “Run as administrator” from the pop-up menu.
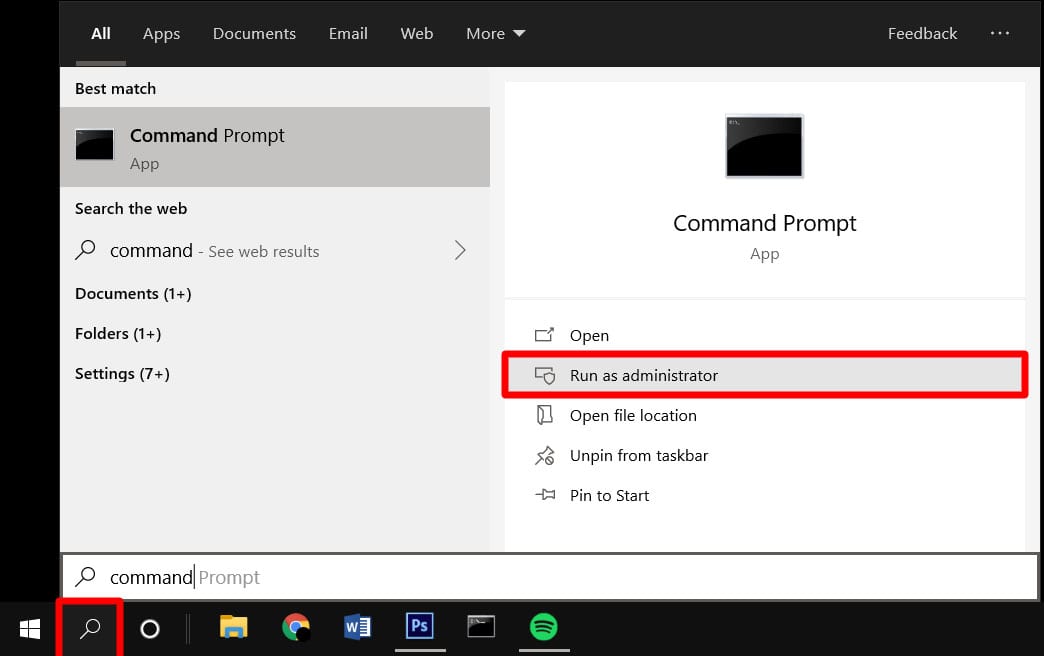
- Systeminfo
Typically, the first step to conducting troubleshooting tasks in a computer is to find the most basic information about the machine. If you want to know the detailed configuration of your computer, type the following command into Command Prompt:
systeminfo
The results will show you the make and model of your computer, your system type, your processors, your total available memory, and much more.
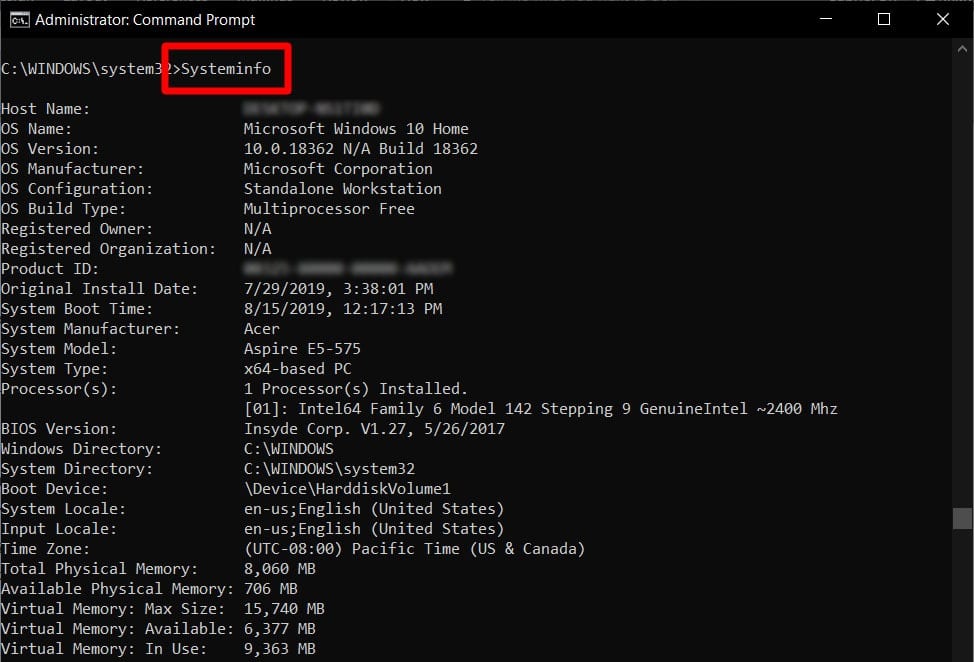
- Tasklist
If you want to see information about all the tasks that are running on your computer (including hidden tasks that you can’t see on Task Manager) use the following command:
tasklist
Then hit enter.
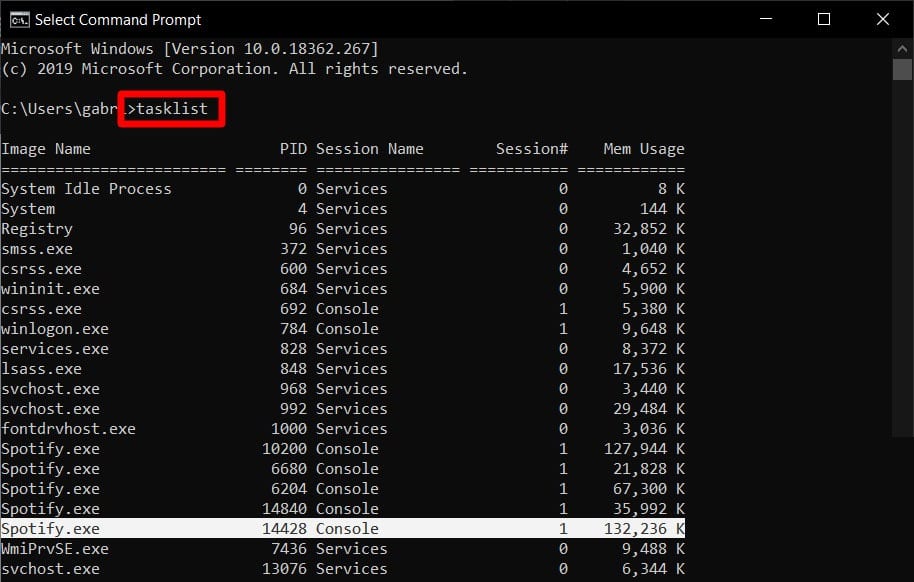
- Tasksill
If you find an application that is using too much memory, you can stop it with the following command (with any process ID found in the last step):
taskkill /IM Spotify.exe /F
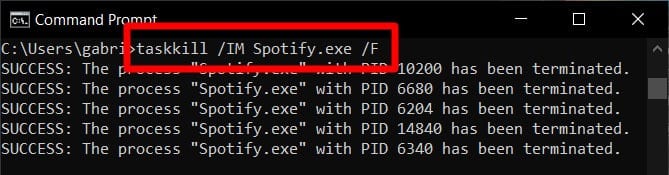
Then hit enter.
- Powercfg
If you want to know how much energy your computer is consuming, use the following command:
powercfg /list
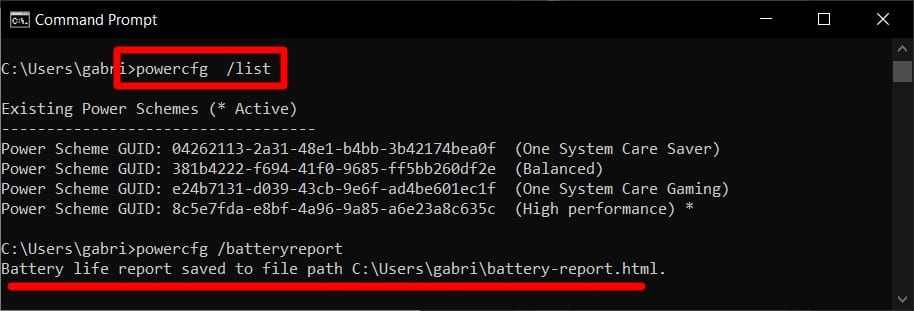
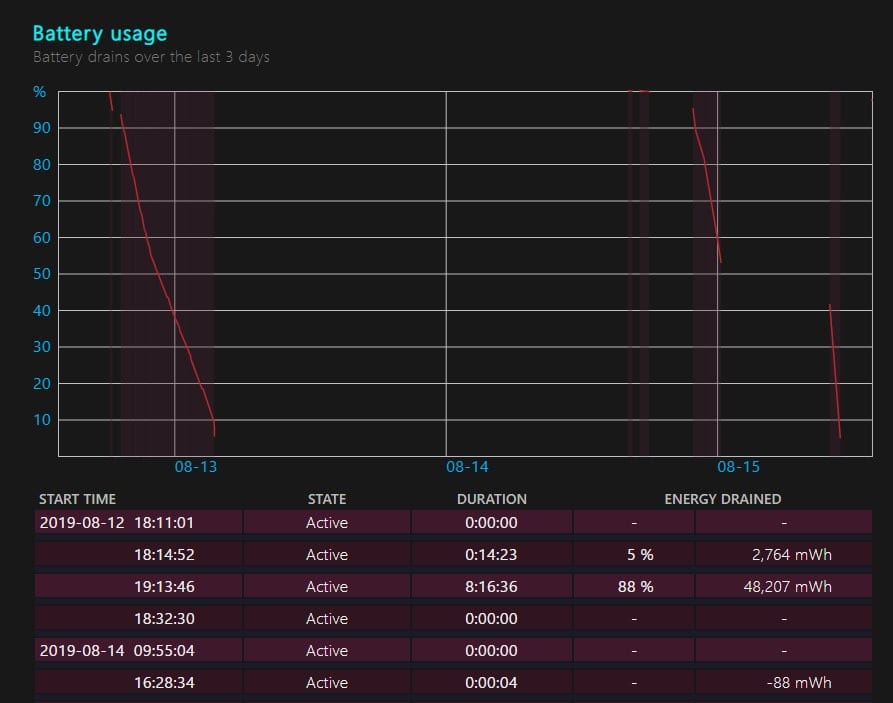
Then hit enter.
This will send a report about your battery to your computer. It will say where the file was saved (in HTML format). The report will have tons of information on when you use your battery, and how long it takes to charge.
To check the power-saving or sleep states of your computer, use the following command:
powercfg /a
You will then see whether your system supports standby, hibernate, hybrid sleep, or fast startup.
These CMD commands are just a handful of the ones available to you. Many are quite advanced and are useful for network administrators. For home Windows users only, the commands listed should be more than enough to basic troubleshooting.
We’d love to know what CMDs you use often. Hit the comments for suggestions!


