If your computer screen is flickering or your display is unstable, you might want to consider changing your monitor’s refresh rate. While your PC is supposed to automatically select the best refresh rate for your monitor, there are times that you might need to do this manually. Here’s how you can change your monitor refresh rate in Windows 10.
What is Refresh Rate?
Refresh rate refers to the number of times a monitor refreshes an image per second. For example, a monitor with a 60 Hz displays an image 60 times in one second. Monitors with low refresh rates can cause your screen to flicker.
The refresh rate you should choose will depend on what application you will be using. For daily computing tasks, the ideal rate is 60Hz. For visually intensive tasks like gaming, the recommended rates are 144Hz or 240Hz.
How to Change Your Monitor Refresh Rate in Windows 10
To change your monitor’s refresh rate, right-click your desktop and go to Display settings > Advanced display settings. Then choose a display from the drop-down and click Display adaptor properties. Next, select the Monitor tab and choose a refresh rate from the drop-down.
- Right-click any blank area on your desktop.
- Then select Display settings from the pop-up menu. You can also access this by going to Start > Settings > System > Display.
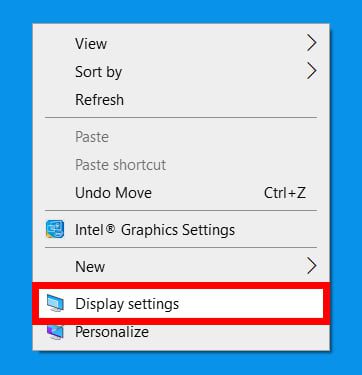
- Next, select Advanced display settings. You will see this on the right side of the window under the Multiple displays section.
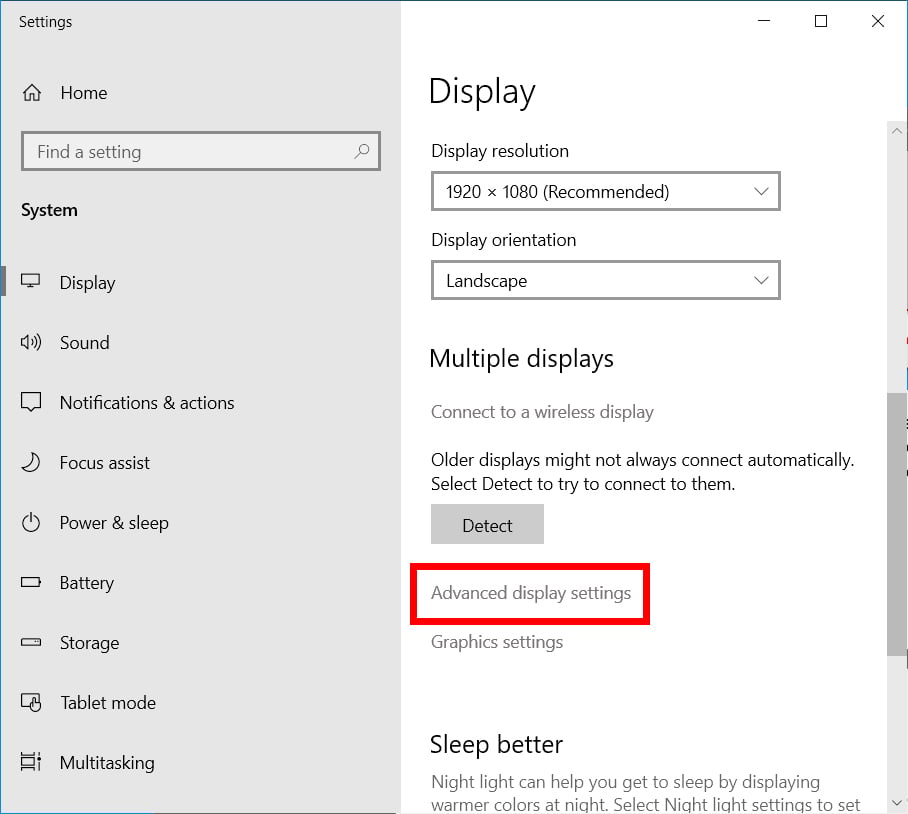
- Then click Display Adapter Properties under the monitor that you want to configure. You will see this option as a clickable link at the bottom of the window. If you are using more than one monitor, choose which one you want to configure by clicking the drop-down menu under Choose display.
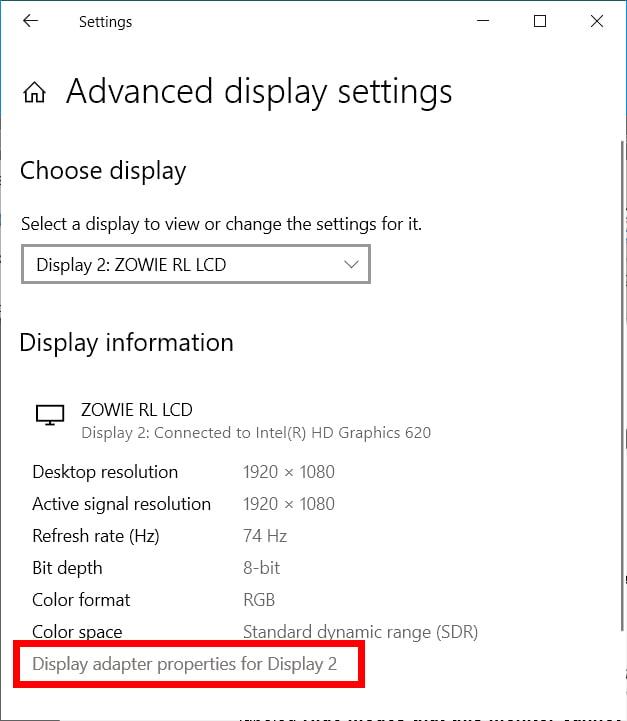
- Click the Monitor tab in the new window. By default, Windows will open the Adapter tab. The Monitor tab is the second tab at the top of the window.
- Then select a refresh rate from the Screen refresh rate drop-down menu. Under the Monitor Settings section, you will see your current refresh rate. Choose a new one from the drop-down box. CCC
- Finally, click OK to confirm.
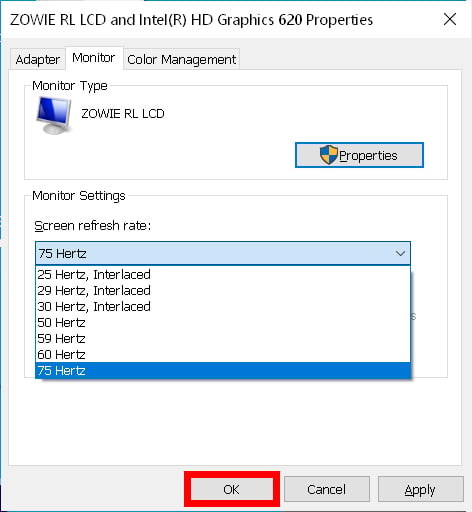
Now that you know how to change your monitor’s refresh rate, make your screen look even better by checking out our step-by-step guide on how to calibrate your monitor in Windows 10.
