In order to get the latest security patches and new features on your Windows 11 PC, you’ll need to update occasionally. Microsoft releases “feature” updates once or twice a year. However, Microsoft also releases monthly “quality” updates, which include the latest security patches, feature improvements, and more. So, it’s a good idea to update Windows at least once a month to keep your computer safe from threats. Here’s everything you need to know about how to update your Windows 11 PC, and what to do if it won’t update.
To find out which version of Windows you are running, check out our step-by-step guide on how to check your specs on a Windows 11 PC.
How To Update Windows 11
To update a Windows 11 PC, right-click the Windows logo at the bottom of your screen and select Settings. Then go to Windows Update and select Check for Updates. If an update is available, click Download & install and then Restart your computer when prompted.
- Right-click the Windows logo at the bottom of your screen. You can find this four-square icon to the left of all your pinned apps in the Taskbar.
- Then, select Settings. You will see this option in the pop-up window.
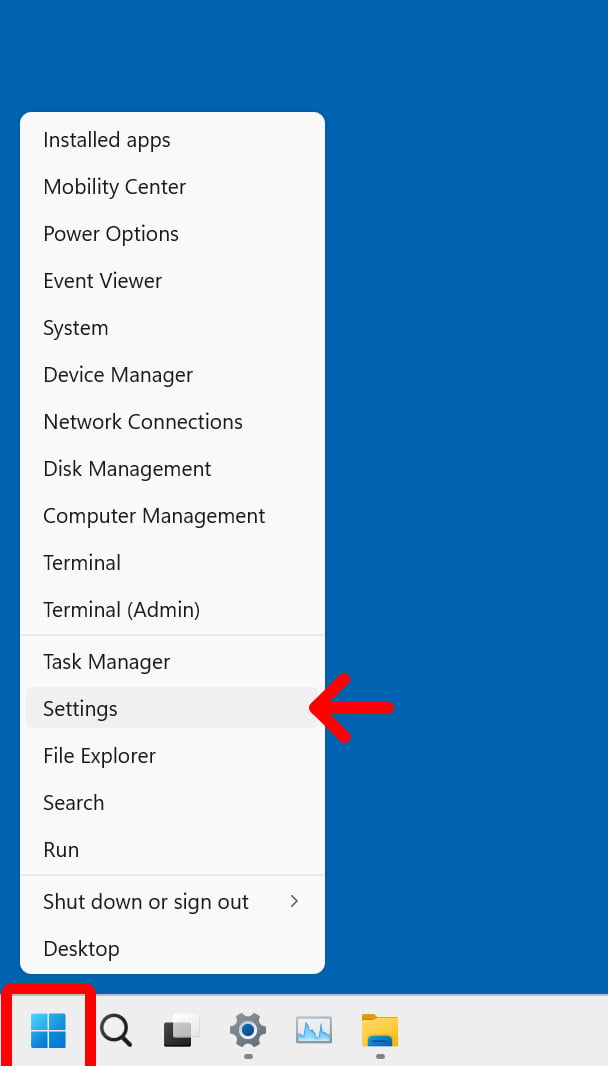
- Next, select Windows Update. You will see this option in the window’s left sidebar. If you don’t see it, try expanding the window by clicking the box icon in the top-right corner.
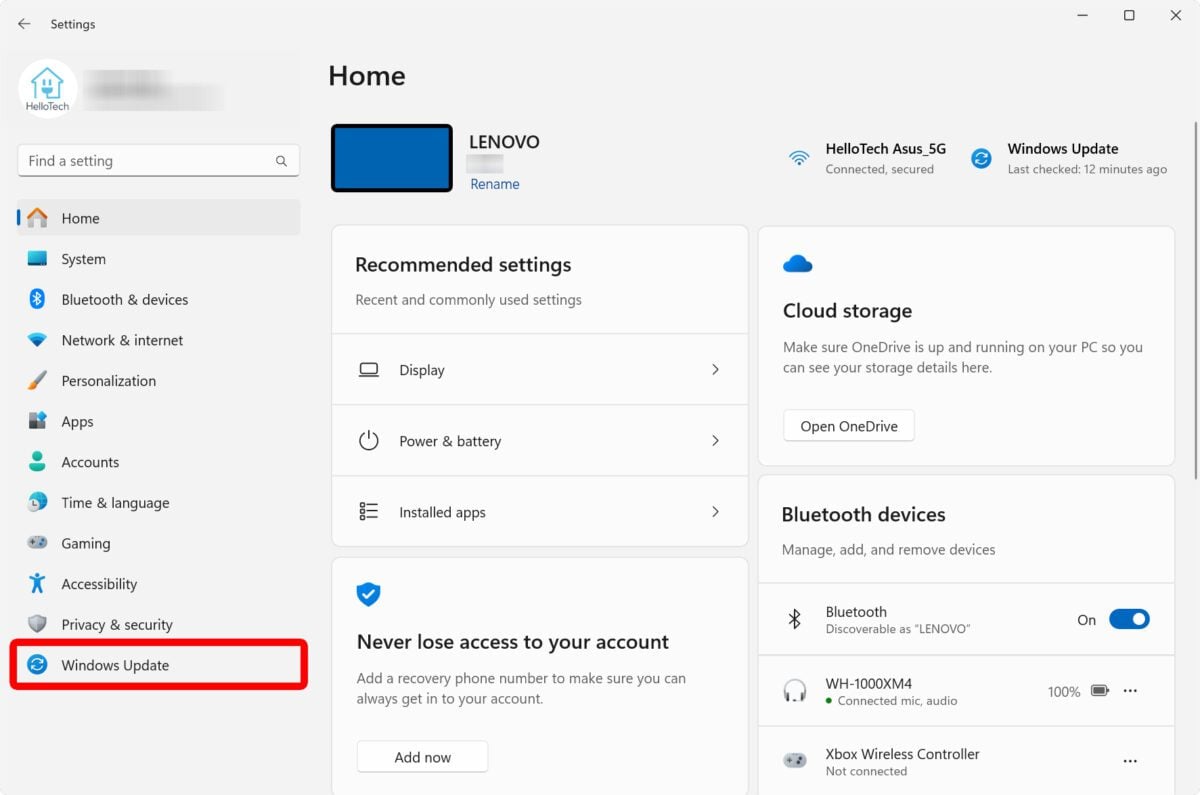
- Then, click Check for Updates. When you click this button, Windows might automatically download and install recent quality updates and security patches. However, you’ll usually need to install “feature” updates manually.
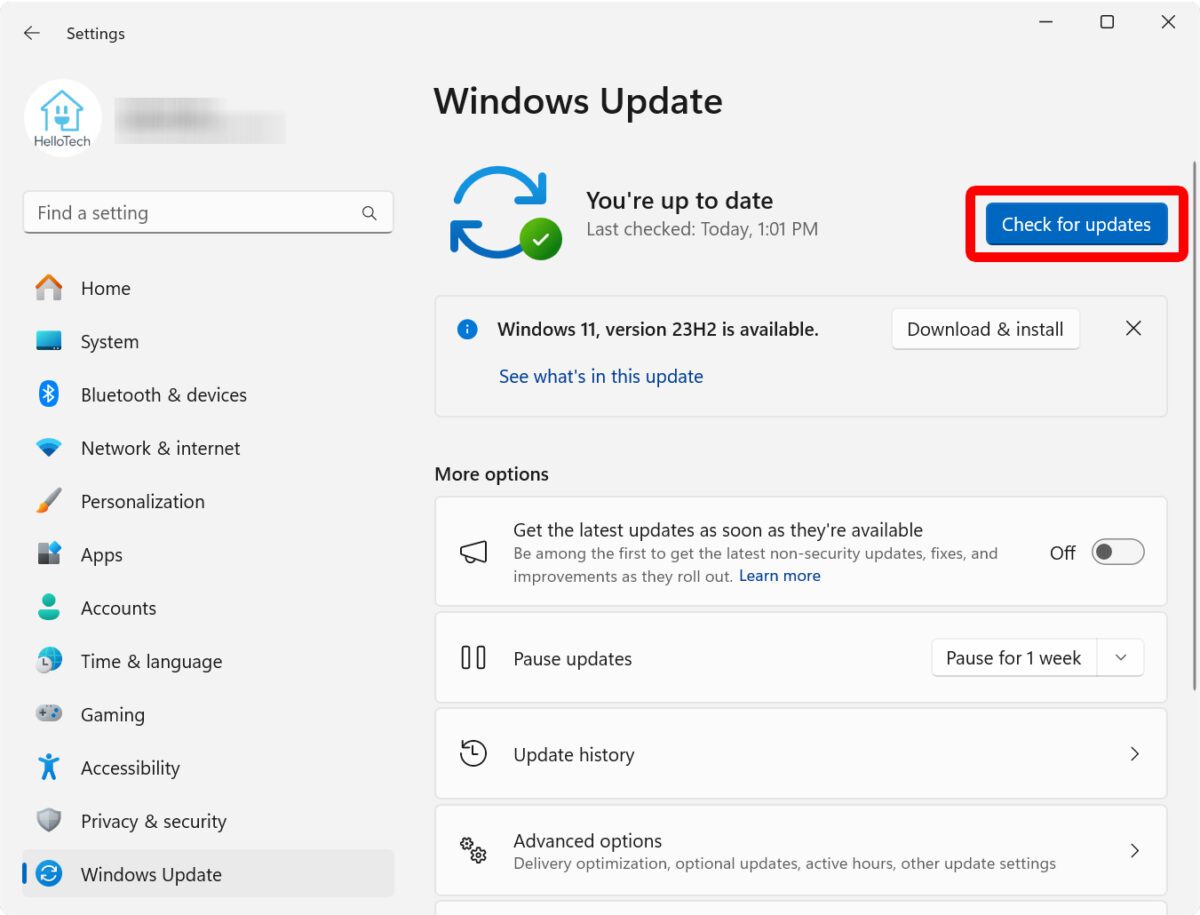
- Next, wait for Windows to search for updates. This might take a minute, depending on your internet connection.
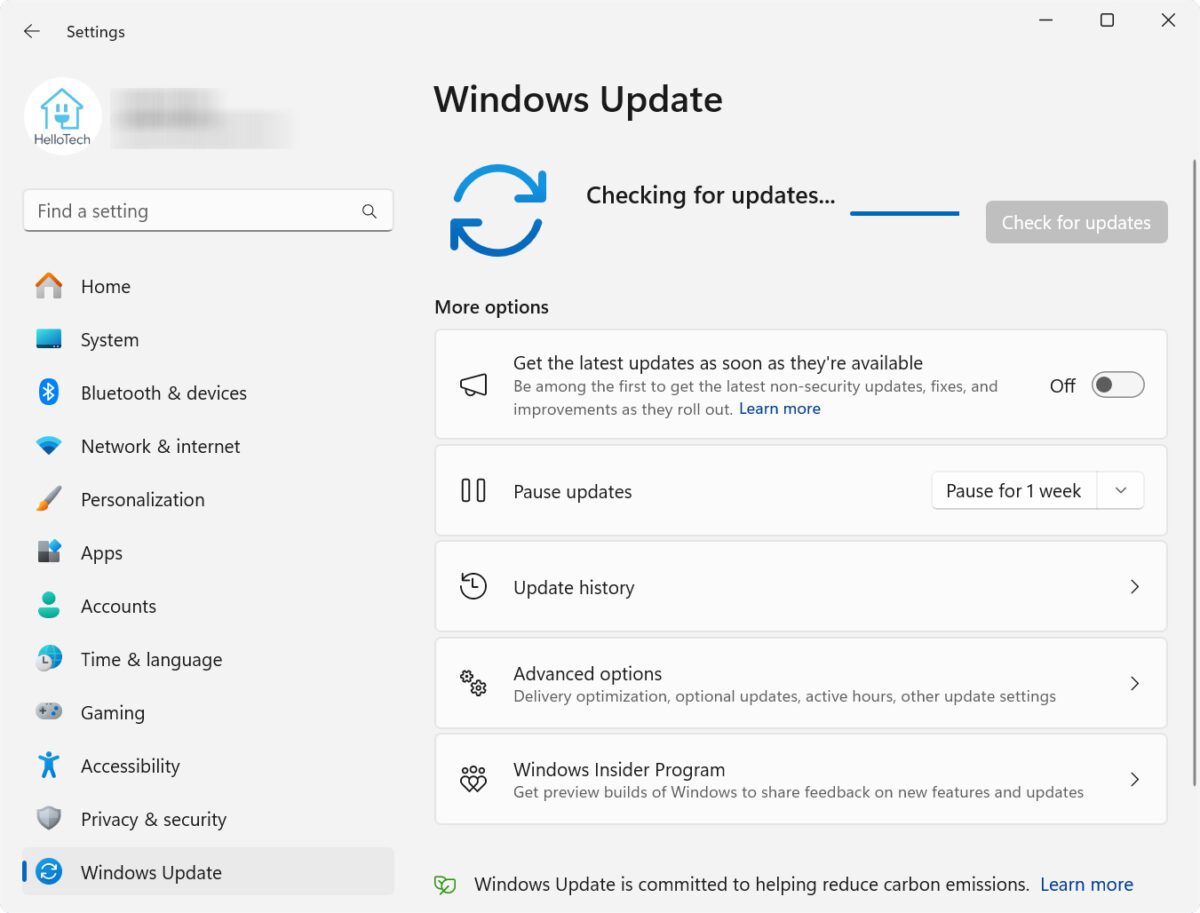
- Next, click Download & install. Some updates might replace the “Check for updates” button. Feature updates will usually be listed below the “Check for updates button.” If you don’t see the Download & install button, you don’t need to update your Windows 11 PC.
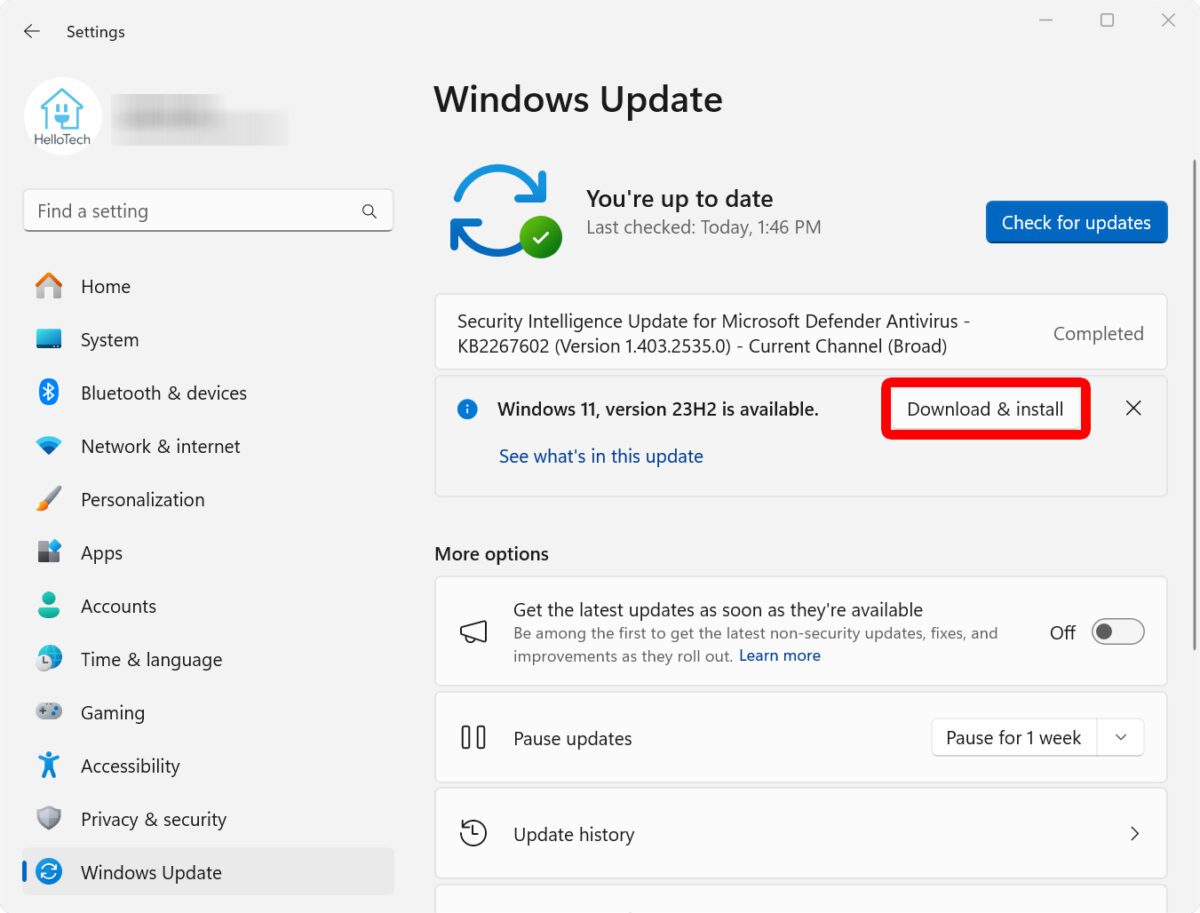
- Finally, click Restart Now.
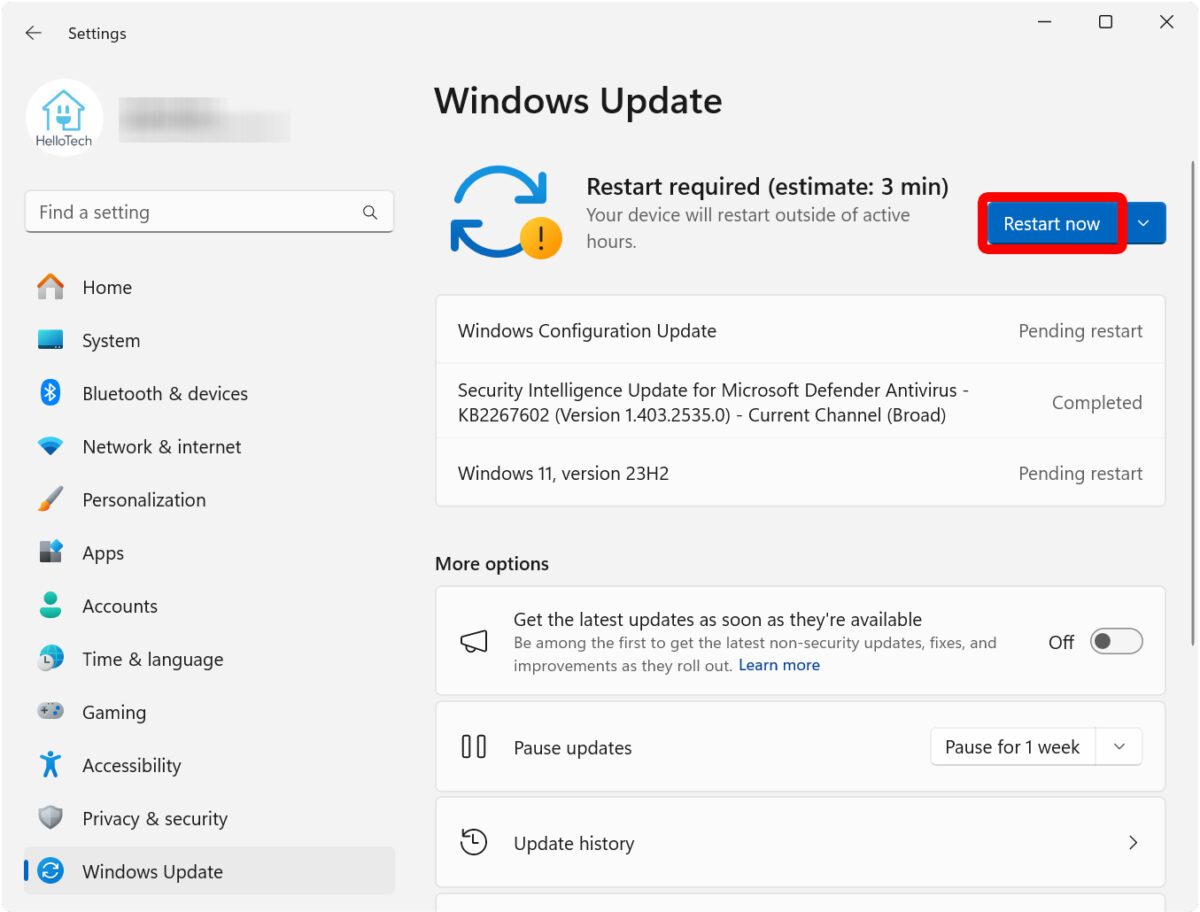

If you want to be the first to try out new features, you can click the slider next to “Get the latest updates as soon as they’re available.” This will put you first in line for non-security updates, fixes, feature updates, and improvements, as long as you are running Windows 11 version 22H2 or later.
You can also scroll down to Advanced Options to choose when you want your Windows PC to automatically install updates, so your computer doesn’t slow down while you are working on it. Then you can choose Manually to enter your own custom schedule.
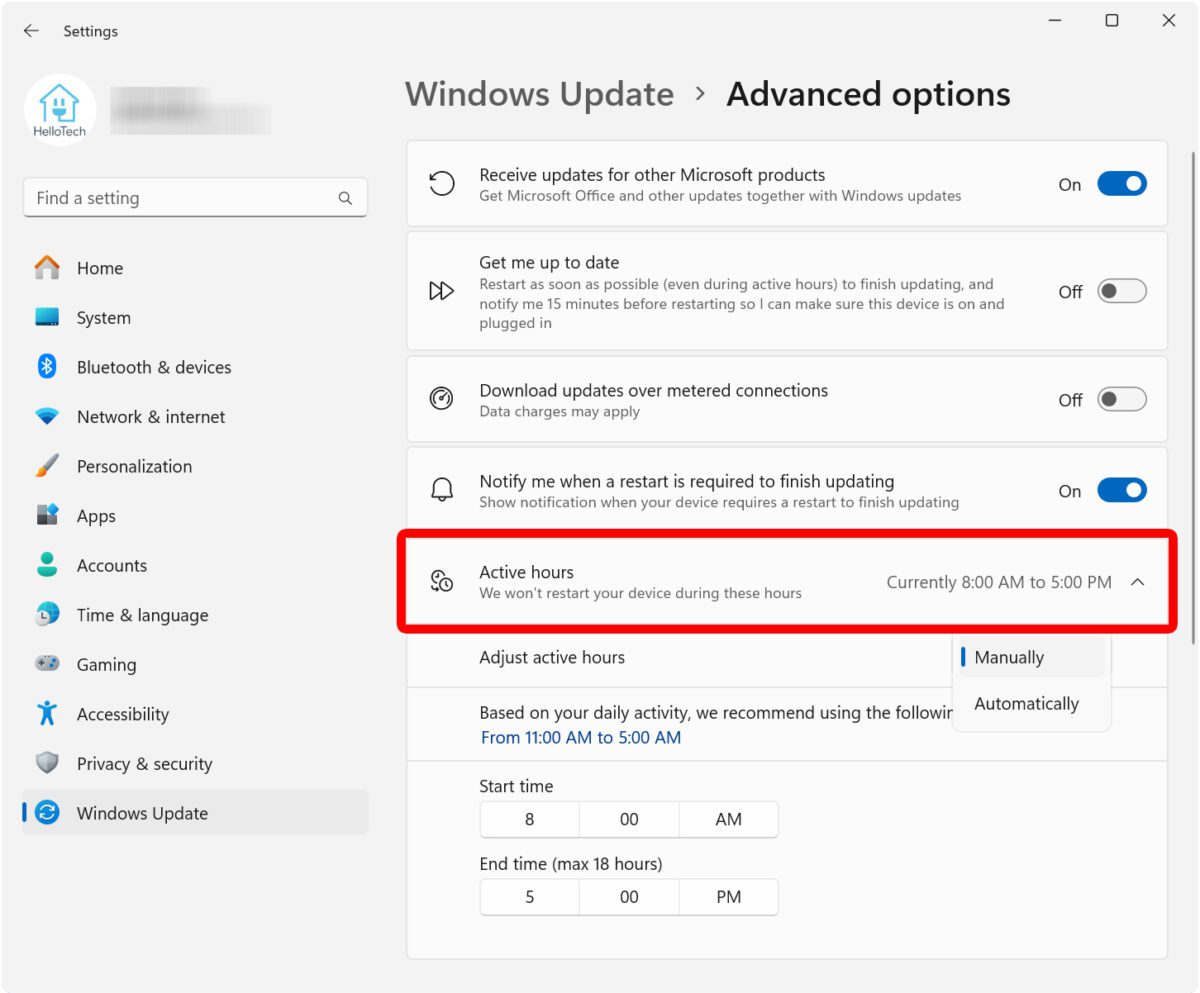
Finally, you can scroll down to Additional options and select Optional updates to find driver updates for connected devices and other hardware updates.
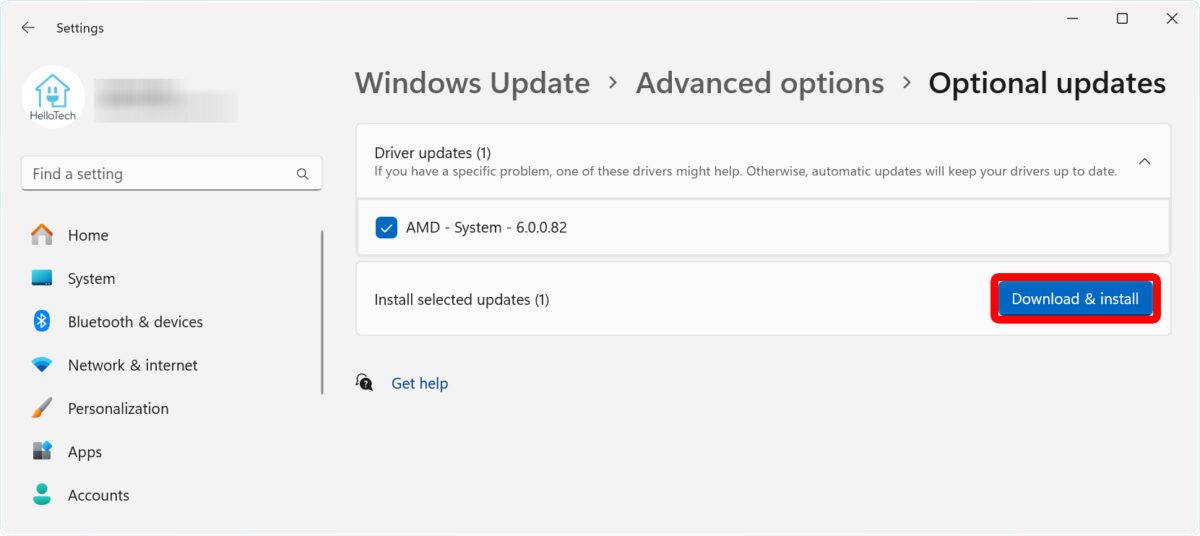
What To Do When Windows 11 Won’t Update
- Restart: If Windows 11 PC won’t update, one of the first things you should do is restart it. This will allow any available updates to be applied, so your new updates can be installed.
- Disconnect Peripherals: There’s a chance Windows isn’t updating due to your external hard drives, USB docks, or other hardware attached to your computer. Disconnect any unnecessary devices and try again.
- Free Up Space: Windows 11 requires at least 16 GB of free space or more to update. If you have a small hard drive on your computer, try deleting large files or apps and try updating again.
- Boost Your WiFi: If Windows tries to update, but gets stuck under 99%, the problem could be your internet connection. Try plugging your computer into your router directly with an Ethernet cable, or check out our tips on how to boost your WiFi signal.
- Use the Windows Update Troubleshooter: If you are still having problems, try using the Windows Update Troubleshooter. To do this, go to Settings > System > troubleshoot > Other troubleshooters. Then select Run next to Windows Update. Finally, Windows will search for any problems and try to resolve them. If it doesn’t work the first time, try again, and then try updating your PC again.
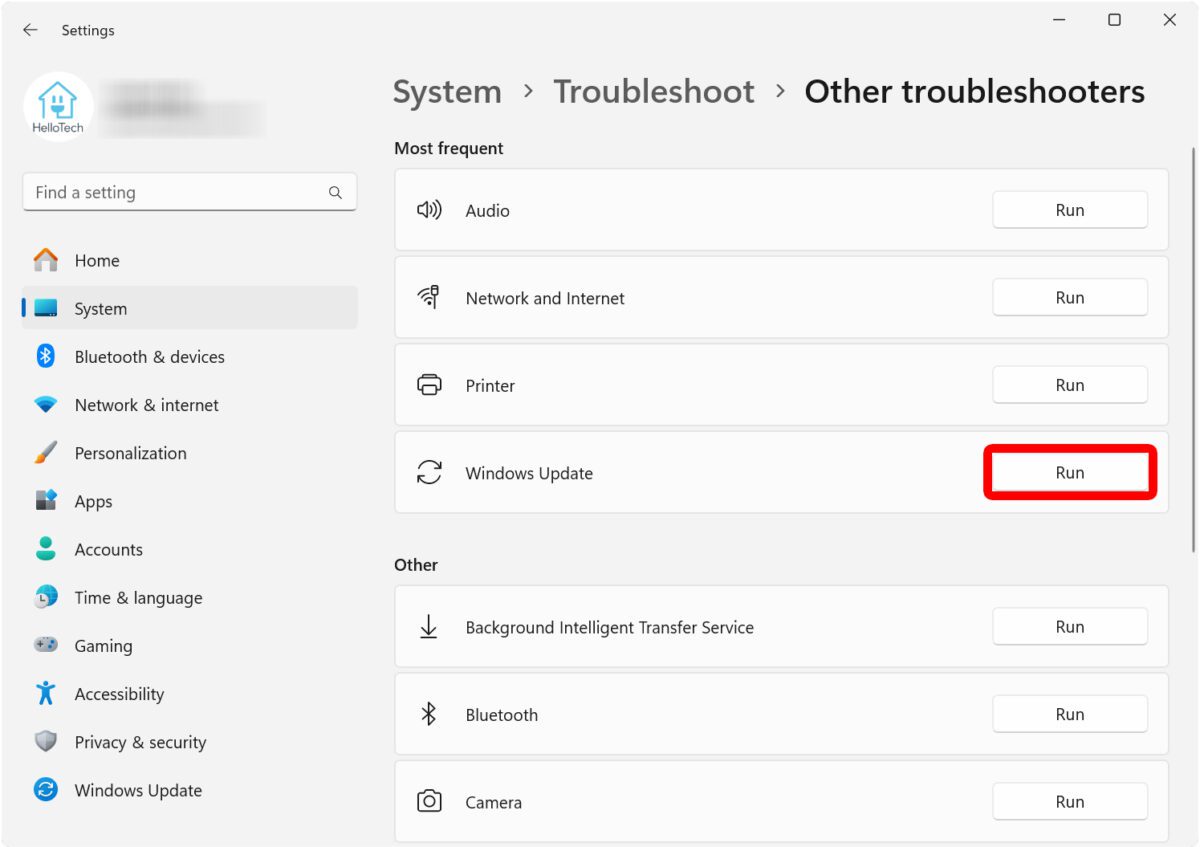
If all else fails, you can always contact HelloTech and get support from a real person. We have thousands of technicians across the country who can come to your door as soon as today to help repair your computer and get it running like new.
