If you’re staring at your computer screen all day, it is highly recommended that you enable Dark Mode for your eyes. Dark Mode is a setting that turns your bright white screen a little darker. This means most of your Windows apps and features will have white text against a black or gray background. This makes it a lot easier to read and is said to help with concentration. Plus, a study by Google found that you’ll use 60% less energy on a device that has Dark Mode enabled. Ready to switch over to the dark side? Here’s how to enable Dark Mode in Windows 10:
How to Enable Dark Mode in Windows 10
You can use the Dark Mode feature in a couple of ways on your laptop or desktop. The feature can be rolled out across the entire user interface, on all apps, on specific apps only, and even on webpages.
- Open the Start menu. You can do this by clicking on the Windows icon on the bottom left corner of your screen.
- Go to Settings. This looks like a gear icon, and it is located just above the power icon in the start menu.

Alternatively, you can get to the Settings window by pressing Windows + “i” on your keyboard at the same time.
- Click on Personalization.
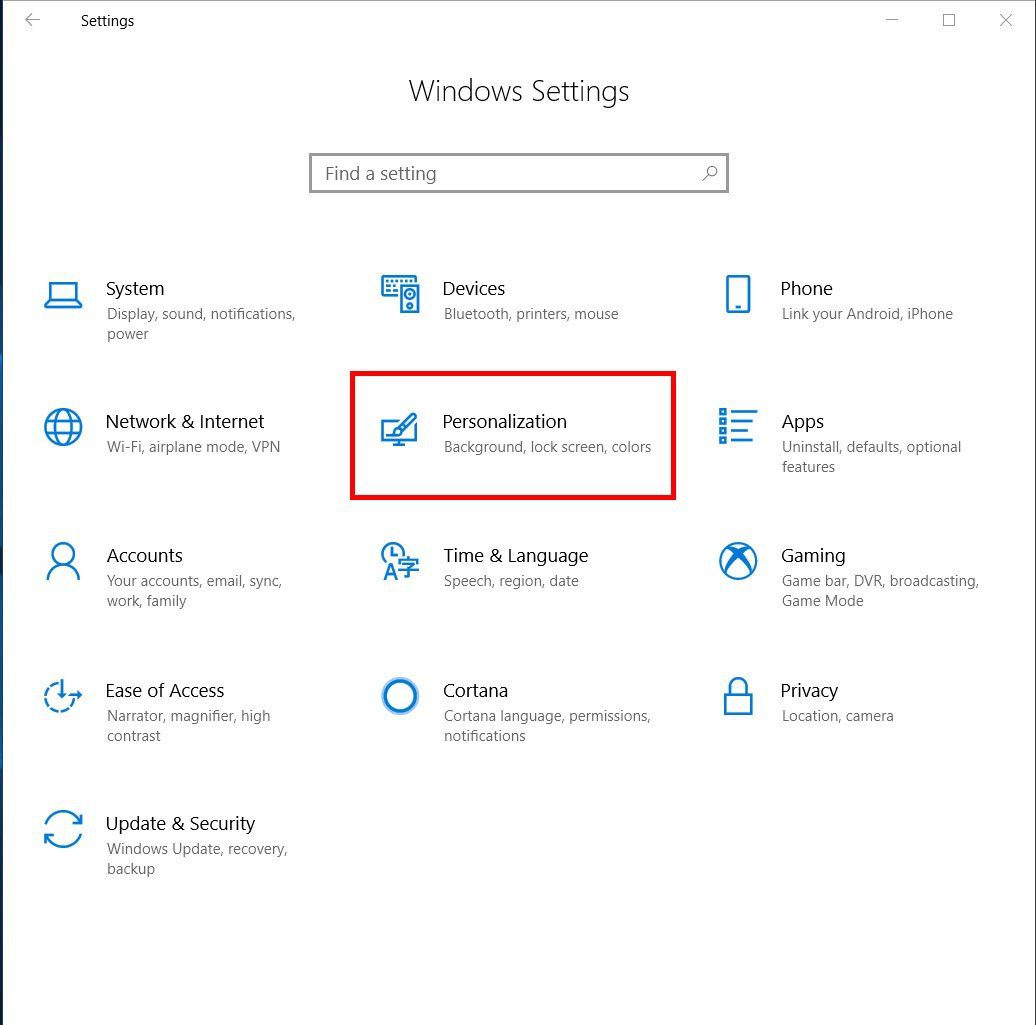
- Go to the Colors tab.
- Scroll down and click on the Dark button under “Choose your default app mode.”
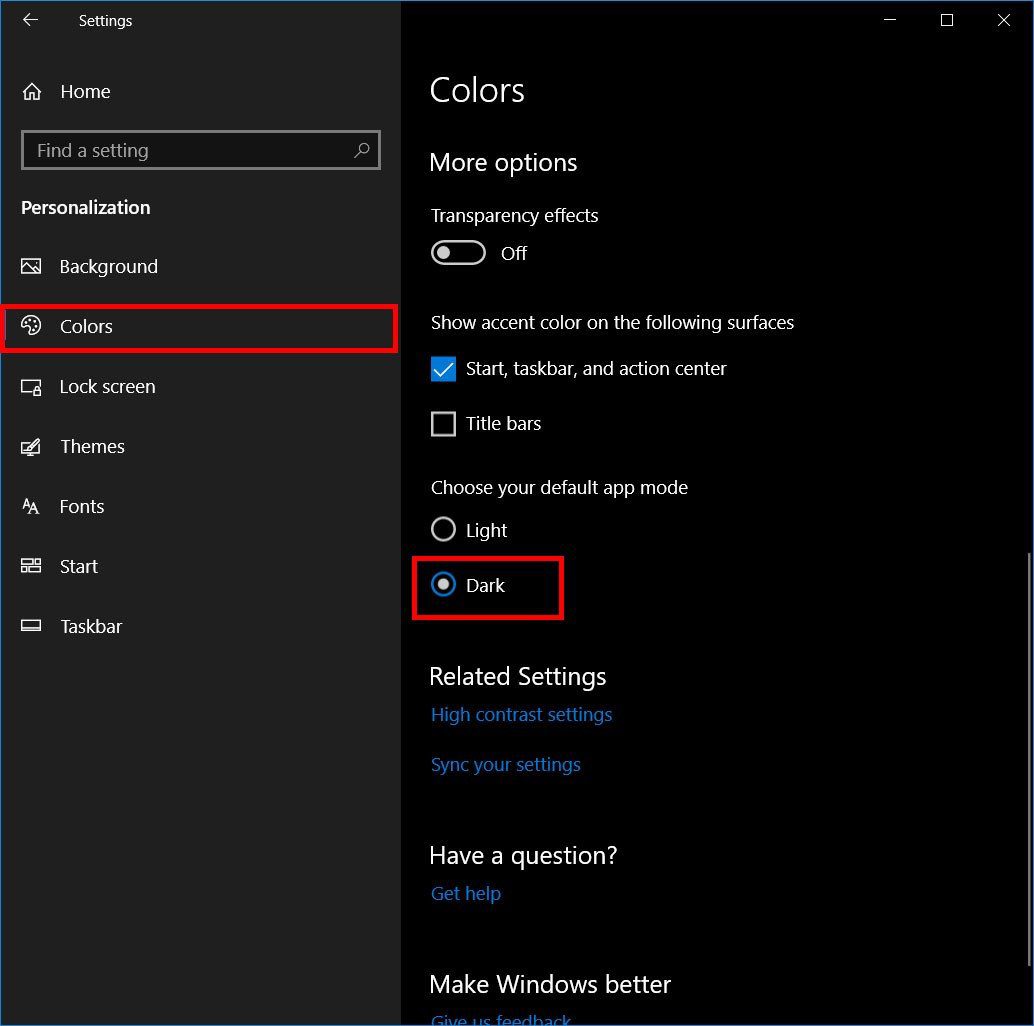
Once you select Dark Mode, your Settings app will instantly turn dark (as well as other Windows apps).
But if you want the true Dark Mode experience, you’re also going to want to turn your desktop to be dark as well. Here’s how you can turn your desktop black:
How to Turn Your Desktop Black
- Go to Settings > Personalization > Background.
- Under Background, select Solid color from the drop-down menu.
- Select the black option under “Choose your background color.”
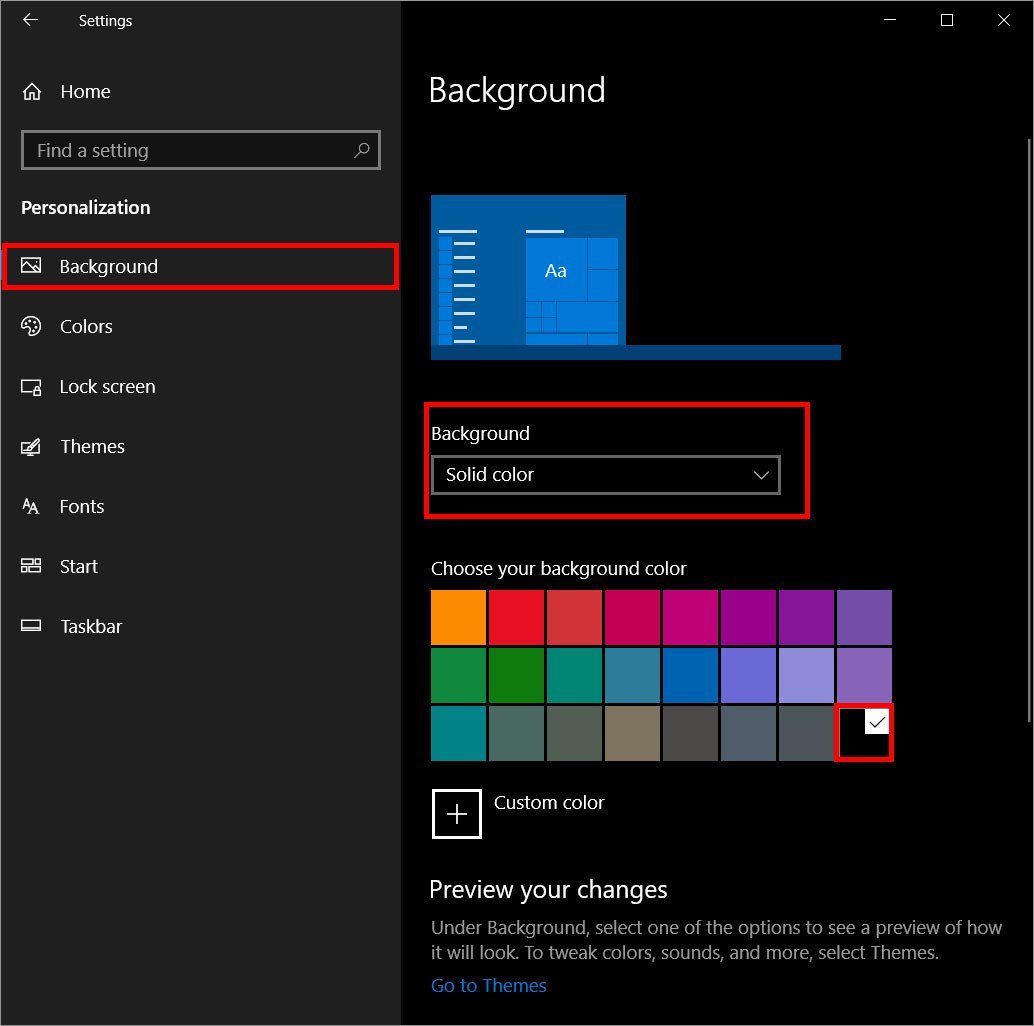
You can also choose a custom color if you don’t like the solid black option they provide.
Now you might notice that your taskbar at the bottom of your screen is still bright. Here’s how you can make your taskbar and accent colors dark as well.
How to Turn Your Accent Color Dark
- Go to Settings > Colors.
- Under “Choose your accent color,” pick a dark grey color. You can also let Windows pick an accent color for you based on your background. If you would like to choose the color yourself, you can pick one from Windows colors.
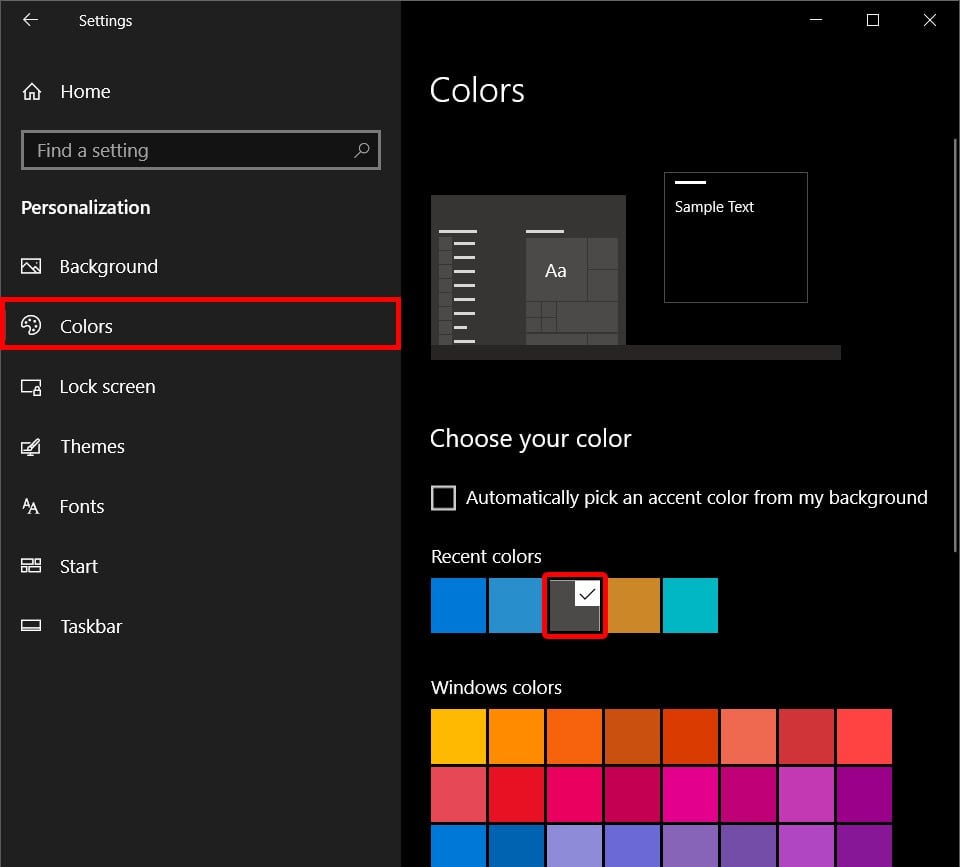
You can also choose a custom color if you don’t like the options provided. Windows gives a warning for certain colors where text might be hard to read.
- At the bottom of the Colors menu, check the options under “Show Accent color on the following surfaces.”
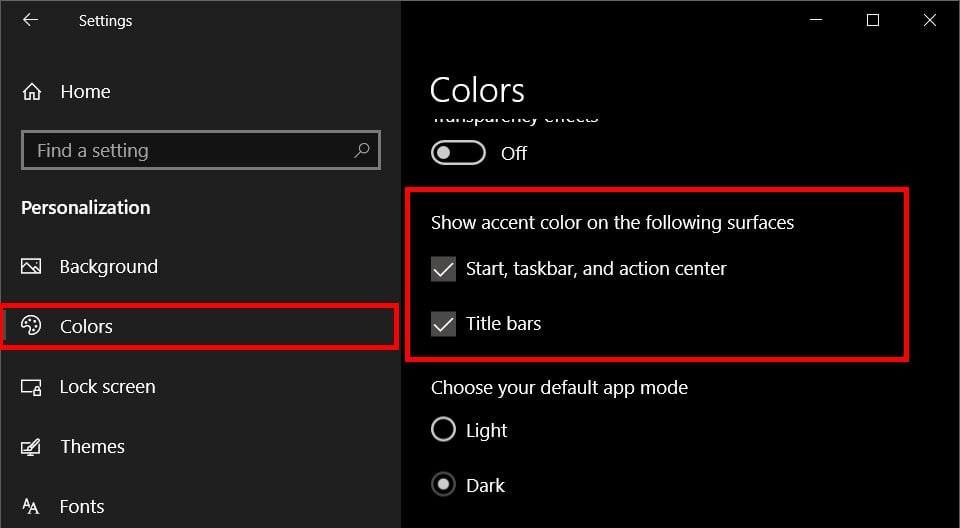
You can choose to apply the accent color to the Start menu, the taskbar, and the action center, and/or the title bars and window borders. Here is what will change is you enable those options:
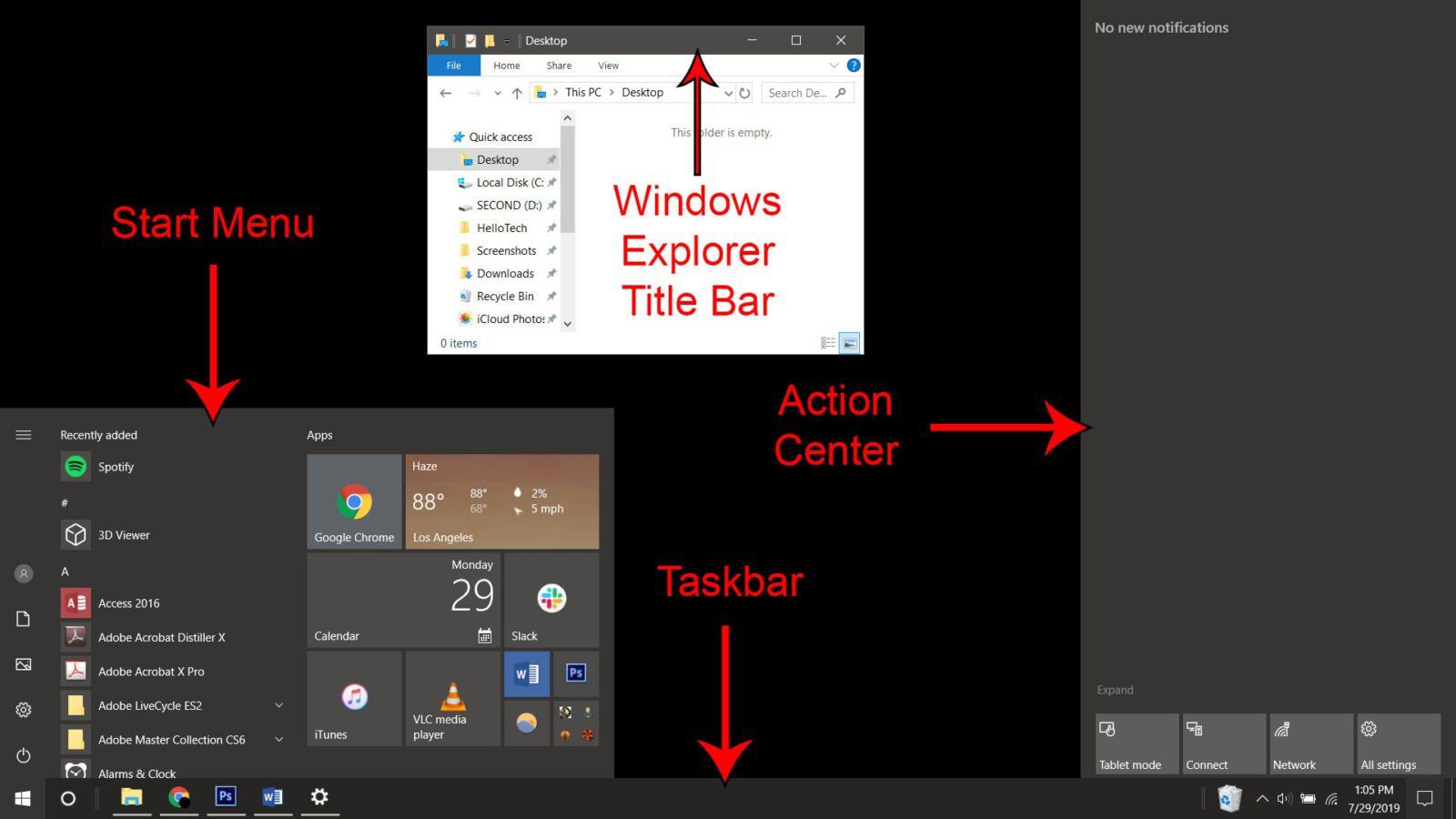
How to Turn File Explorer and Control Panel Dark
Setting the default Windows mode to dark will not automatically turn on the feature for File Explorer or the Control Panel. But you can change this by setting the default app mode to dark.
To change your default app setting to Dark Mode, follow the steps below.
- Update Windows to version 1809 or later. You can update Windows by going to Settings > Update and Security > Windows Update. Then click Check for Updates on the right side of the window. If you still can’t update, try downloading the Windows Update Assistant.
- Go to Settings > Personalization > Colors. The default app mode will be set to Light.
- Change the setting by clicking on the “Dark” button under “Choose your default app mode.”
- This will turn File Explorer dark.
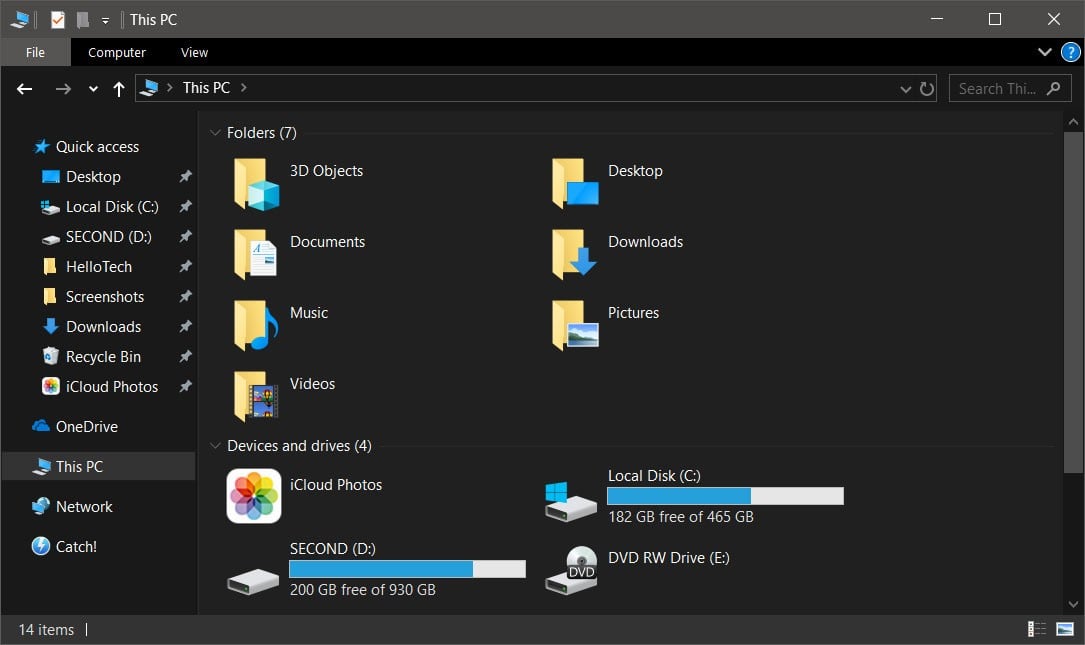
The Control Panel will also be dark if you follow these steps.
How to Turn Other Windows Apps Dark
If you have downloaded Windows version 1903, or the May 2019 update, you will also have the option to turn on Dark Mode on any Windows app.
- Update to Windows version 1903.
- Open any Windows app.
- Go to Settings.
- Find and choose Dark Mode. In Windows Maps, you can find this under Personalization. Other apps may differ.
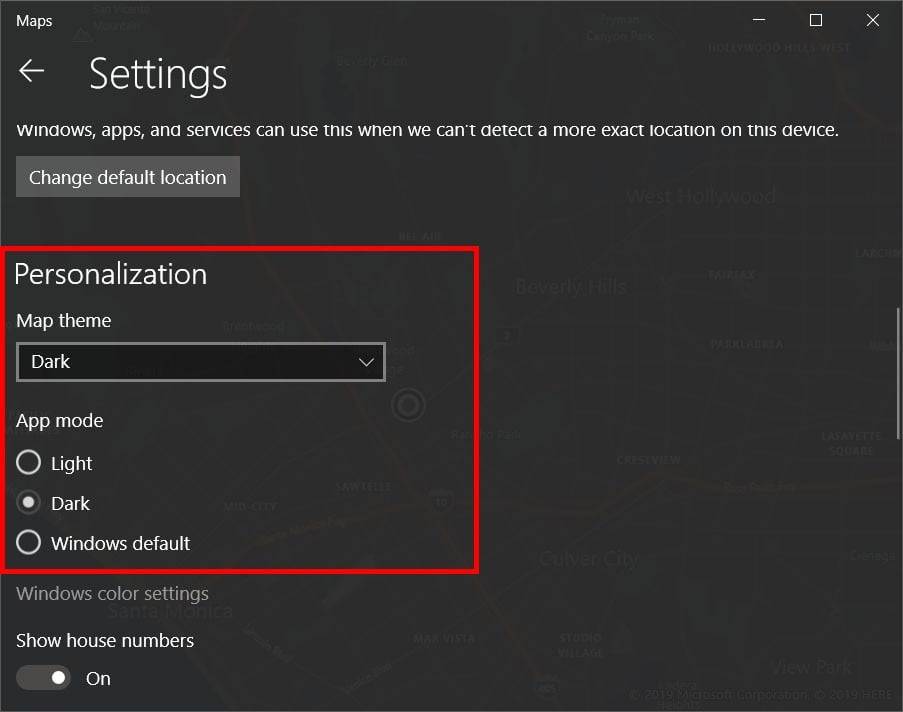
How to Turn Microsoft Edge Dark
If you want to enable Dark Mode on your Edge browser, you’ll have to set it up manually.
- Open Microsoft Edge.
- Click on Settings and more. This is the icon with the three dots on the top right area near the address bar.
- Choose settings.
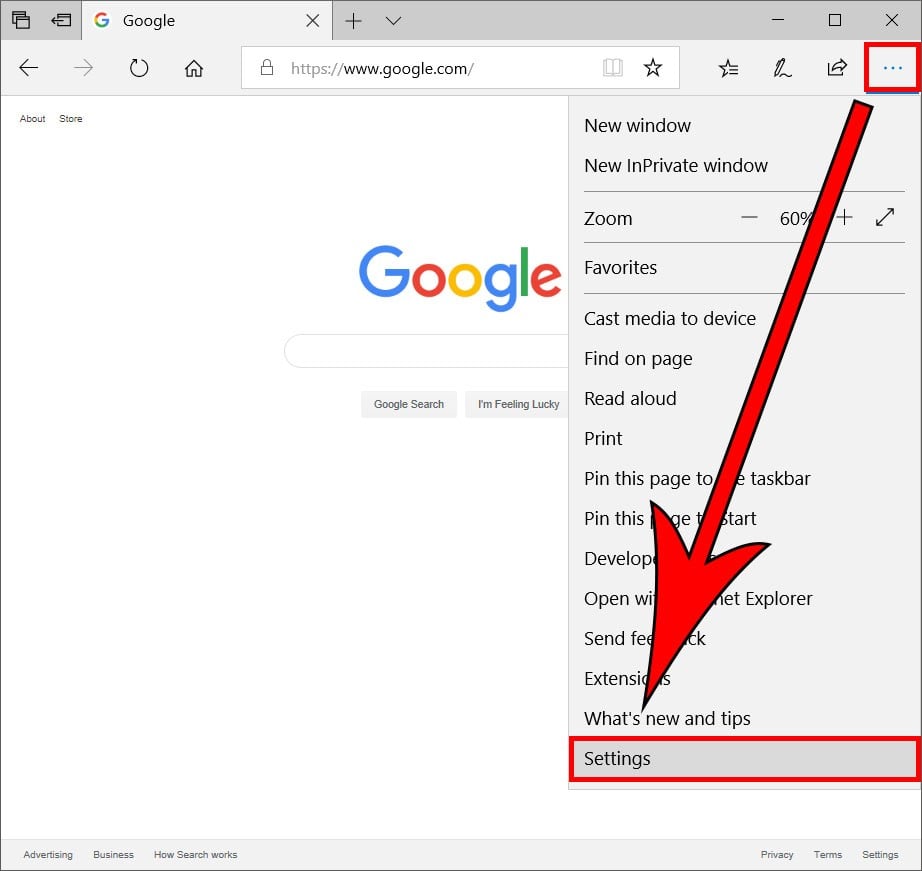
- Under “Choose a theme,” select Dark.
- You can now start browsing in Dark Mode.
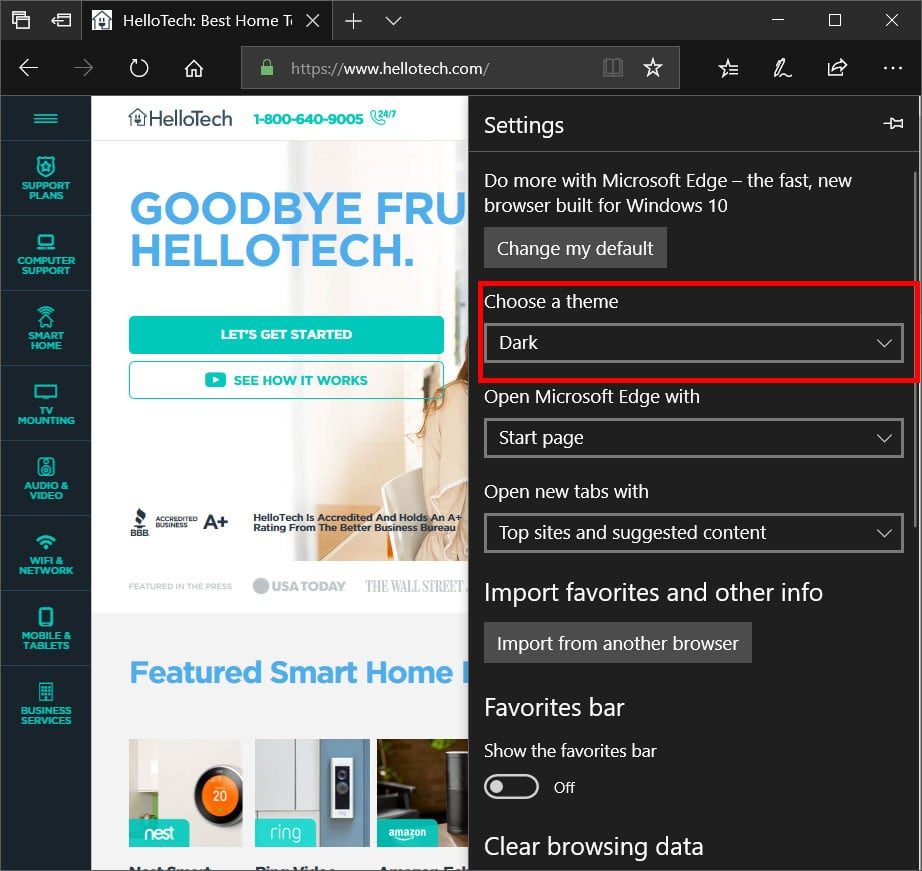
If you use another web browser, check out our article on how to make any web browser dark.
How to Turn Microsoft Office Dark
Dark Mode can be enabled in MS Office programs individually. The example below uses Word, but the steps are the same for Excel, PowerPoint, and OneNote. For Outlook, you’d have to go first to File > Office Account before you can see the customization options for your account, including turning on Dark Mode.
- Open any Office app.
- Click on File > Account.
- Change the Office Theme to Dark Gray or Black.
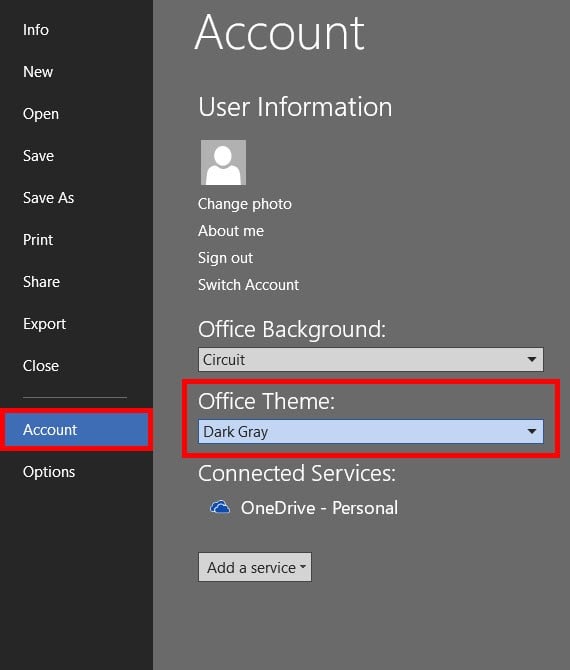
Dark Mode is a great way to switch up your screen display. Now that you know how to turn the feature on a Windows device, here’s how to change your Mac to Dark Mode.
