Sometimes when you downloaded an application to your computer, or you got an email attachment, you’ll get a file with a “.rar” extension. If you don’t know what this kind of file is, here’s how to open RAR files on a Mac or Windows 10 PC.
What is a RAR File?
A RAR file is a data container that stores one or more compressed files. People and companies use RAR files to compress their files so they will be smaller. This way, instead of downloading several files individually, you can download them all at once.
In other words, RAR (which is short for Roshal Archive) is like a normal folder on your computer, which you use to organize several other folders, documents, images, and other files. But what makes a RAR file different from any other regular folder on your computer is that it requires special software to open its contents.
How to Open RAR Files on Windows 10
You can open RAR files on Windows using various applications. The most preferred is WinRAR because it was created by the same developers behind the RAR file format, and it provides complete support for RAR files. This means that WinRAR not only allows you to extract RAR files, but it allows you to create them as well.
There’s a caveat, though: WinRAR is not a free application. However, it is a shareware or try-before-you-buy product. So, you can try it for free without entering your billing info.
So, a better choice would be 7-Zip, which is an open-source and free application.
Here’s how you can open RAR files using 7-Zip:
- Go to 7-zip.org to download the app.
- Follow the on-screen instructions to install the app.
- Right-click the RAR file. This will open a pop-up menu.
- Then click Unzip To. This will open the application.
- If you are using a free trial, click Use Evaluation Version when you see the pop-up.
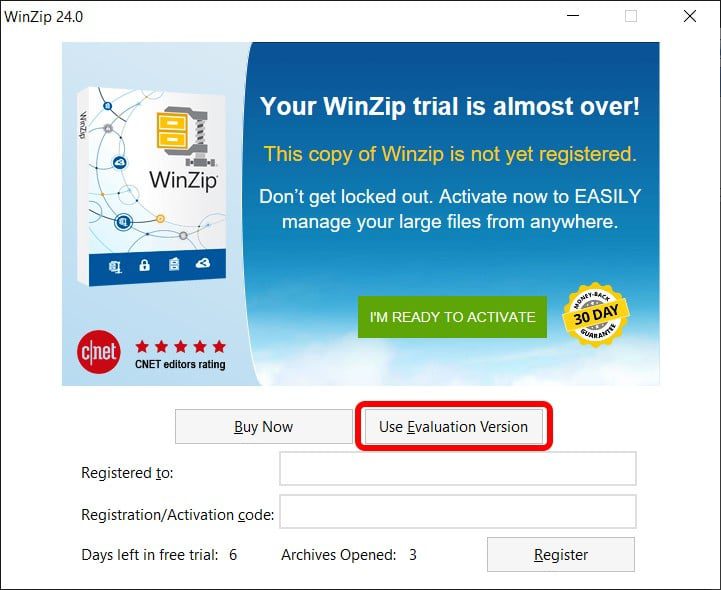
- Choose your file destination from the left sidebar.
- Finally, click Unzip.
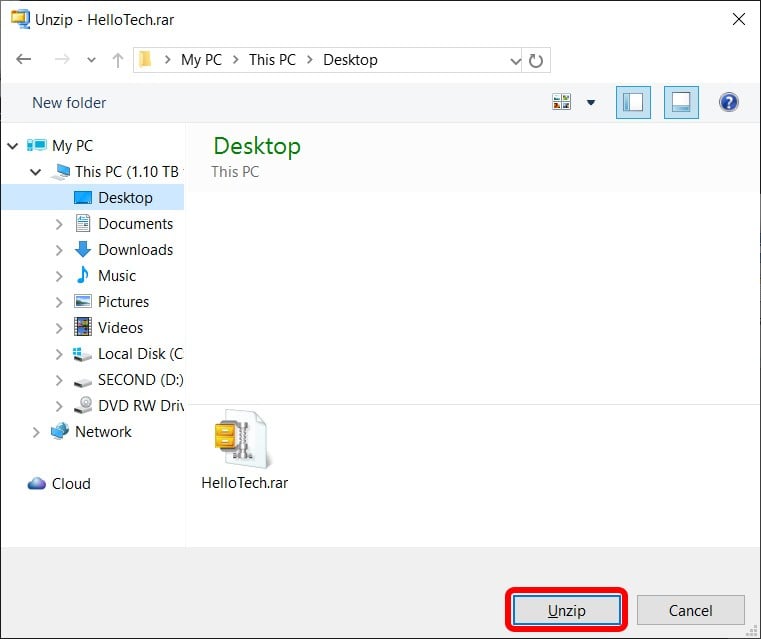
Once you open the RAR file, it will create a folder with the same name as your RAR file. You can open that folder to see the contents.
Note: Some RAR files are split into multiple parts for easier transmission. If this is the case, extract the first RAR file in the set, and 7-Zip will automatically extract the rest of the files.
How to Open RAR Files on Mac
For Mac users, you will need to download and install The Unarchiver, a free program that can open RAR files and many other kinds of archive files.
- Go to TheUnarchiver.com and download the app.
- Open the .DMG file and drag the app to Applications. You can find the DMG file in your downloads folder.
- Right-click on the RAR file. You can also use Control + Click instead.
- Hover over Open With and select The Unarchiver.
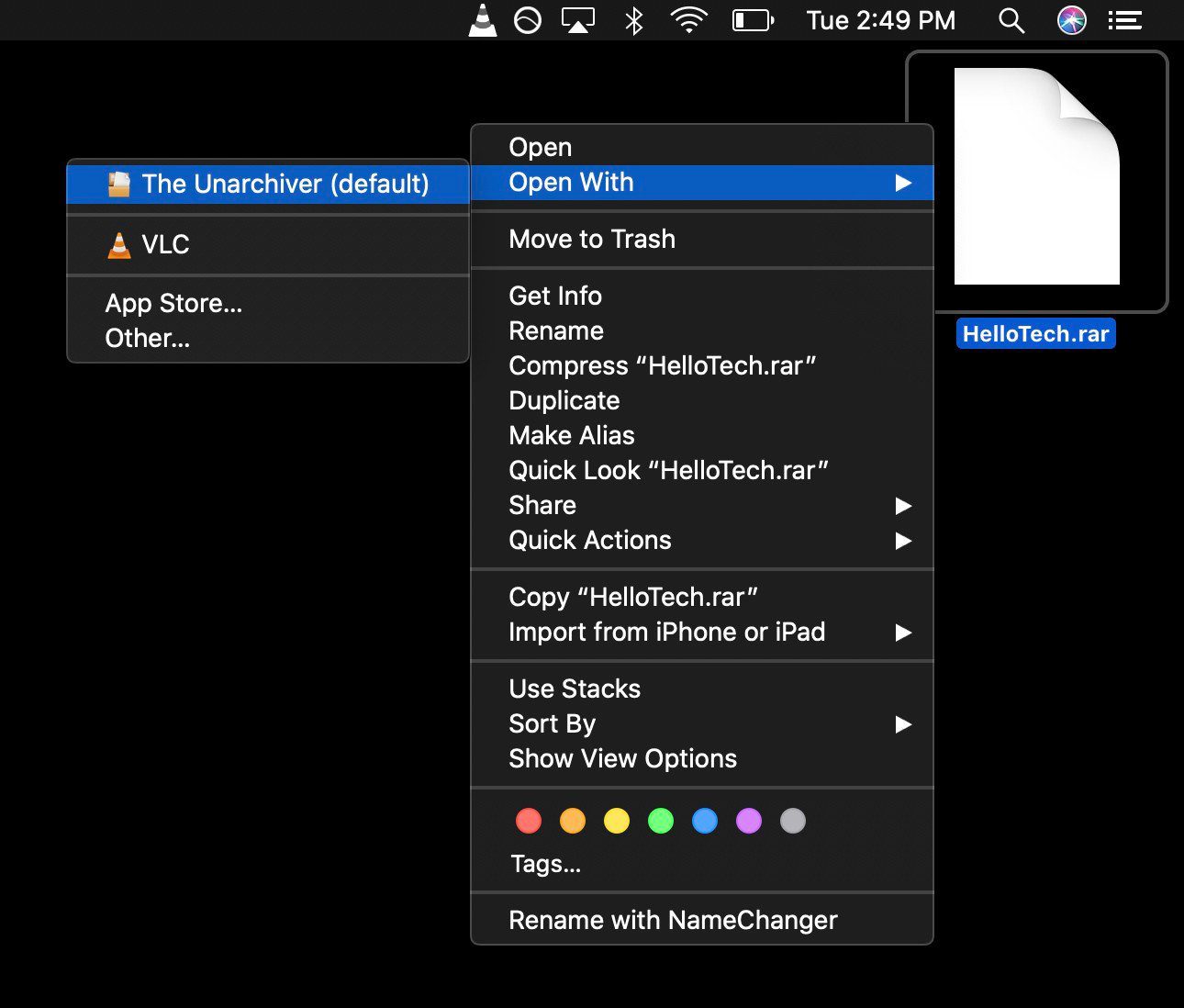
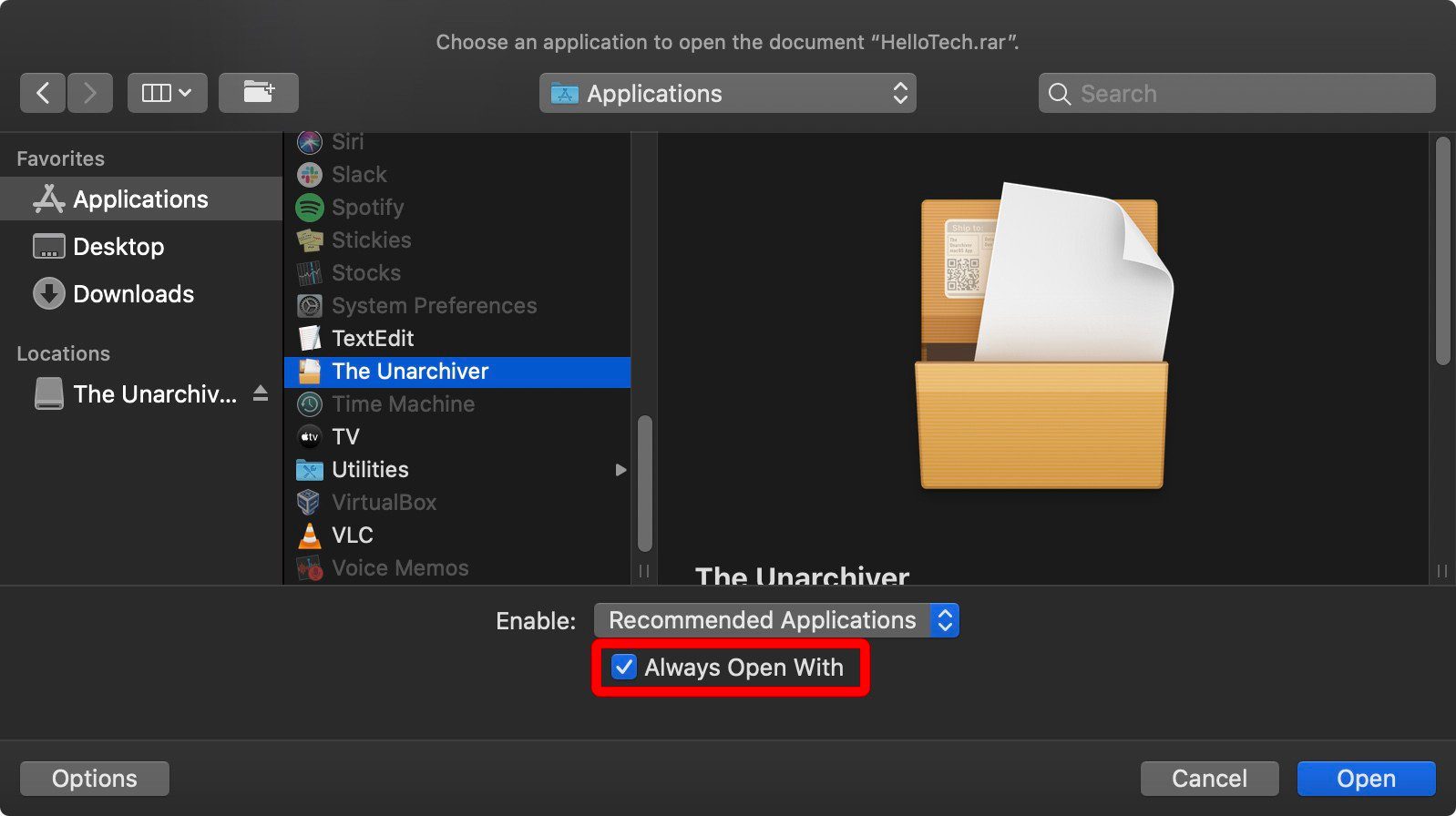
- Double click on the RAR file. A file window might open, and you can choose the destination folder for your RAR folder. You may also create a new destination folder for it.
- Finally, click Extract in the bottom right corner.
Here’s how to open RAR files on your Mac:
Once you open the RAR file, it will create a folder with the same name as your RAR file.
Now that you know how to open a RAR file on a Mac and a Windows 10 PC, check out our guide on how to open a ZIP file on any device.
