Whether you are looking to sell your HomePod or give it away, you should reset it to factory settings first. This will delete all your personal information and data linked to the device. Resetting your HomePod can also fix most issues you are having with your device, such as WiFi connectivity problems. Here’s how to reset your HomePod or HomePod Mini, with or without an iPhone or a Mac computer.
How to Reset Your HomePod Directly
To reset your HomePod without a Mac or iOS device, unplug it and wait 10 seconds. Then plug it back in and wait for 5 seconds. Next, press and hold the middle button on top of the device until you hear three beeps.
- Unplug your HomePod and wait for 10 seconds.
- Then plug your HomePod back in.
- Next, wait for 5 seconds and press and hold the middle button on top of your HomePod. The light at the top of your device will turn red at this point.

- Continue pressing the middle button until you hear three beeps.
- Finally, let go when Siri tells you that your device is about to reset. You will know your HomePod has been reset when you hear it sound a chime.
Once you reset your HomePod, you will have to set it up like new again. Check out our step-by-step guide on how to set up your HomePod here.
How to Reset Your HomePod With an iPhone
To reset your HomePod with an iPhone or iPad, open the Home app and press and then hold the button for your HomePod. Next, scroll down and select Reset HomePod > Remove Accessory > Remove. Finally, wait for your HomePod to sound a chime.
- Open the Home app on your iPhone or iPad. This is an app that comes with your iPhone, and it has a yellow house icon.
- Then tap and hold the HomePod that you want to reset. Double-click on a Mac. You can easily find the HomePod under your Favorite Accessories list.
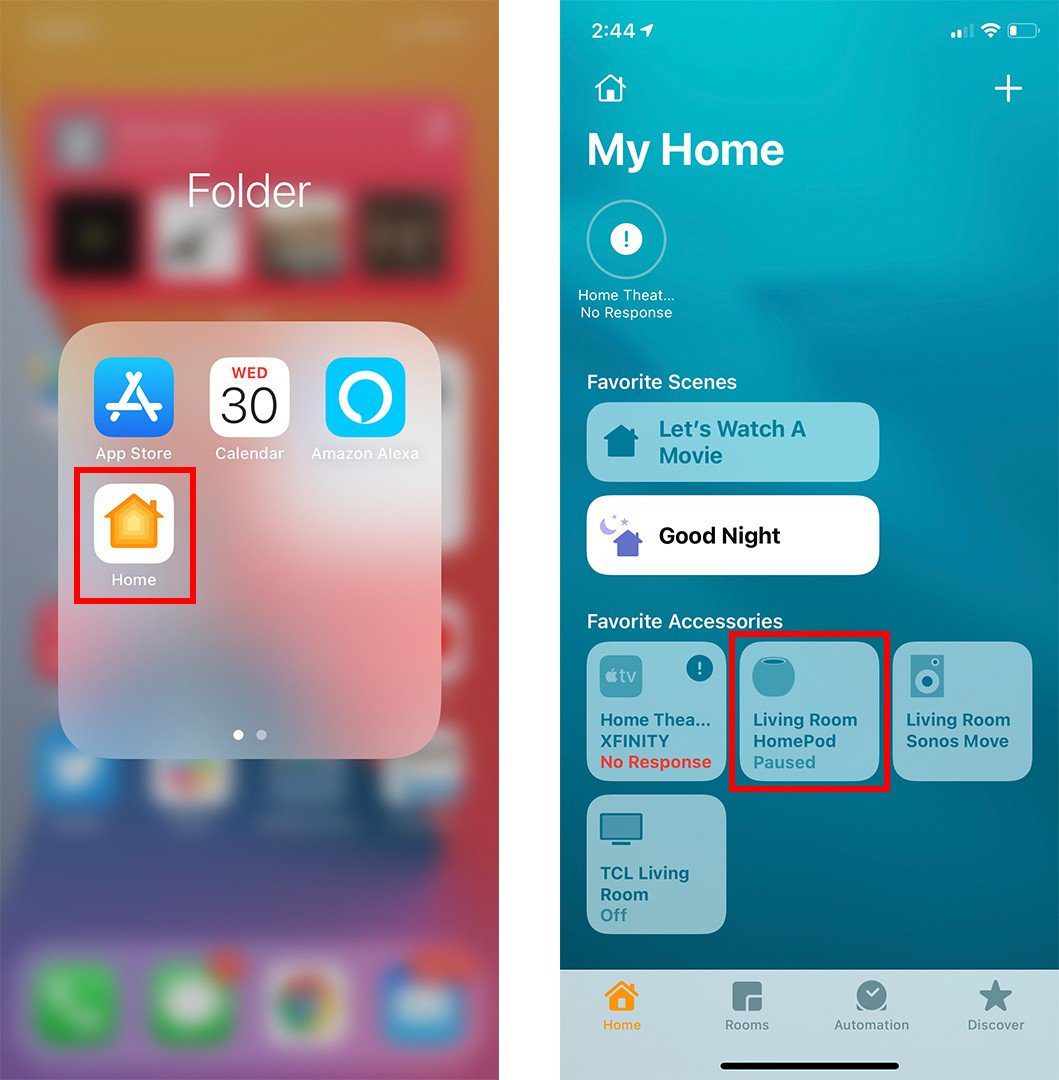
- Next, scroll down and tap Reset HomePod.
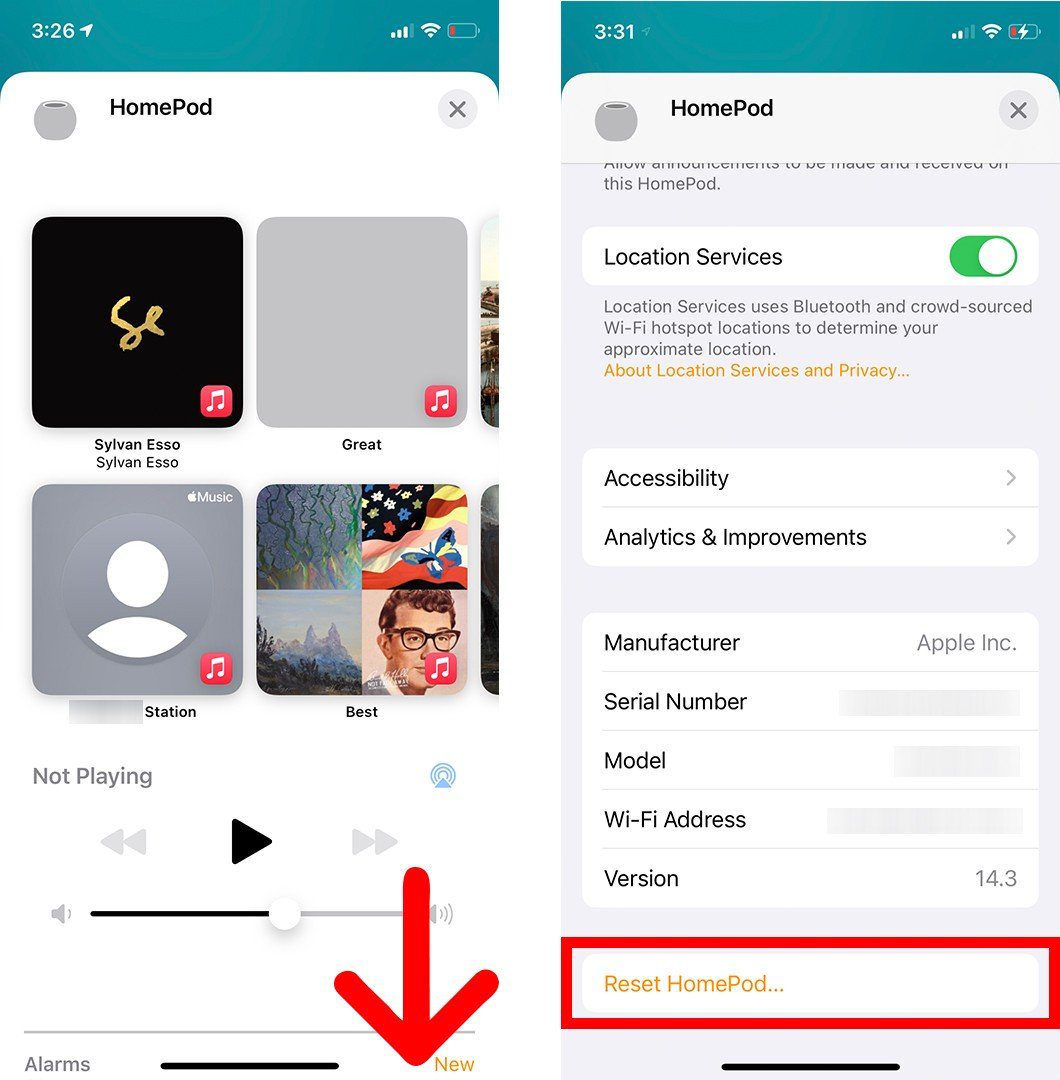
- Then select Remove Accessory.
- Next, tap Remove.
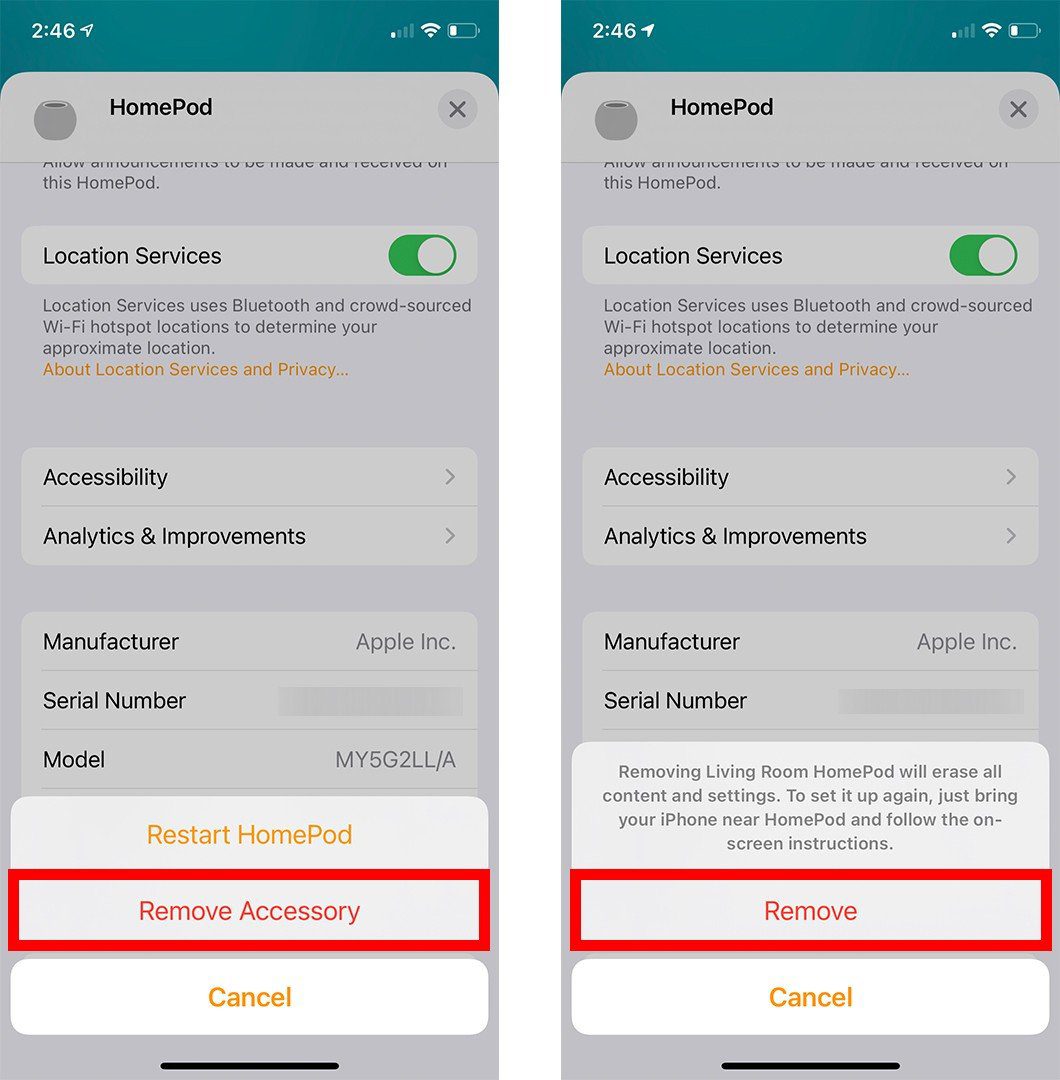
- Finally, wait for your HomePod to reset. You will know that your HomePod has been reset when you hear it sound a chime.
How to Reset Your HomePod Mini With a Mac
To reset your HomePod Mini with a Mac computer, plug it into your Mac and open a Finder window. Then select HomePod from the left sidebar under Locations. Finally, select Restore HomePod > Restore and wait for your HomePod to sound a chime.
- Plug your HomePod Mini into your Mac. Use the USB-C cable that came with the device. Once you plug your HomePod into your Mac, you will see the status light on top of the speaker start to flash orange
- Then open a Finder window. You can do this by clicking the half-blue, half-gray face icon in your Dock or by clicking the desktop and then pressing the Command + N keys on your keyboard at the same time.
- Next, select your HomePod from the left sidebar. You will see this under Locations. If you don’t see this, scroll down the left sidebar until it appears.

- Then click Restore HomePod.
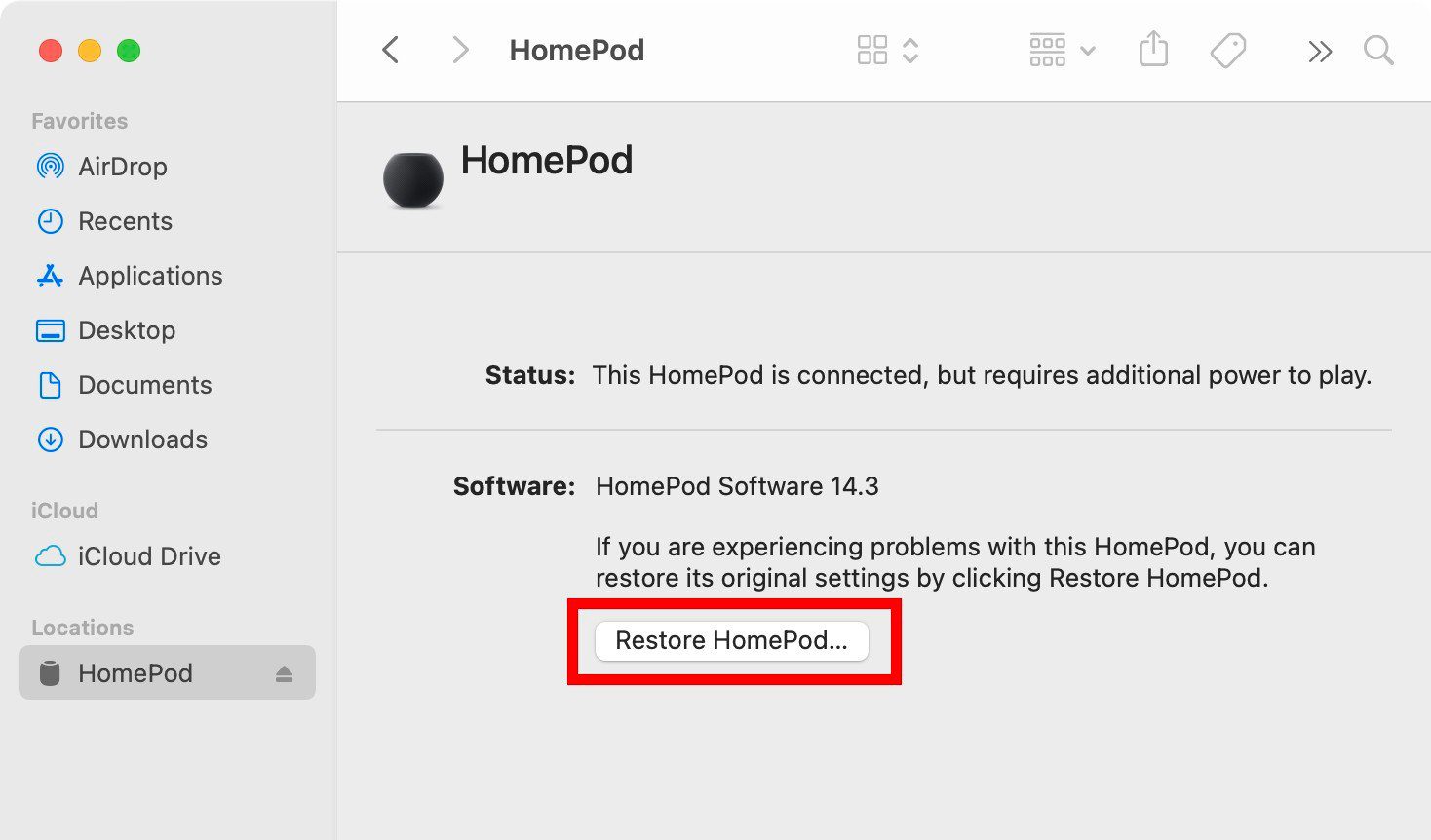
- Next, click Restore in the pop-up window.
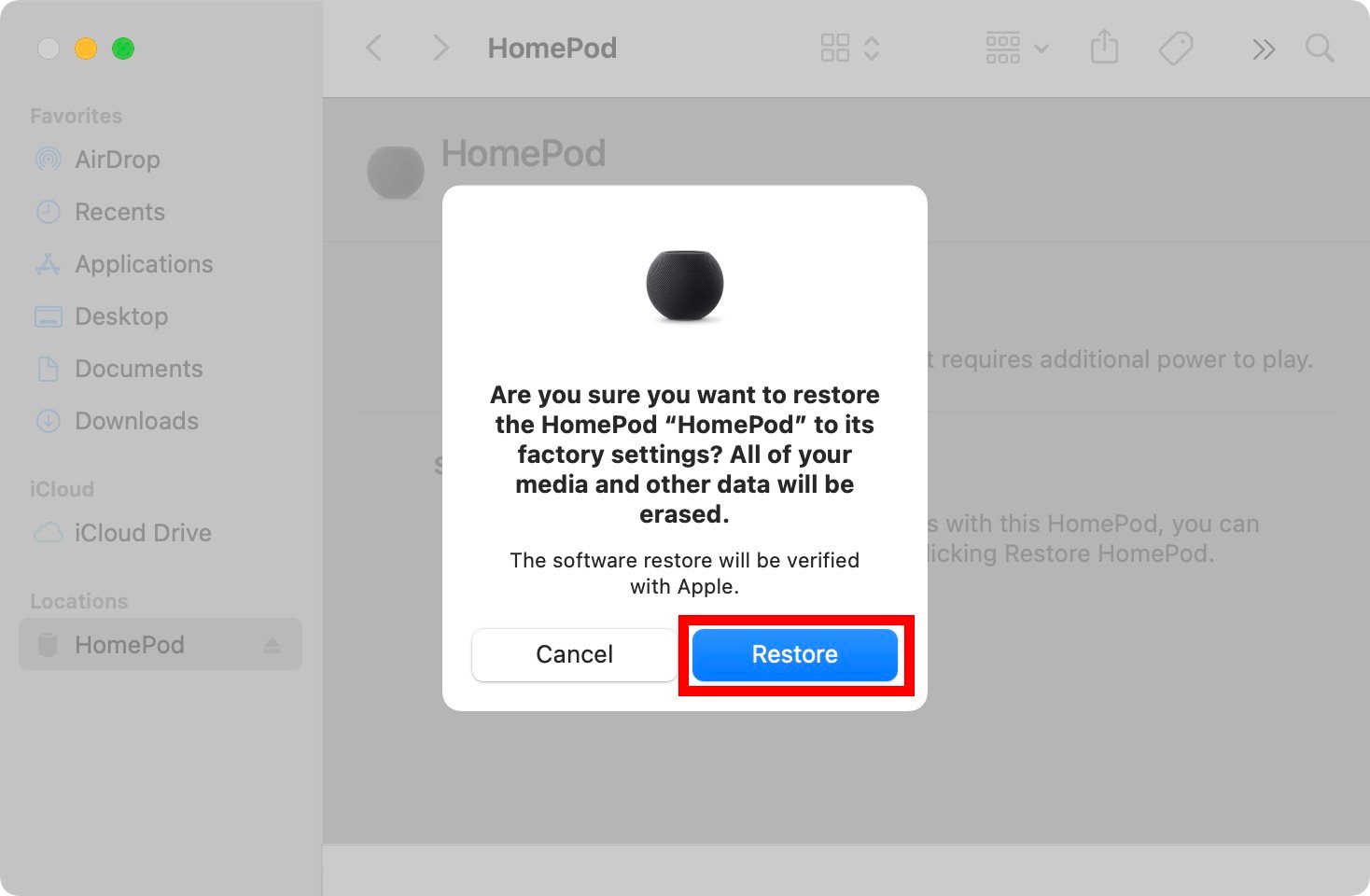
- Finally, wait for your HomePod Mini to reset. This could take a long time, depending on how fast your internet connection is.You will see a progress bar at the bottom of the window.
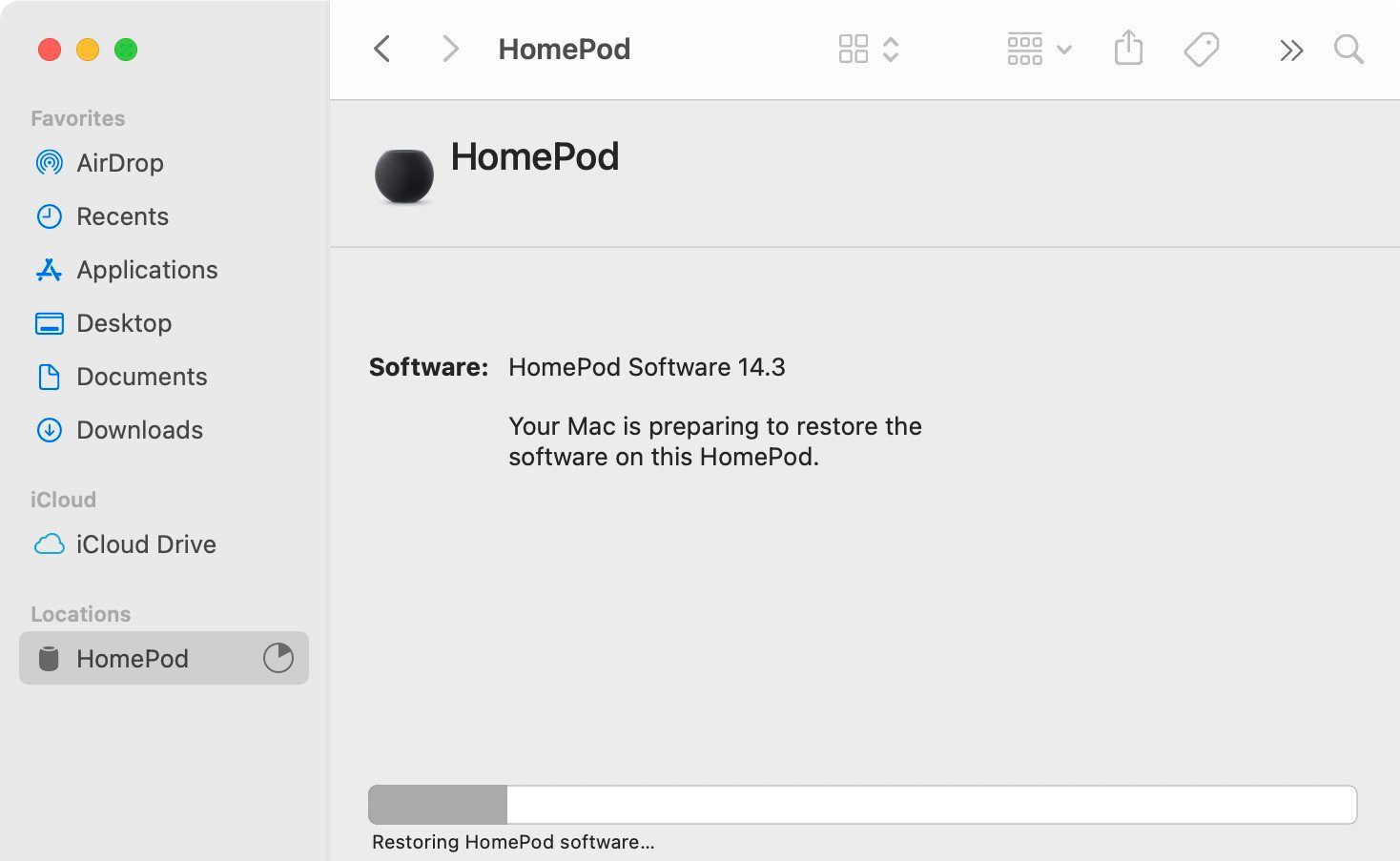
- Finally, disconnect your HomePod Mini from your Mac when prompted. When finished, you’ll no longer see the orange light on top of your HomePod Mini.
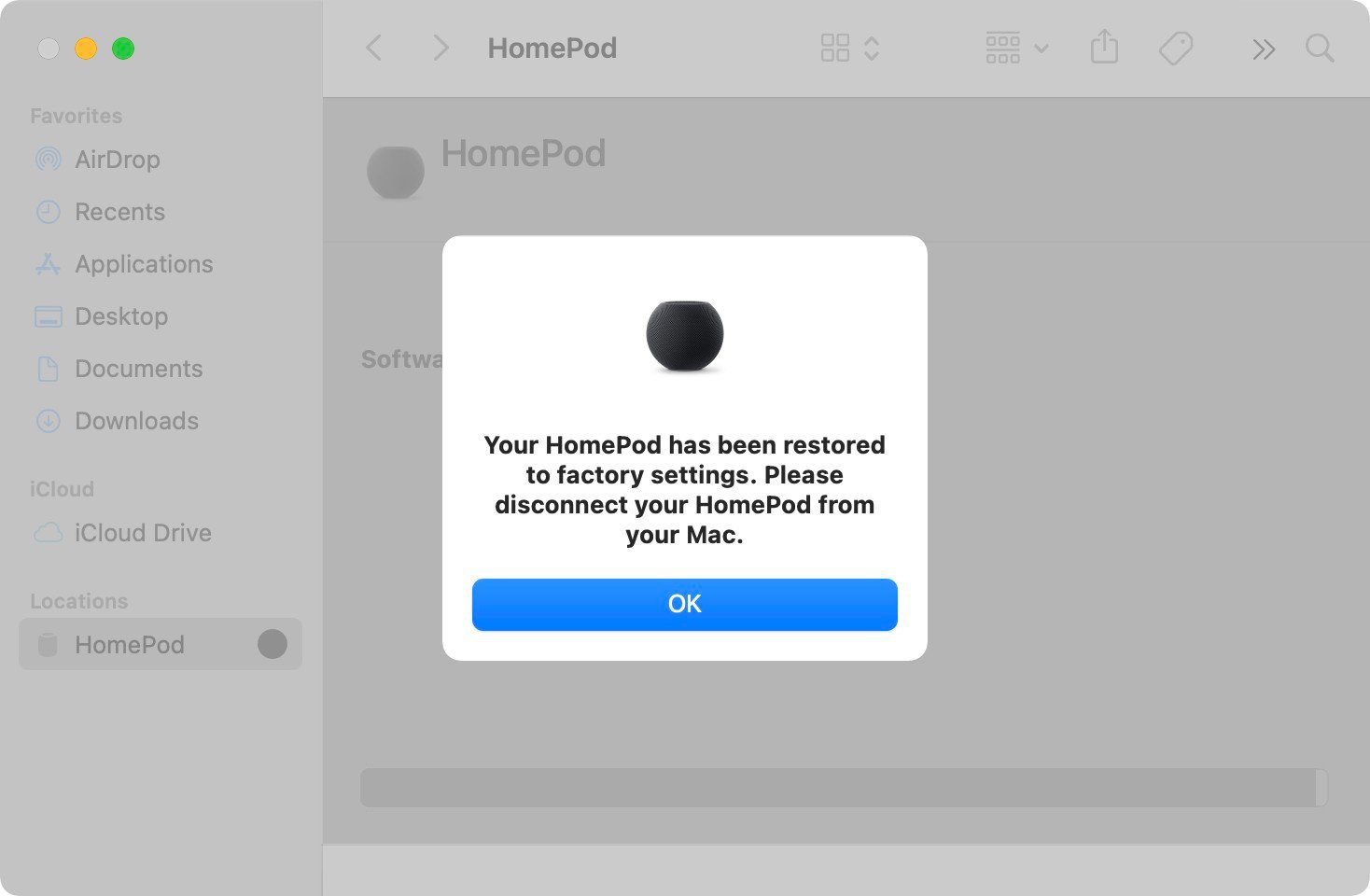
If you’re having problems with your iPhone, check out our step-by-step guide on how to reset your iPhone.
