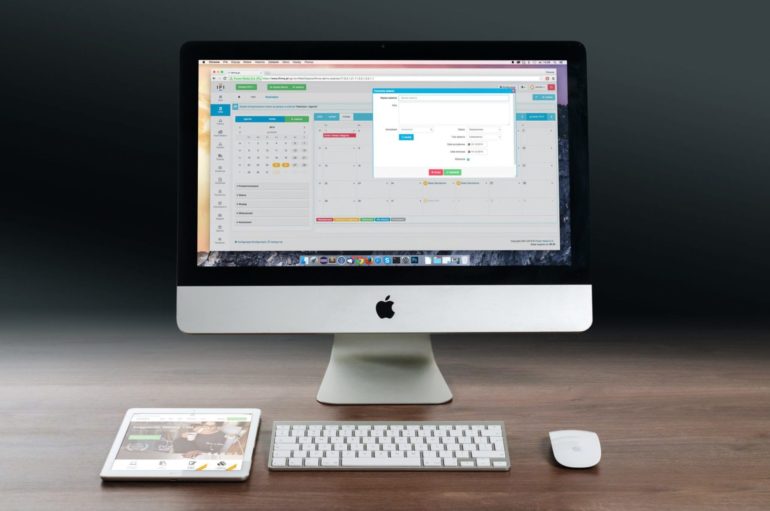When the dreaded “Your startup disk is almost full” error rears its ugly head, there’s always a moment of panic but there are easy solutions.
To keep your Mac running smoothly, you need to have 10% of your storage free at all times. That can be a little tricky considering the built-in solid-state drive (SSD) on the latest MacBooks starts at a pedestrian 128GB.
Before your storage space gets in the way of your Mac experience, keep your hard drive clean with these tips:
Remove Languages You Don’t Use
Being localized in over 25 languages means the Mac OS X installs that many languages on your machine. Although the multiple language support can be handy, you probably won’t ever be using that many dialects on a daily basis.
To get rid of extra language files that you won’t need, go to the Resources folder. Look for folders ending in .lproj as each of those will include a language file. From there, you should be able to send them to the trash.
Toggle Empty Trash Automatically
Selecting this option on macOS Sierra will empty files in your trash after they’ve been there for a long time. While you may be worried that you might end up deleting something important, the feature gives you 30 days to sort through your trash.
When you click the “Turn On” button, you will see a prompt asking if you’re sure you want to erase what’s in your trash automatically. Because a month seems too long a time to completely overlook any crucial files that you may have deleted by accident, we recommend proceeding.
Declutter the Photo Library
Your photo library is one of those places that you won’t notice occupying tens of gigabytes until it’s too late. Before that happens, it’s worth taking some time to see which extra shots you can afford to delete.
And if you’ve been a long-time Mac user who may have migrated to the Photos app from iPhoto or Aperture, don’t be surprised to find that Aperture/iPhoto may still have some unnecessary associated files lurking in your computer. Before deleting those files, it’s worth copying your entire photo library to an external drive for safekeeping.
Try the Reduce Clutter Feature
Can’t figure out which documents you don’t really need? Try out Mac’s Reduce Clutter option.
Turning this option on allows the computer to review all the content it stores and deletes older documents. Before that happens, click on Review Files where you’ll be taken to a pane that shows Downloads, File Browser, and Large Files. You’ll see the largest files on your Mac, including when you last accessed them. Simply click on the magnifying glass icon to get a preview of the file and if you think they’re expendable at this point, click on the “x” button to delete.
Clear Up the Downloads Folder
Our bet is that your Downloads folder is stuffed with PDFs, disk image files, images, etc. that you probably no longer need. If that’s the case, you can do a quick cleanup.
Begin with disk images. When you’ve already installed their contents, you likely won’t need them anymore. Even if they contain apps, you probably have to install the latest versions anyway. Go ahead and delete them.
Set Optimize Storage on Automatic
Certain media content and email attachments can add up over time and clog your Mac’s storage. In that case, we recommend toggling this built-in feature.
Turn it on and your system will delete films or TV shows you’ve already watched. It will also get rid of email attachments. Don’t worry about losing either because you actually won’t. Emails are stored in the iCloud. You can also download shows you’ve purchased from iTunes for free anytime. It’ll save you a ton of space if you let your Mac help you with de-cluttering your computer.
Quit Apps Running in the Background
When you let applications run without quitting them, they create temporary files to store data. The problem with that is the longer the app runs, the bigger those files become.
If you’re in need of every extra inch of space on your Mac, quit apps that you may have left open for several days or more. Another option is to restart your Mac. Either should free up disk space on your computer. Whenever you quit an app, you instantly regain much-needed disk space as cached files get deleted.
Save Files to the Cloud
We’re convinced that using cloud services is the answer to your Mac’s storage woes. Not only do they help you regain space on your computer, but they give you remote access to crucial files.
Although saving files to the cloud can offer your Mac temporary relief, it comes with a major drawback. Using free cloud storage services like OneDrive and Dropbox will eventually take up space on your computer, especially when you have to install their apps. Pay for their premium storage and you’ll likely find yourself running out of disk space sooner. Luckily, these services can be set to sync only files and folders you specify.
Besides these options, you can always try Google Drive as it can back up your entire Mac already. The iCloud is at your disposal, too. The only problem with using iCloud is its 5GB free storage is too small and anything more can get exponentially expensive.
Delete Unwanted Apps and Their Support Files
You’ll be surprised at how many unnecessary/unused apps are hoarded in a short span of time. Are you a long-time Mac user? The apps you’ve accumulated over the years will probably be high.
A likely reason you’ve hoarded so many unwanted apps is that most macOS X apps come in bundles. While trashing the application is easy, getting rid of support files isn’t. You’d be lucky if the application you’re deleting includes an uninstaller. If it doesn’t, you probably need some third-party app to do the job.
Transfer Files to an External Storage Device
The simplest and most straightforward way to address your Mac storage dilemma is to go old school. Get yourself a handy, dependable external storage device and back up all your files so you can free up computer disk space.
Can’t make up your mind what storage solution to get? Read up on our insightful storage device guide to know which one to buy.