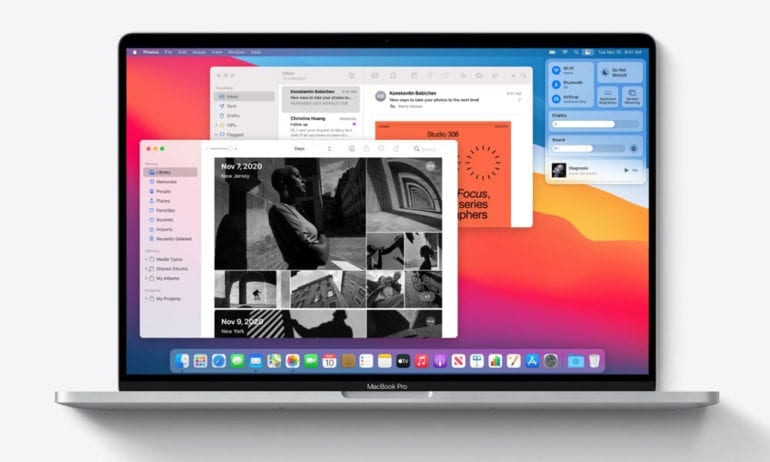After months of beta testing, Apple has finally released its latest operating system update. The new macOS 11 (also known as macOS Big Sur) has a new look and feel, as well as improved features for the Apple Menu Bar, Messages app, Photos app, Apple Maps, and more. Here are the best new features you’ll get when you update your Mac to macOS 11 Big Sur, and how you can start using them now.
New macOS Big Sur Features in the Apple Menu Bar
How to Use the New Control Center
If you don’t want a bunch of icons cluttering your Menu Bar, you’ll love the new Control Center. This button sits in the top-right corner of your screen and lets you quickly access buttons for your WiFi, Bluetooth, screen brightness, battery, and more.
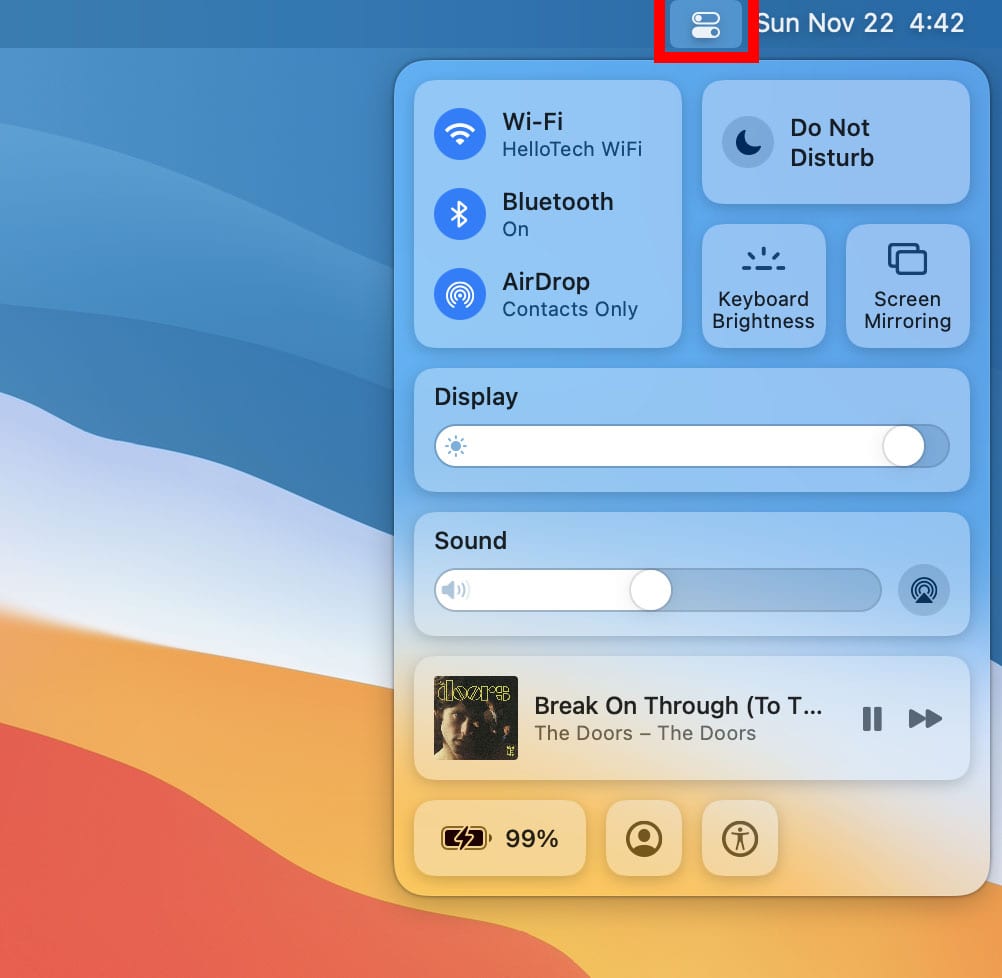
You can add buttons to your Control Center in macOS Big Sur by clicking the Apple icon in the top-left corner of your screen. Then select System Preferences from the drop-down menu. Next, select Dock & Menu Bar and choose an option from the left sidebar. Finally, select Show in Control Center.
If you have favorite Control Center items, you can also pin them to the Menu Bar for easy access. Just click-hold an item from your Control Center and drag it to your menu bar.
How to Customize the Notification Center
The old notification center is no longer split between “Today” and “Notifications” in macOS Big Sur. Now, when you click on the time in your Apple Menu Bar at the top of your screen, you will see live shortcuts to your Calendar, Apple News, Reminders, Weather, and other widgets.
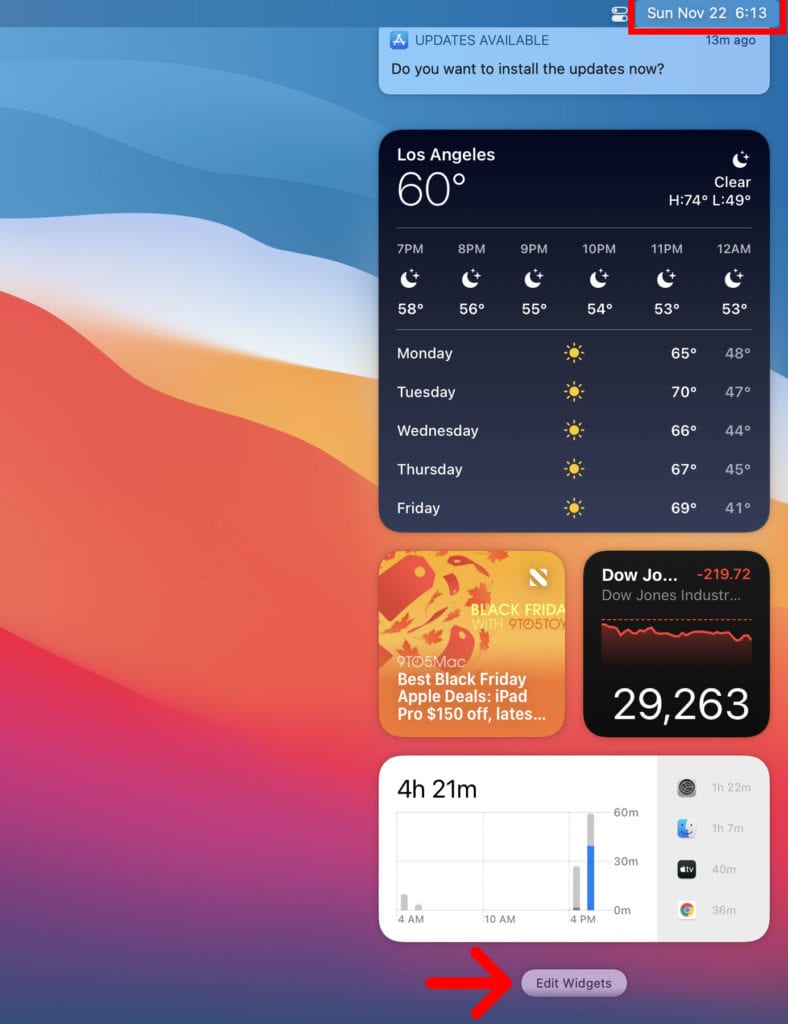
To customize your widgets, click the time in the top-right corner of your screen. Then scroll down to the bottom of the right sidebar and select Edit Widgets. Next, you can select which widgets you want to use and the S, M, or L button below it to change the size of your widgets.
You can further customize your widgets by clicking on them and selecting your location or other options.
How to Add a “Now Playing” Button to the Menu Bar
With macOS Big Sur, you don’t have to open an app every time you need to change a song or pause a video. By adding the new “Now Playing” button to the Apple Menu Bar, you can quickly pause, skip, and scrub any songs, videos, or other media across different apps.
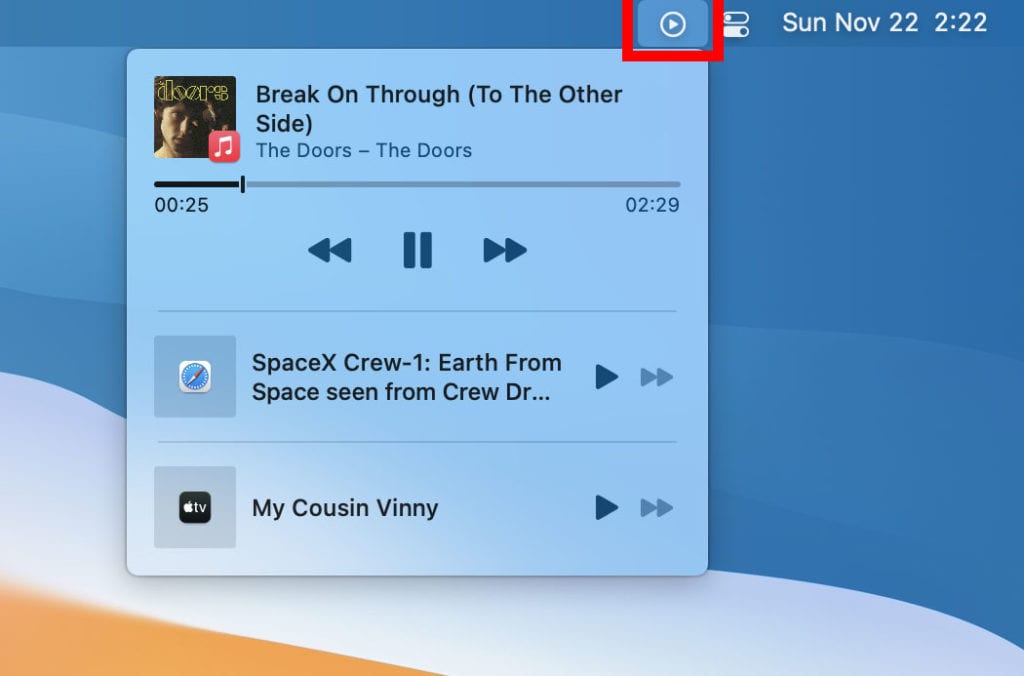
To add the Now Playing button to your menu bar, open System Preferences and go to Dock & Menu Bar. Then scroll down the left sidebar and select Now Playing. Finally, check the box for Show in Menu Bar. You can also select the drop-down menu below to show the Now Playing button all the time or only when you are playing media on your computer.
How to Automatically Hide the Menu Bar
If you want to totally declutter your desktop, you can automatically hide the Menu Bar in macOS Big Sur. It will reappear when you move your mouse to the top of your screen. However, it will block the top of any apps that are full screen, which can be difficult to get used to.
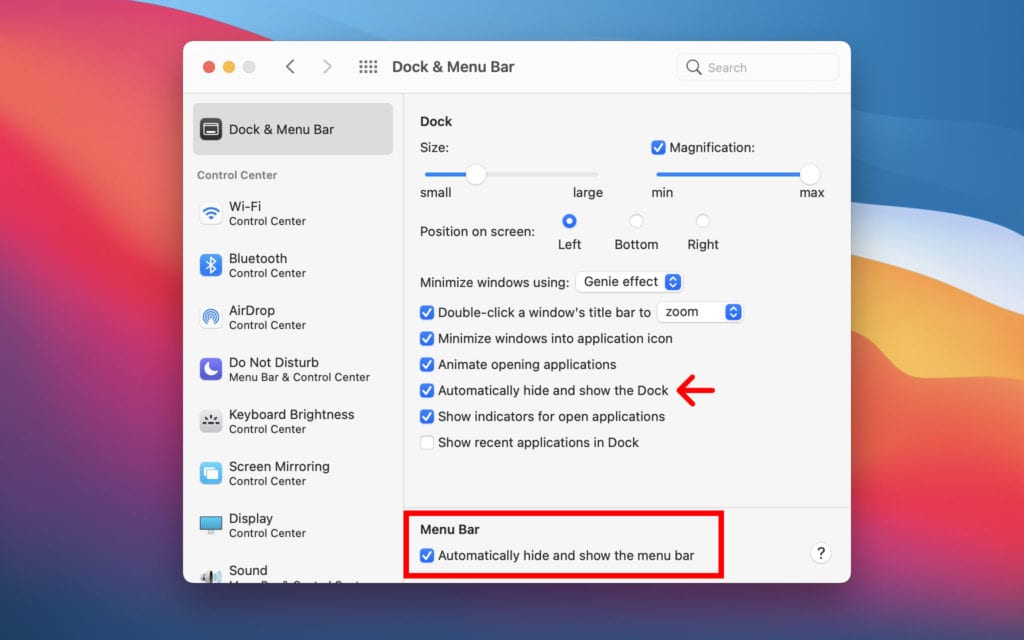
To automatically hide the Menu Bar in macOS Big Sur, go to System Preferences > Dock & Menu Bar and select Automatically hide and how the menu bar. You can also select Automatically hide and show the Dock to completely declutter your desktop.
If you want to know how to customize the Dock on your Mac, check our our guide here.
How to Use Noise Cancellation With Your AirPods
With macOS Big Sur, you can now turn on Noise Cancellation and Transparency modes when you connect your AirPods Pro. You will even see a little AirPods icon at the top of your screen if you add the Sound button to your Menu Bar.
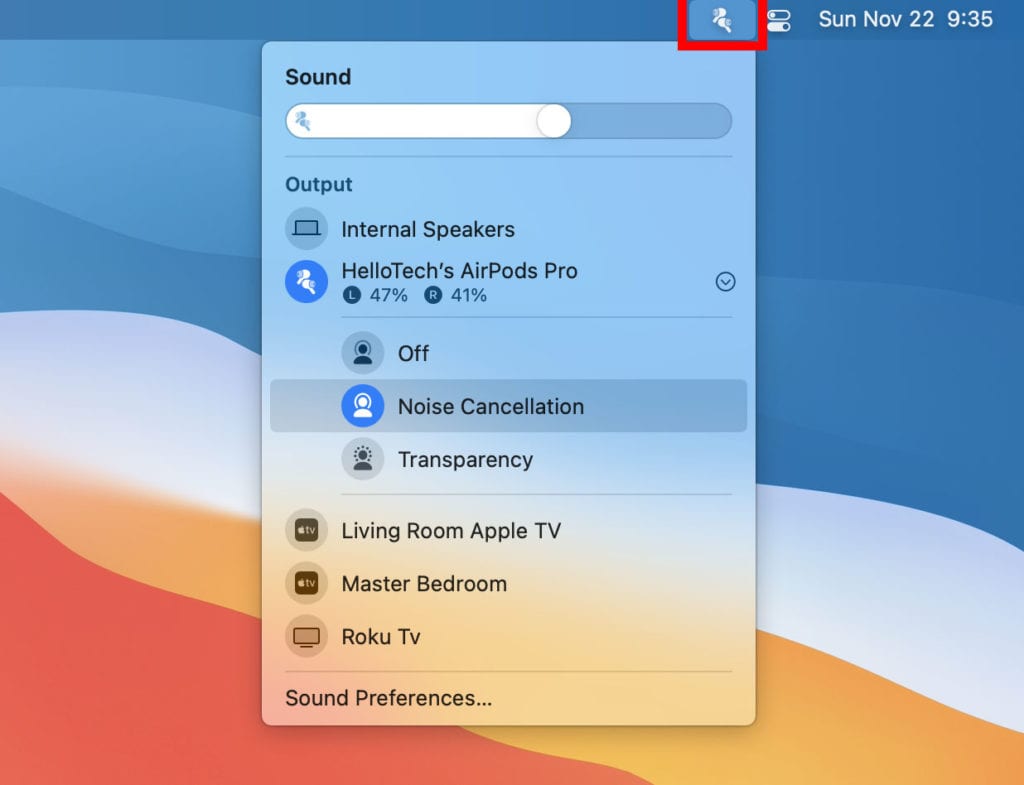
To turn on Noise Cancellation or Transparency modes with macOS Big Sur, you can either select the Sound button or the Bluetooth button from your Control Center or the Apple Menu Bar. Then select which mode you want to use.
To add the sound button to your Menu Bar, go to System Preferences > Dock and Menu Bar > Sound and check the box next to Show in Menu Bar.
New macOS Big Sur Features in Messages
How to Pin Contacts in Messages
With macOS Big Sur, you can now pin contacts to the top of your Messages app. This way, you can quickly find the people you message the most without needing to scroll through your messages. You will also see the most recent message from your pinned contacts at the top of the left sidebar.
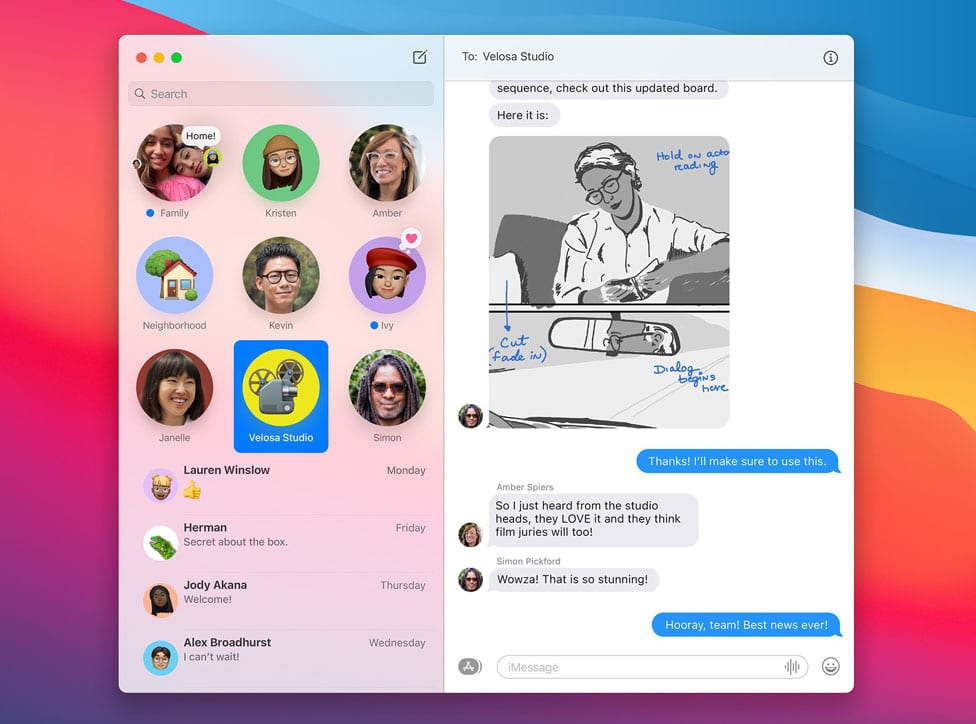
To pin contacts in the Messages app, right-click (or Control-click) the latest message from that contact in the left sidebar. Then select Pin from the pop-up menu. You can only pin up to nine contacts at once, so choose wisely.
How to Add Images and Photos in Messages
Now macOS Big Sur lets you add images, GIFs, photos, and more with the Messages app. That means you can use the same Photos Picker that you have on your iPhone with the Messages app.
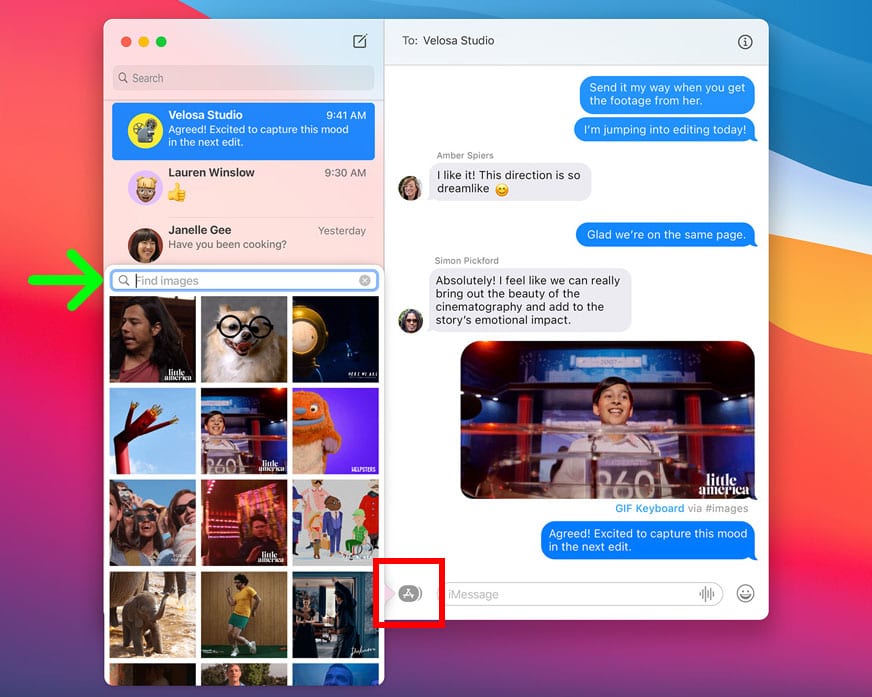
To add an image to Messages with macOS Big Sur, just click the Applications icon next to the text box at the bottom of the app. Then select Photos, Memoji Stickers, #images, or Message Effects. You can also use the search bar at the top of the pop-up window to find what you’re looking for.
New macOS Big Sur Features in Photos
macOS Big Sur Adds More Video Editing Options
With the previous versions of macOS, you didn’t have as many editing options for videos as photos. Now you can add filters to your videos, crop them, change the colors, and make a ton of other adjustments. This way, you can make your videos look as good as your photos.
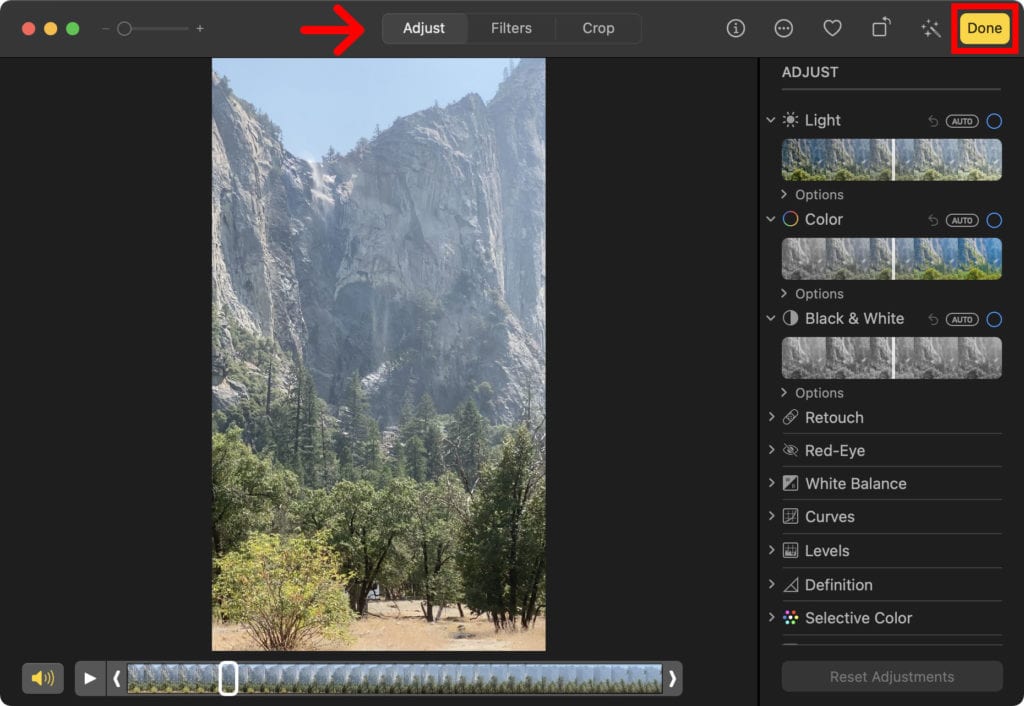
To edit your videos in macOS Big Sur, open the Photos app and double-click a video. Then click the Edit button in the top-right corner of the window. Then you can choose between the Adjust, Filters, and Cop tabs at the top of the window.
Once you’re done editing, just click the Done button in the top-right corner of the window.
New macOS Big Sur Features in Apple Maps
How to Use the Look Around Feature in Maps
You can now get a better view of your city by using the new Look Around feature in the Apple Maps App. This will give you a street-view of several major cities, along with overlay buttons that have more information about landmarks, businesses, and more.
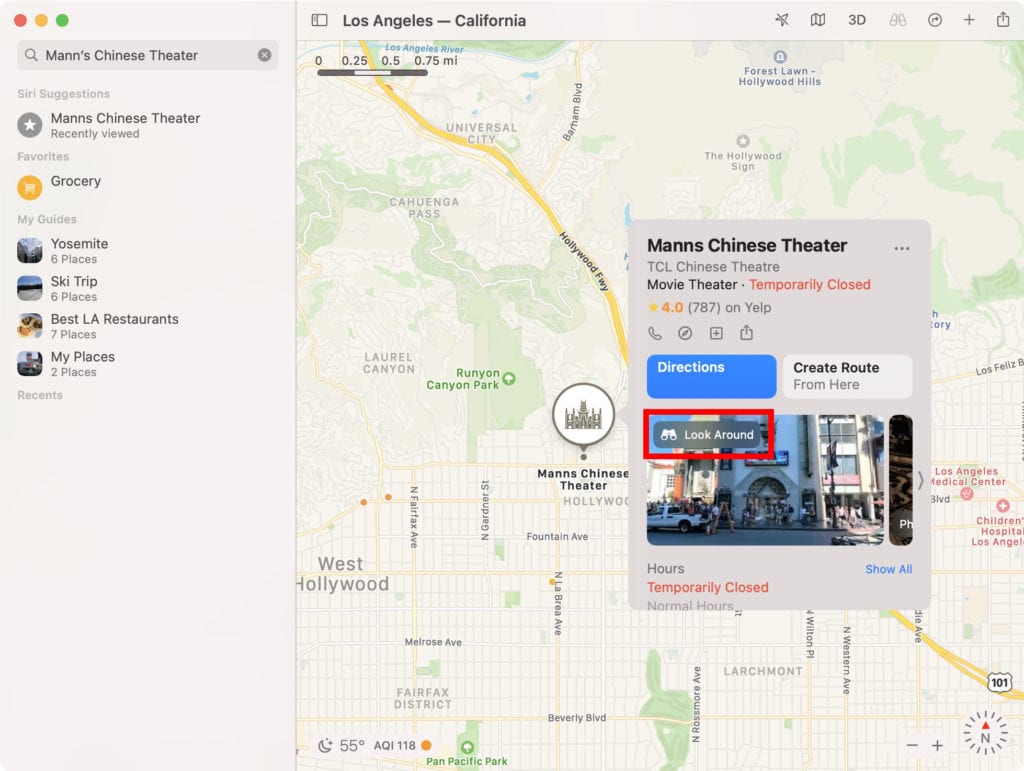
To use the Look Around feature in Apple Maps, select a location on the map and click the binoculars icon in the top-right corner. Then you can double-click your mouse to move down streets and click any overlay buttons.
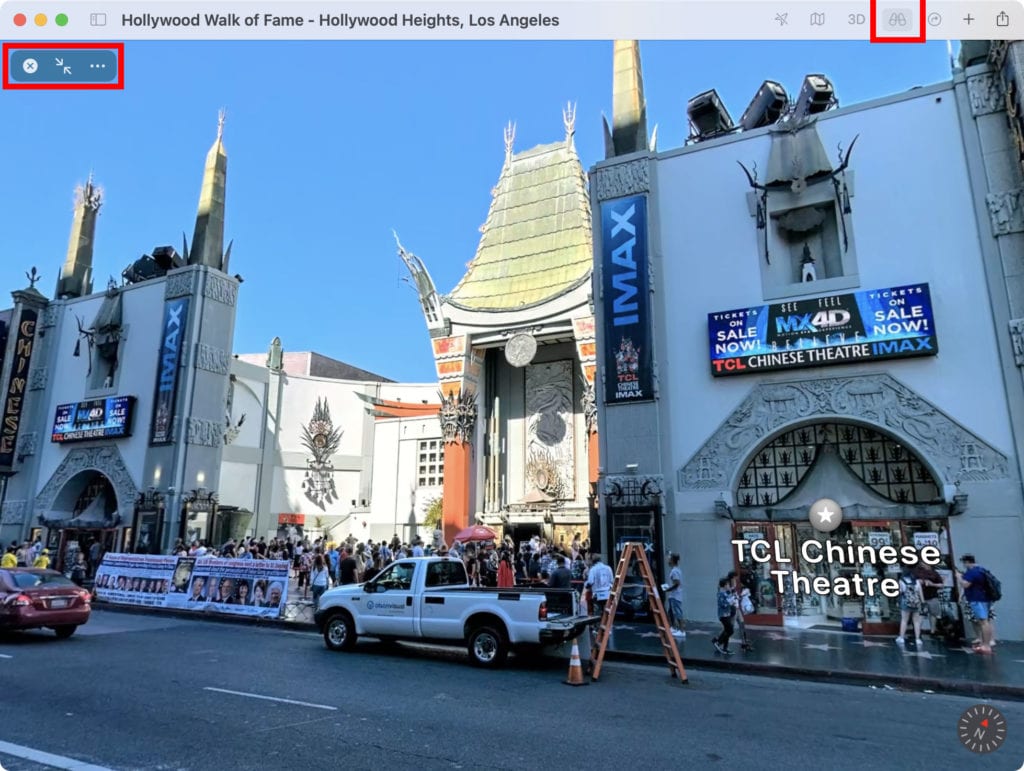
To exit out of the Look Around view, you can click the “X” in the top-left corner of the window or the binoculars icon in the top-right corner. You can also click the arrow icons in the top-right corner to minimize the Look Around window to the top-left corner of the Maps app.
How to Update Your Mac to macOS 11 Big Sur
To update your Mac to macOS Big Sur, click the Apple icon in the top-left corner of your screen and select System Preferences. Then select Software Update and wait to see if there is an update available. Finally, click Update Now or Upgrade Now.
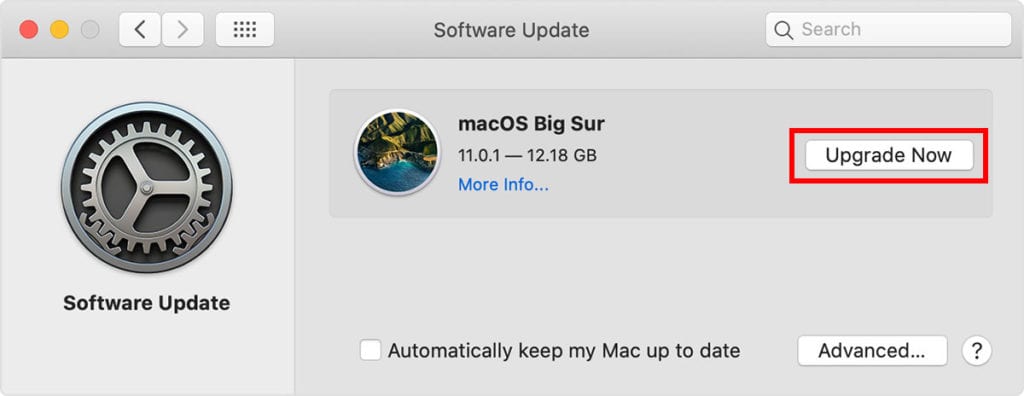
You might have to repeat the steps several times in order to fully update your Mac. If you have an older computer, you might not be able to update to Big Sur. Check out Apple’s website to find out if your Mac is compatible with the latest operating system.