There are several reasons your Mac might be slowing down. Your processor might be working too hard, you might not have enough memory, or your software might be out of date. Even if you have a new Mac, there are still several easy things you can do to speed up your computer. Here are some of the reasons your Mac might be slow, and what you can do to make it run like new.
Restart Your Mac More Often
If your Mac has been slow or sluggish, the easiest and best way to speed it up is to simply restart your computer. When you restart your Mac, it closes all your processes and flushes the computer’s RAM (random access memory).
Sometimes, apps will continue using some RAM even after you quit them. These temporary files can build up, meaning you have less memory for your current applications. Restarting your Mac will also install updates designed to fix new bugs that might be slowing your computer down.
The Fix: To restart your Mac, click the Apple icon in the top-left corner of your screen and select Restart from the drop-down menu.
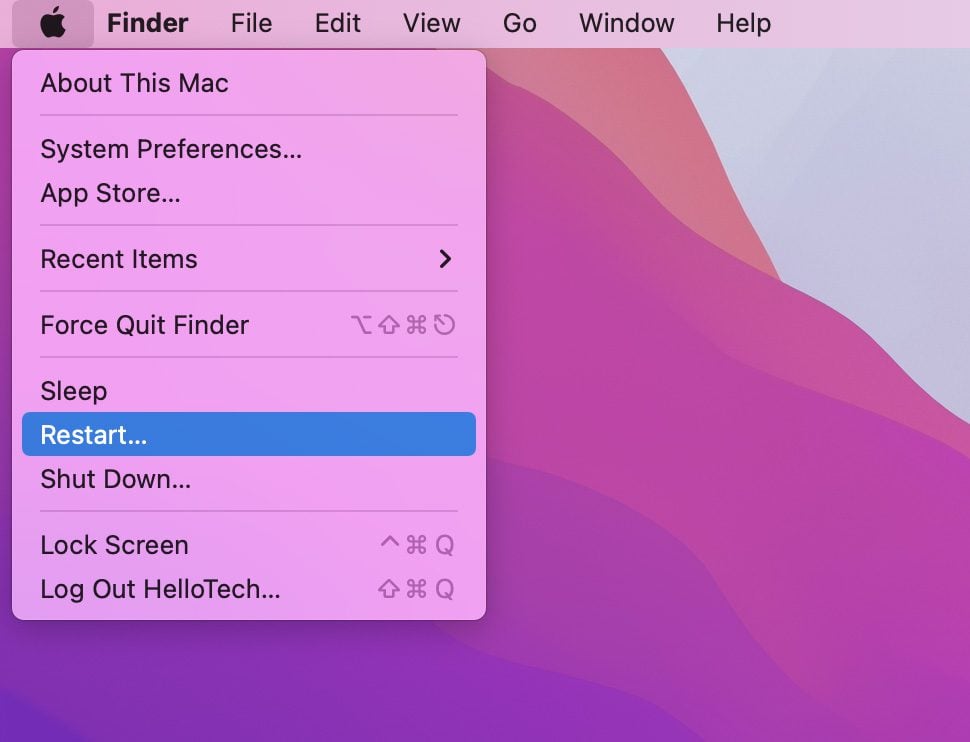
To optimize performance, you should restart your Mac at least once a week. However, you should avoid force restarting your Mac by pressing and holding the power button.
Read More: What is RAM, and what does it do?
Close Unnecessary Programs
One reason your Mac might seem slower is if your CPU (central processing unit) is juggling too many things at once. The most common way to lighten the load on your CPU is to close any apps that you are not using.
The Fix: to close any apps you are not using, simply right-click (or Control-click) the app in the Dock at the bottom of your screen. Then select Quit from the pop-up menu.
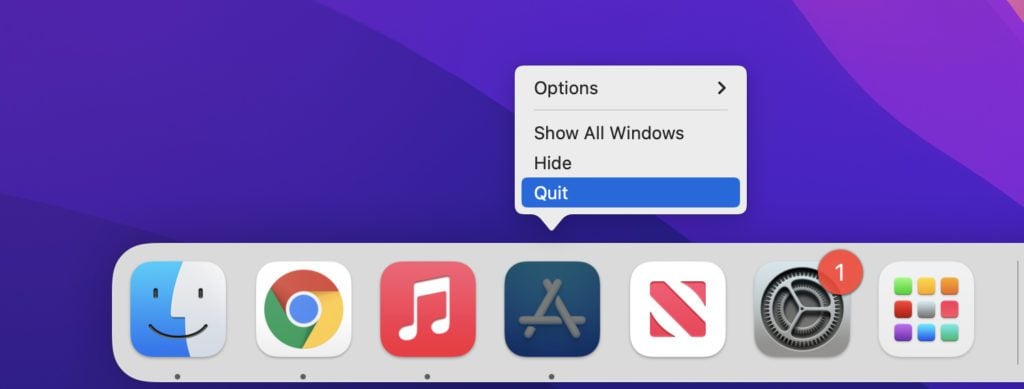
You can also force quit programs on your Mac by pressing the Command + Option + Esc keys on your keyboard at the same time. Then select the apps you want to close and click Force Quit in the bottom-right corner or hit Enter on your keyboard.
Find and Close Background Processes
If you close all your apps, but your Mac is still slow, you might have processes running in the background. To find which what’s using up your most resources, you can use your Mac’s built-in tool called Activity Monitor. This lets you find and force close programs to speed up your Mac.
The Fix: To use the Activity Monitor, open a Finder window by clicking the half-blue, half-gray face icon in your Dock. Then click Applications in the left sidebar and open the Utilities folder. Finally, open the Activity Monitor, select an app or process, and click the “x” at the top of the window to force close it.
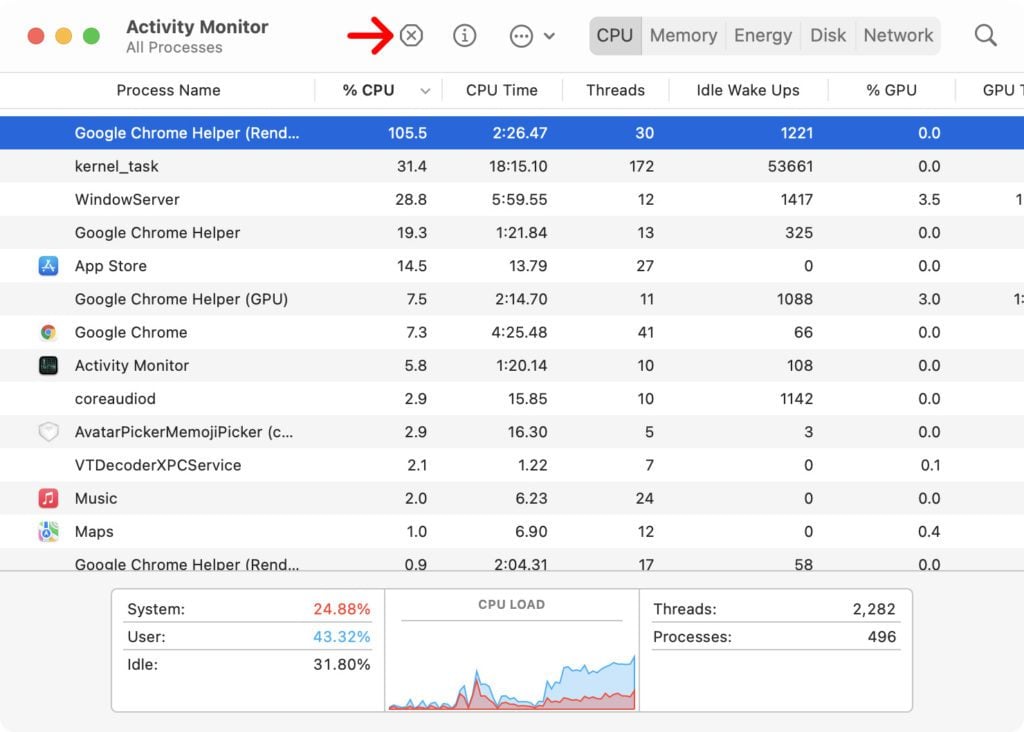
To see which processes are hogging up the most resources, click the % CPU header at the top of the second column. You should also click the Memory tab in the top-right window to see if any processes are using too much RAM or the Energy tab to see what’s using up your battery life.
However, you shouldn’t necessarily force close a process unless you know what it is. Using the Activity Monitor regularly can show you which processes are slowing your computer down the most. For example, if you discover that Google Chrome is taking up too many resources, you might want to use Safari instead.
Read More: How to speed up Google Chrome
Remove Startup Programs
If your Mac is slow to start up, you might have too many apps opening when you log in. These programs will continue using processing power and memory as long as they are running. So, the more login items you remove, the faster your Mac will be.
The Fix: To remove login items on your Mac, click the Apple logo in the top-left corner of your screen and select System Preferences. Then select Users & Groups and click the Login Items tab near the top of the window. Finally, check the box next to the app you want to remove and click the minus sign below.
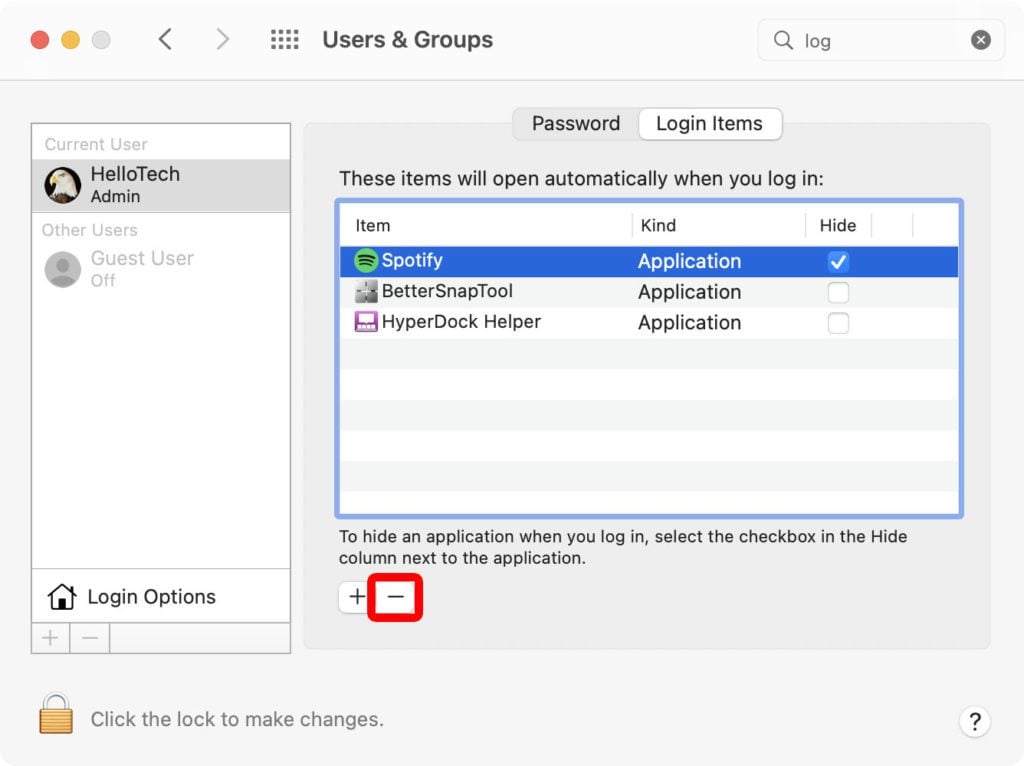
To make sure that there aren’t any other apps opening during startup, left-click your desktop and select Go in the menu bar at the top of your screen. Then click Go to folder and type /Library into the pop-up search bar. Finally, you can find and delete additional login items in the LaunchAgents and LaunchDeamons folders.
Turn Off Visual Effects
Every year, Apple releases updates that add new features to your Mac. While these features might make your Mac more aesthetically pleasing, some of them are unnecessary. So, turning off unnecessary visual effects can speed your computer up, especially if it is older or it doesn’t have enough RAM or a powerful processor.
The Fix: To turn off visual effects on your Mac, go to System Preferences > Dock & Menu Bar and uncheck the boxes next to Magnification, Animate opening applications, and Automatically hide and show the Dock/menu bar. Finally, change the drop-down menu next to Minimize windows using from Genie effect to Scale effect.
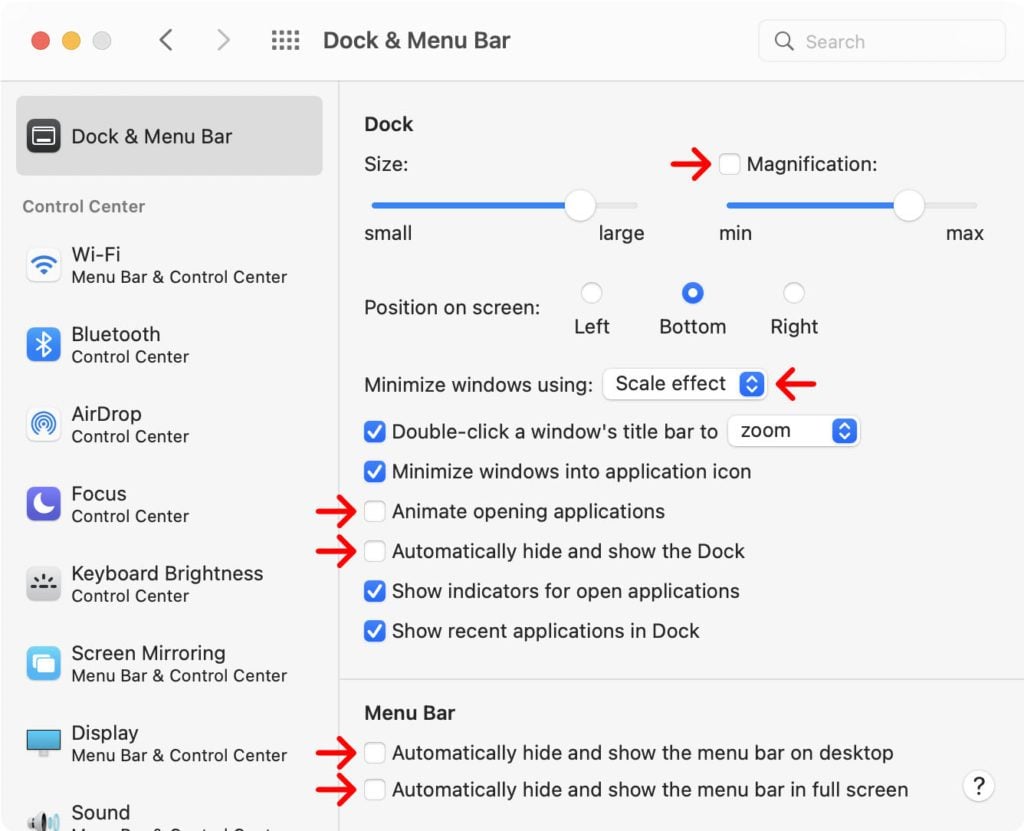
You can also make your Mac faster by reducing the transparency effects and other animations dotted throughout macOS. To do this, go to System Preferences > Accessibility and check the boxes next to Reduce motion and Reduce transparency.
Free Up Space on Your Mac
The more files you have stored on your hard drive, the harder it will be for your Mac to read and write data, which can slow your computer down. This is true whether you have a traditional hard disk drive (HDD) or a newer solid-state drive (SSD).
According to benchmarks from Nanotech, SSDs can start to slow down when they are 75% full. However, your Mac will really start slowing down if you have less than 20 GB of free space or so. At that point, temporary files might not be stored on your hard drive properly, which can make everything run slower.
The Fix: To find out how much space you have on your Mac, click the Apple logo in the top-left corner of your screen and select About this Mac. Then click the Storage tab at the top of the window to see how much storage you have available. Finally, click the Manage button to free up more space.
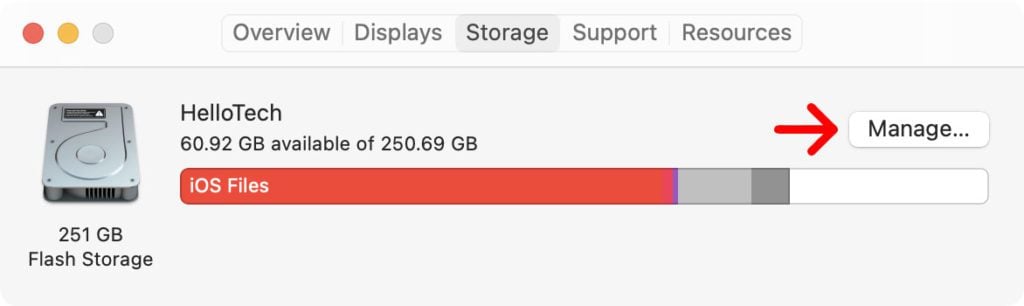
After you click Manage, you will see a new window with Apple’s recommendations on how to free up space on your Mac.
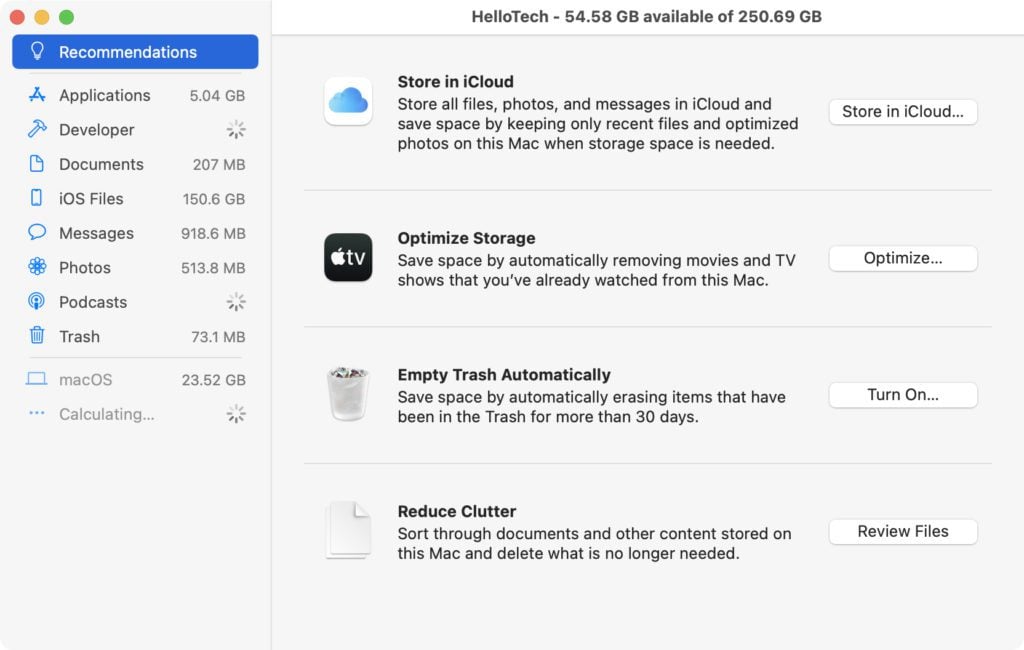
Or you can also select any category in the left sidebar to see the largest apps and files on your computer. Then select any file or files and click the Delete button in the bottom-right corner.
Read More: How to completely uninstall an app on a Mac
Clean Up Your Desktop
A cluttered desktop can cause your computer to use a little memory every time it loads the icon images. While this will technically slow your Mac down a little, it will only be noticeable if you have an older computer or if your desktop has way too many files.
The Fix: The easiest way to clean up your desktop is to select all your files by pressing the Command + A keys. Then right-click (or Control-click) any file and select New Folder with Selection.
If you don’t want to use folders, you can also right-click your desktop and select Use Stacks. This will automatically group all the files on your desktop into categories. Then you can right-click your desktop again and hover your mouse over Group Stacks By to choose how to organize your Stacks.
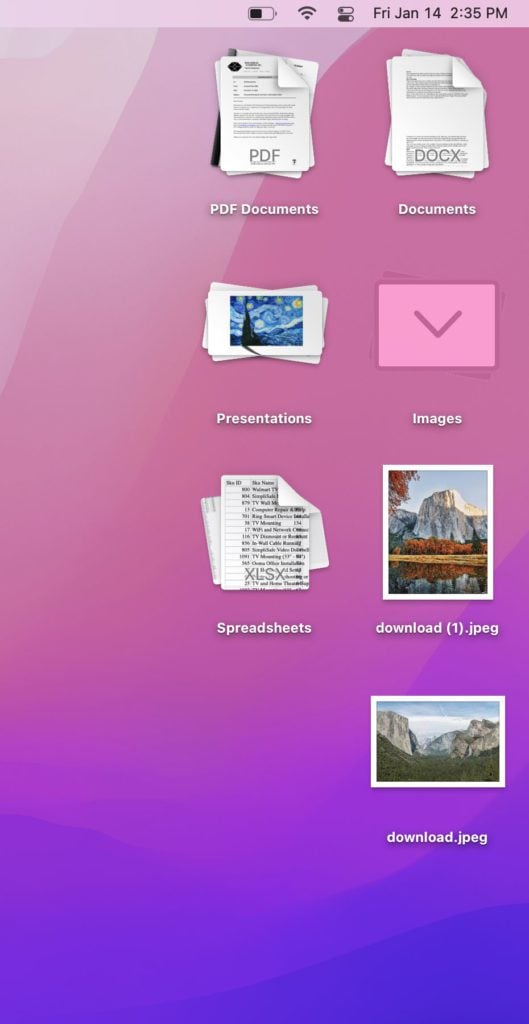
You can also speed up your Mac by reducing the number of apps in your Dock. To remove an app from your Dock, right-click the icon, hover over Options, and select Remove from Dock.
Back Up to Time Machine Manually
Apple recommends you back up your files regularly with Time Machine so you don’t lose any of your important data. But these automatic backups happen every hour, which can use up a lot of processing power. Instead, you can manually back up to Time Machine when you don’t need to use your Mac.
The Fix: To disable automatic backups on your Mac, go to System Preferences > Time Machine and uncheck the box next to Back Up Automatically.
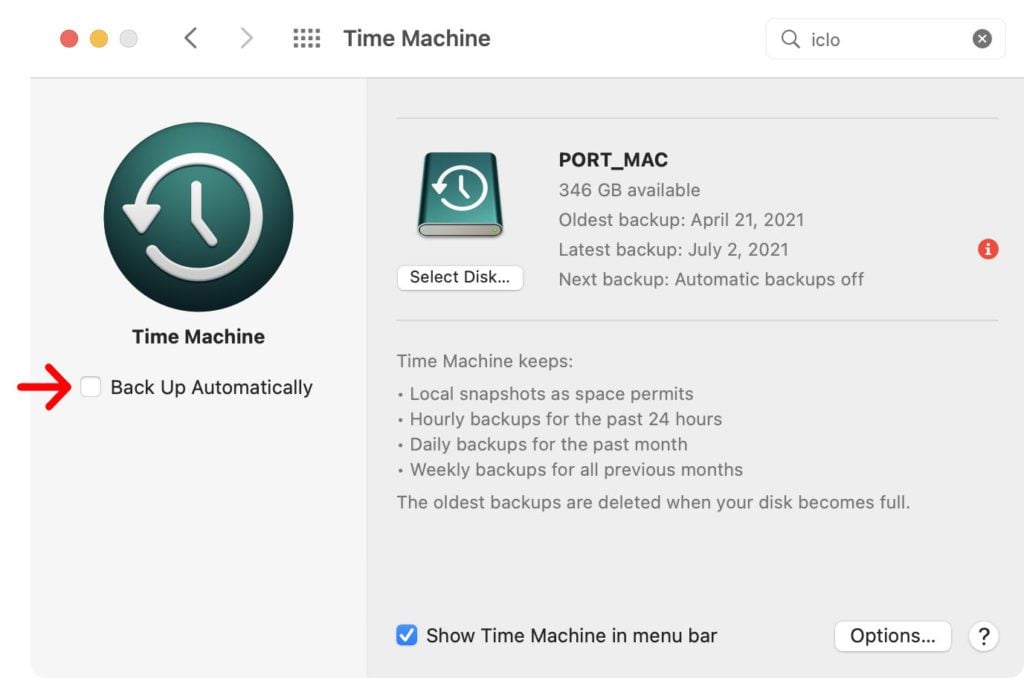
Then you can check the box next to Show Time Machine in menu bar and manually perform a backup by selecting the Time Machine icon in the menu bar and clicking Back Up Now.
Read More: How to back up your Mac with Time Machine
Rebuild Your Mac’s Spotlight Index
If your Mac slows down randomly, it could be trying to index too many files. The built-in Spotlight tool allows you to search for any apps, files, and folders on your Mac. But since it scans all the files in your external hard drives, Time Machine backups, and more, Spotlight can slow your Mac down.
The Fix: To stop Spotlight from indexing certain files, click the Apple logo in the top-left corner of your screen and select System Preferences. Then select Spotlight and click the Privacy tab near the top of the window. Finally, select the plus sign and select which folder or drive you don’t want your Mac to index.
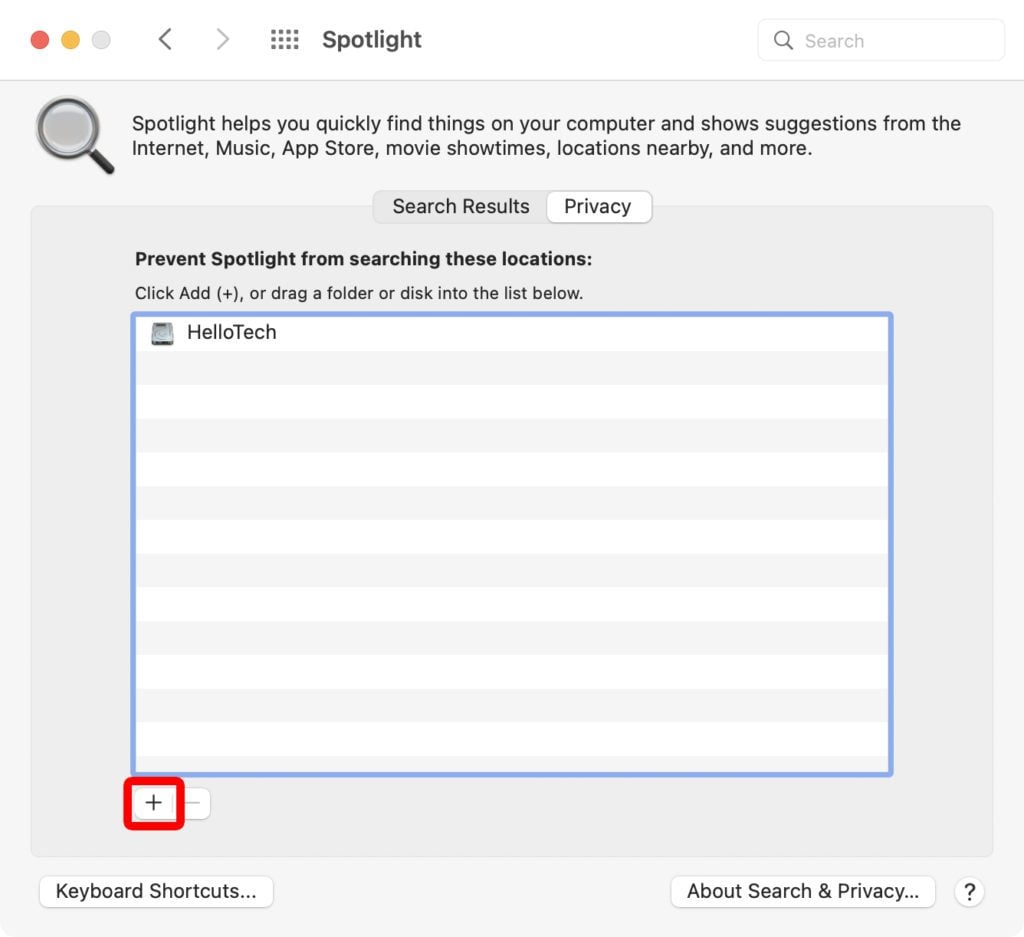
If you want to stop Spotlight from indexing all the files on your Mac, you can add your system’s hard drive and any other connected drives.
Update or Upgrade macOS
Updating your Mac will install security patches and performance fixes that might speed up your computer. However, updating your Mac might also break the functionality of certain apps and features. For example, you won’t be able to use 32-bit software anymore when you upgrade to macOS Catalina.
Read More: What is the difference between 32-bit and 64-bit
The Fix: To update your Mac, click the Apple logo in the top-left corner of your screen. Then select About this Mac to see which version you are running. Finally, click the Software Update button to see if an update is available. If you can update your Mac, click the Update Now or Upgrade Now button.
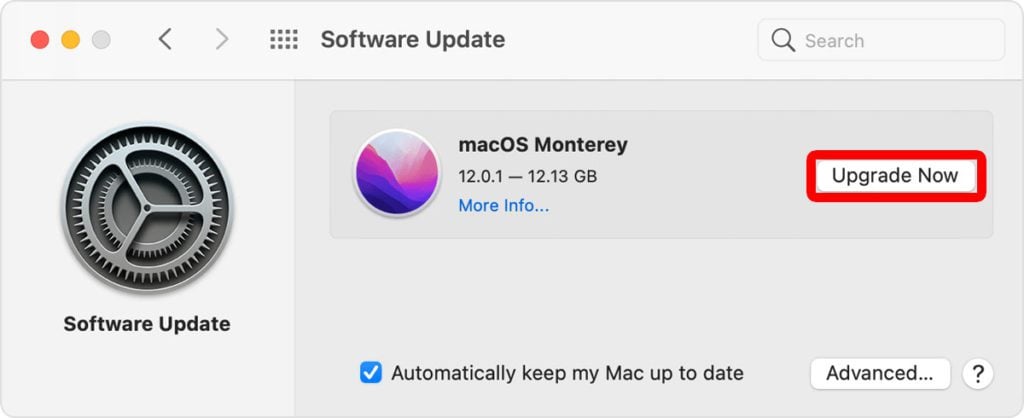
You should also keep your apps up to date. To do this, click the Apple logo in the top-left corner of your screen and select App Store. Then select the Updates tab in the left sidebar and click Update All in the top-right corner.
Boot Your Mac In Safe Mode
When you boot your Mac in Safe Mode, it prevents certain software from loading during startup. So, if everything runs smoothly, it means you might have a problem with one of your login items.Booting in Safe Mode also does a basic check of your startup disk and clears system caches, which can also make your Mac run faster.
The Fix: If you have a Mac with an Intel processor, you can boot your Mac in Safe Mode by restarting your computer while pressing and holding the Shift key until you see the Apple logo appear on your screen. If you have a Mac with an M1 chip, press and hold the power button until you see the Options screen. Then press the Shift key and click Continue in Safe Mode.
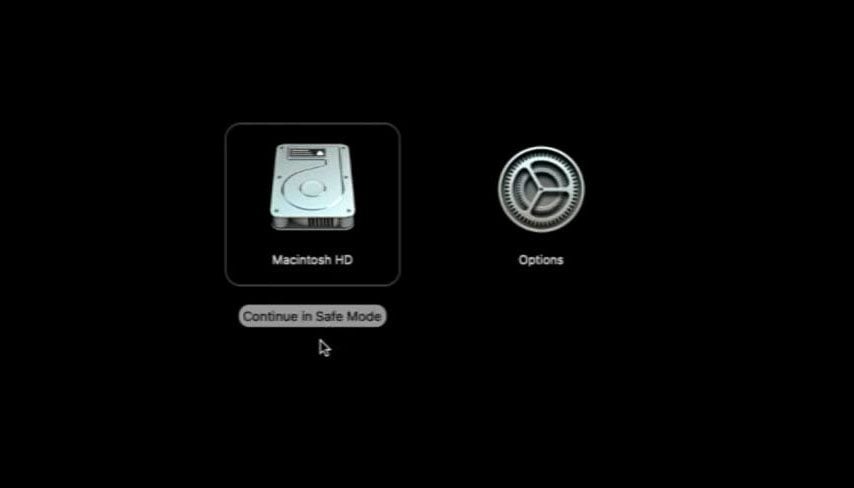
To leave Safe Mode, just restart your Mac, and it will start up normally.
Run First Aid to Repair Your Mac’s Permissions
Every time you install software on your Mac, it will come with settings that tell it how certain files can be accessed or changed. Over time, these permissions can get mixed up, which can eventually lead to your Mac lagging, freezing, or crashing.
The Fix: To run First Aid on your Mac, restart your computer and press and hold the Command + R keys on your keyboard at the same time until you see the Apple logo appear. If you are running a newer Mac with an M1 chip, press and hold the power button and select Options when it appears on your screen.
Then select Disk Utility, click View in the top-left corner, and select Show All Devices. Then select your startup disk from the left sidebar and click First Aid at the top of the window.
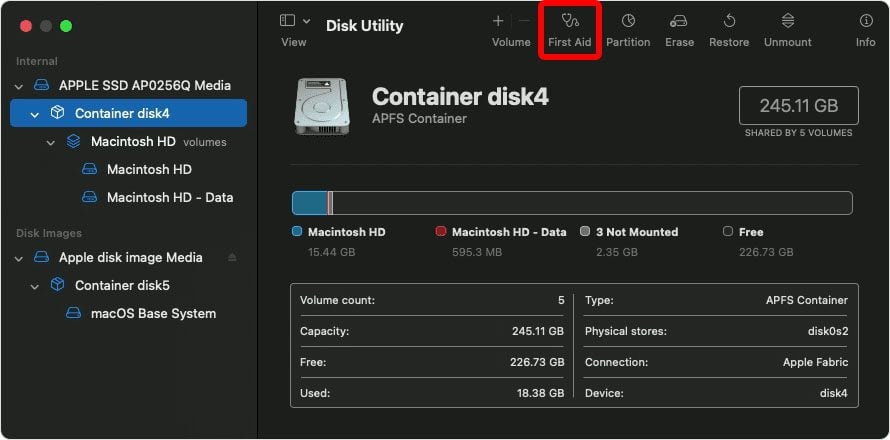
However, since Apple added the System Integrity Protection (SIP) security feature with El Capitan, newer Macs will automatically repair permissions when you update macOS. So, running First Aid might not make your computer faster unless you’re running an older version of macOS.
Run Diagnostics to Find Hardware Issues
If you don’t know what’s slowing your Mac down, you can find out by using the built-in diagnostic tool. Running diagnostics on your Mac will show you if you have any issues with your hardware. If so, you might need to take your Mac to the Apple Store. Otherwise, you might be able to solve the issue yourself.
The Fix: To run diagnostics on a Mac with an Intel processor, turn on or restart your computer and hold down the D key on your keyboard until you see the progress bar appear. On a Mac with an M1 chip, press and hold the power button until you see the options screen, and then press the Command + D keys.
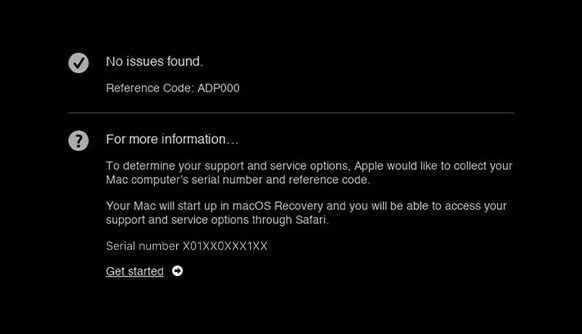
After you run the diagnostic test, you will see a reference code appear on your screen. If there is a problem with your Mac, you can compare it to Apple’s list of reference codes to find more about what hardware component might be causing the problem and how to solve it.
Factory Reset Your Mac
If nothing else works, you can always reset your Mac to factory settings to make it work like new. However, this will delete all your files, apps, data, and settings on your Mac. So, you should first back up any important files with Time Machine. Otherwise, you will be starting from scratch.
The Fix: To reset a Mac with an Intel processor to factory settings, start or restart your computer while pressing and holding the Command + R keys. If you have a newer Mac with an M1 processor, press and hold the power button and then select Options. Finally, select Reinstall macOS and follow the on-screen instructions.
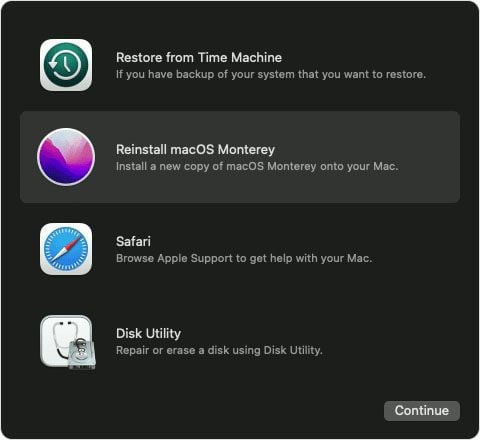
If you want to delete all your information, you can also click Disk Utility. Then select your main drive and then click Erase.
Read More: How to factory reset your Mac before selling it or giving it away
Other Ways to Speed Up a Slow Mac:
- You Might Just Have Slow Internet: Sometimes, your Mac might seem to be slow, but it’s really your internet connection. If you only notice problems when you are browsing the web, try closing some tabs, removing browser extensions, or switching to another browser. To find out how strong your internet connection is, check out our step-by-step guide on how to test your WiFi speed.
- Clear Your Browser’s Cache: Every time you load a web page, a little bit of data is saved on your computer. This helps the web page load faster, but if you have too many temporary cache files, it could end up slowing down your computer. Check out our step-by-step guide on how to delete your cache on Chrome, Safari, Firefox, and Edge to find out more.
- Turn Off FileVault Encryption: The built-in FileVault tool helps protect your privacy by encrypting the data on your Mac. But it takes a lot of processing power to constantly encrypt and decrypt all your files. You can disable this feature by going to System Preferences > Security & Privacy and clicking the FileVault tab. Finally, click Turn Off FileVault to disable it.
- Upgrade Your RAM: You can speed up your Mac instantly by upgrading the memory cards. While this might not be possible on all Macs, some models do come with configurable memory slots, including the Mac Mini, iMac, and Mac Pro. To find out if you can upgrade your Mac’s RAM, click the Apple logo in the top-left corner of your screen and select About this Mac. Then select the Memory tab and click Memory Upgrade Instructions.
- Remove Dust: Over time, dust can build up in your fans and vents, which can cause your Mac to run hotter, and your computer will throttle performance to cope. You can use compressed air to clean the vents on your Mac, but you will need to open your computer up in order to remove all the dust, which might require you to take it to a professional.
- Scan for Malware: While it is rare for Macs to be infected by malicious software (malware), it does happen, and it can slow your computer down. To speed up your Mac, you can install free programs like Malwarebytes to remove viruses, ransomware, and other malware.
Read More: How to prevent your Mac from being infected by malware


