Apple just released new updates for Mac users, complete with new battery health management feature, fixes for FaceTime and video conferencing, and several bug fixes. Here’s everything you need to know about the new features you’ll get and how to update your Mac manually.
Your Battery Will Now Last Longer
If you’ve had your MacBook for a little while, and you’re noticing its battery doesn’t last as long as it used to, you’ll love the latest Mac update. The new battery health management feature, according to Apple, is “designed to improve the lifespan of your Mac notebook’s battery.”
The battery health management feature collects data and monitors the temperature history and charging pattern of your battery. Based on this data, it will then optimize your Mac’s battery to make it last longer. So, depending on how you use it or how hot the battery is, it might not charge to 100% every time.
This feature is automatically switched on when you update your Mac to Catalina 10.15.5. But, if you want your Mac to charge fully, you can turn this feature off by clicking the Apple icon in the top-left corner of your screen Then select System Preferences > Energy Saver > Battery Health. From there, uncheck the box next to Battery health management and select Turn Off in the pop-up window.
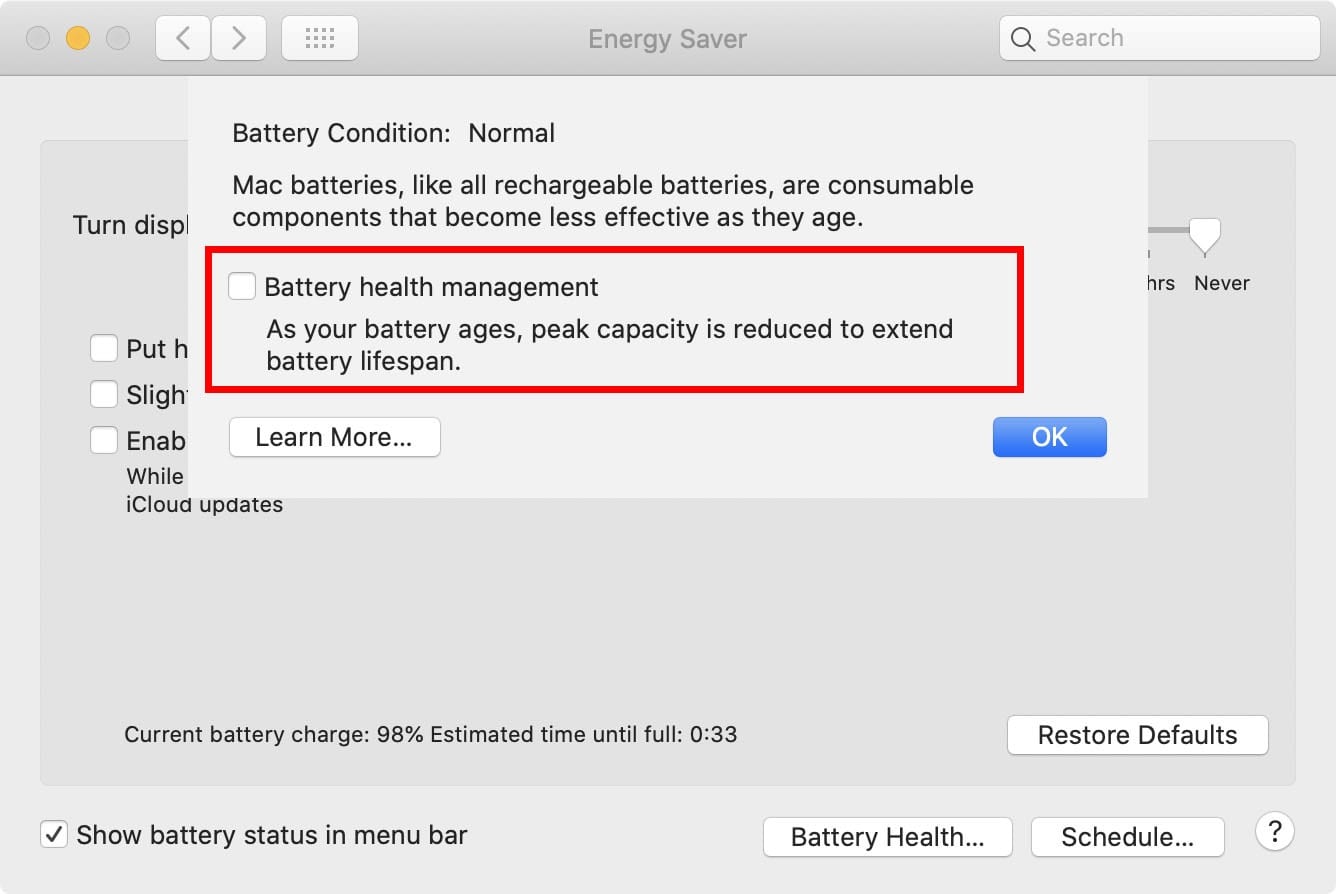
FaceTime Will Now Stop Resizing Speaker Windows
The macOS Catalina 10.15.5 update also stops FaceTime from automatically resizing your videos. The app previously made the speaker’s video larger are more prominent. This made group calls distracting and downright annoying. But with the new update, you have an option to make all FaceTime windows static.
Here are the steps for turning off automatic prominence on FaceTime on your Mac:
- Launch the FaceTime app and sign in if prompted.
- Then click FaceTime in the menu bar at the top of your screen.
- From the dropdown, click Preferences. You can also hit the Command + Comma keys on your keyboard to get to preferences. Check out our list of the most useful Mac keyboard shortcuts to find out more.
- Finally, uncheck the box next to Speaking under Automatic Prominence.
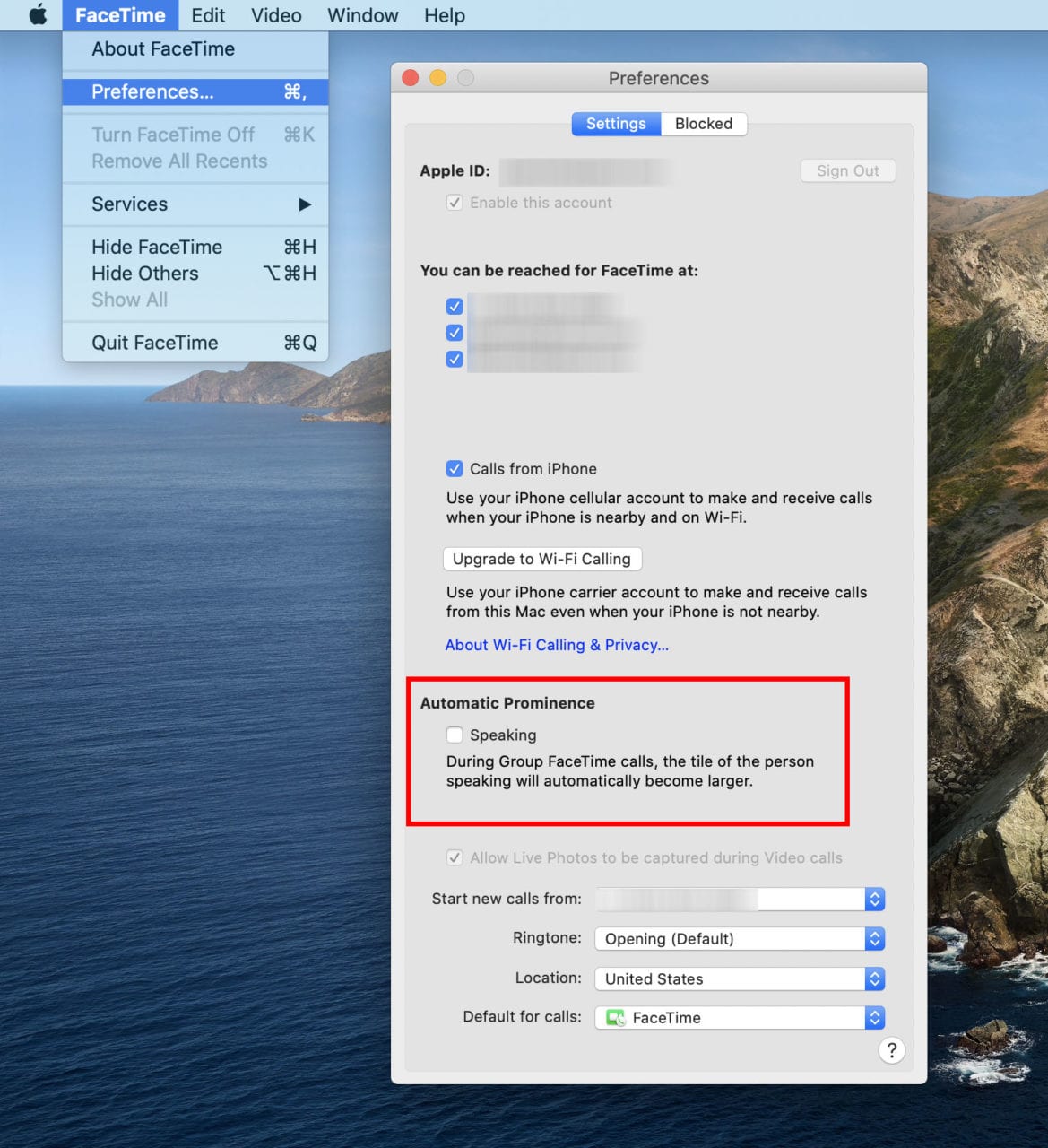
Bug Fixes
The latest Mac update also fixes some bugs that you may have experienced with your Mac. For example, if you’ve been working from home, you’ve probably been using video conferencing apps to collaborate with your colleagues. If so, you might have noticed that your Mac’s built-in camera does not start working when you open it right after your video call. This issue has been fixed on the latest macOS update.
If you’ve been having problems with your video calls, check out our list of the best video chat apps.
Additionally, a bug that used to prevent Reminders from sending notifications for recurring events has also been addressed. There was also a bug where System Preferences would keep showing a notification badge, even after you installed updates. This should no longer be a problem on Catalina 10.15.5.
Version 10.15.5 of macOS Catalina is now available to download and install straight from your Mac computer. Simply follow the steps below on how to update your Mac:
How to Update Your Mac
To update your Mac manually, click the Apple icon in the top-left corner of your screen. Then select System Preferences > Software Update. Next, click Update Now and select Download & Restart in the pop-up window.
- Click on the Apple icon. You can find this in the top-left corner of your screen.
- Then select System Preferences.
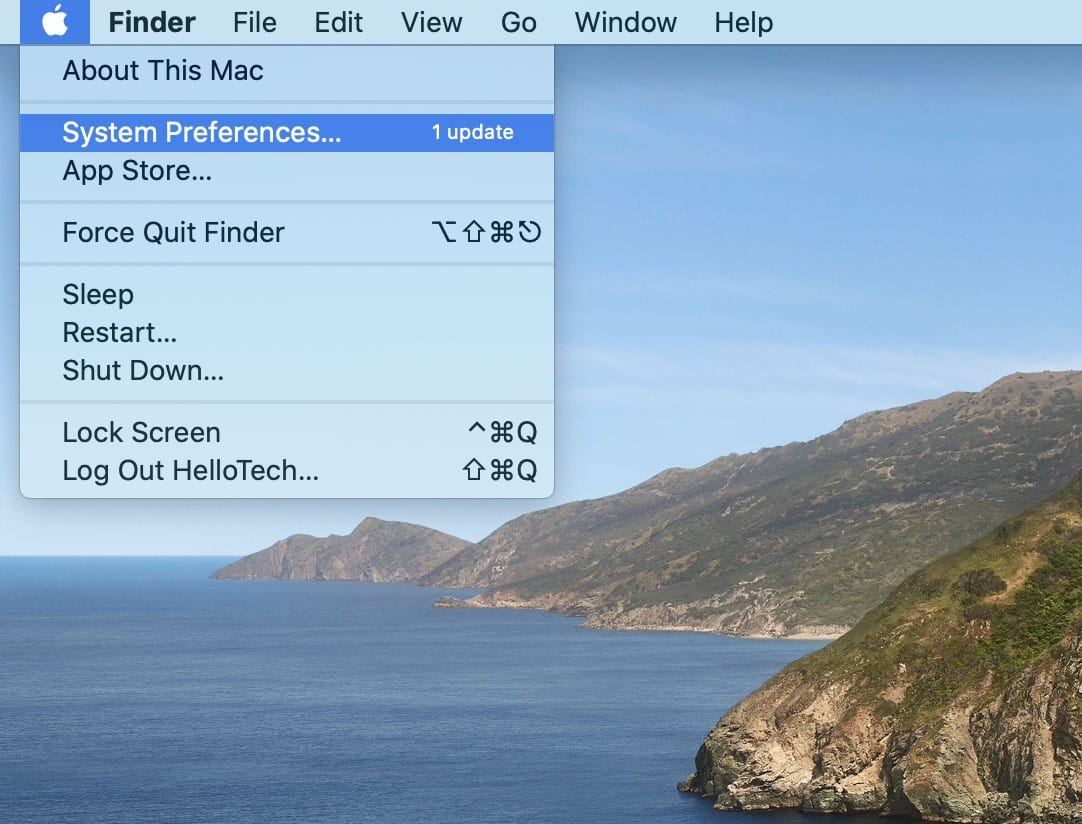
- Next, click Software Update. If your computer needs to be updated, you should see a red circle next to the Software Update gear-shaped icon. However, this might not show up immediately.
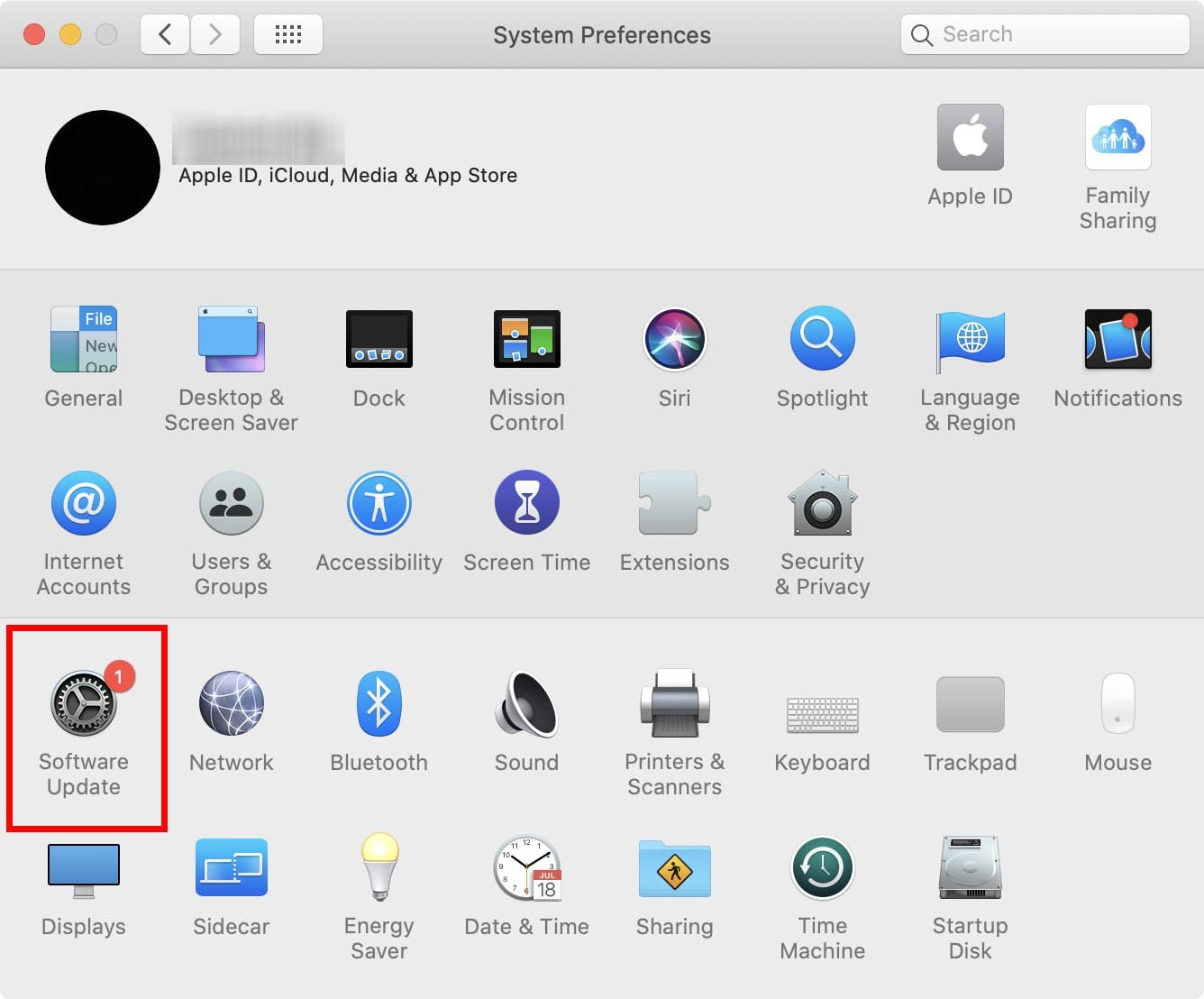
- Then click the Update Now button. You can also click the Automatically keep my Mac up to date button to make sure your Mac updates automatically.
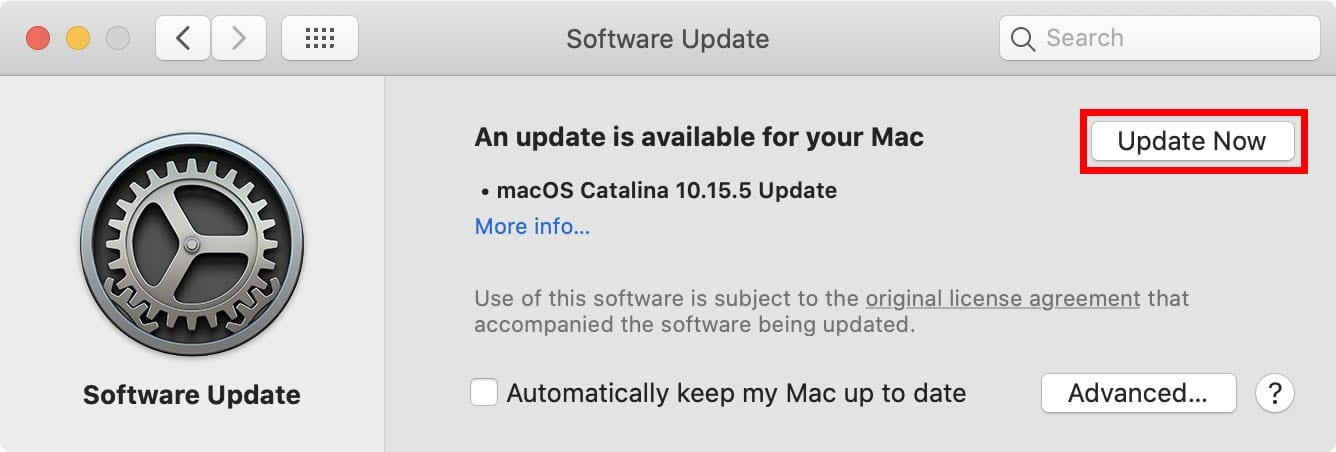
- Finally, click Download & Restart. It will take several minutes for this process to complete, depending on your computer and the speed of your internet connection.
If your Mac update is taking too long, you might have a slow WiFi signal. Check out our guide on how to boost your WiFi signal to speed things up.


