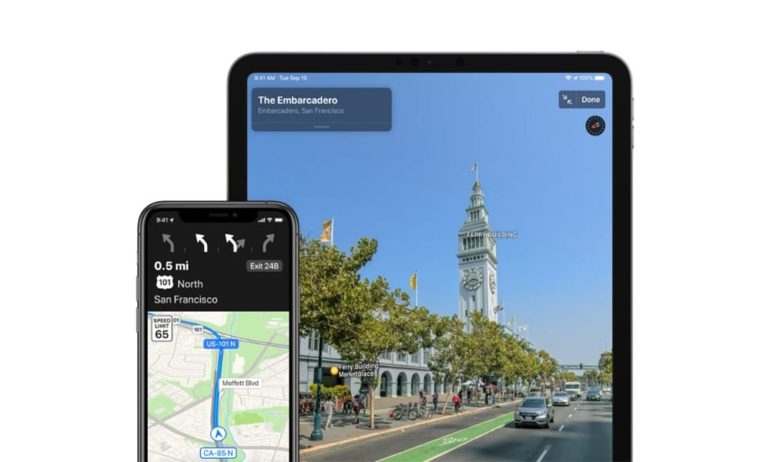This week, Apple announced that its updated maps software has finally been made available to all users in the US. Apple says it invested “billions of dollars” in its Maps app to make it faster, easier to use, and more accurate. Apple first announced its plans to redesign its Maps app back in 2018, and users have been getting updates for months. But there are some new features that you might not have seen in Apple Maps yet, including one-tap navigation, collections, and a new street view feature called Look Around.
A More Detailed Apple Maps
The first thing you notice when you open the redesigned Apple Maps is how much more detailed it is. You now see 3D representations of individual buildings, airports, and landmarks. Bodies of water and parks are also be highlighted in blue and green in the bird’s eye view. To see the map in 3D, simply swipe up with two fingers.
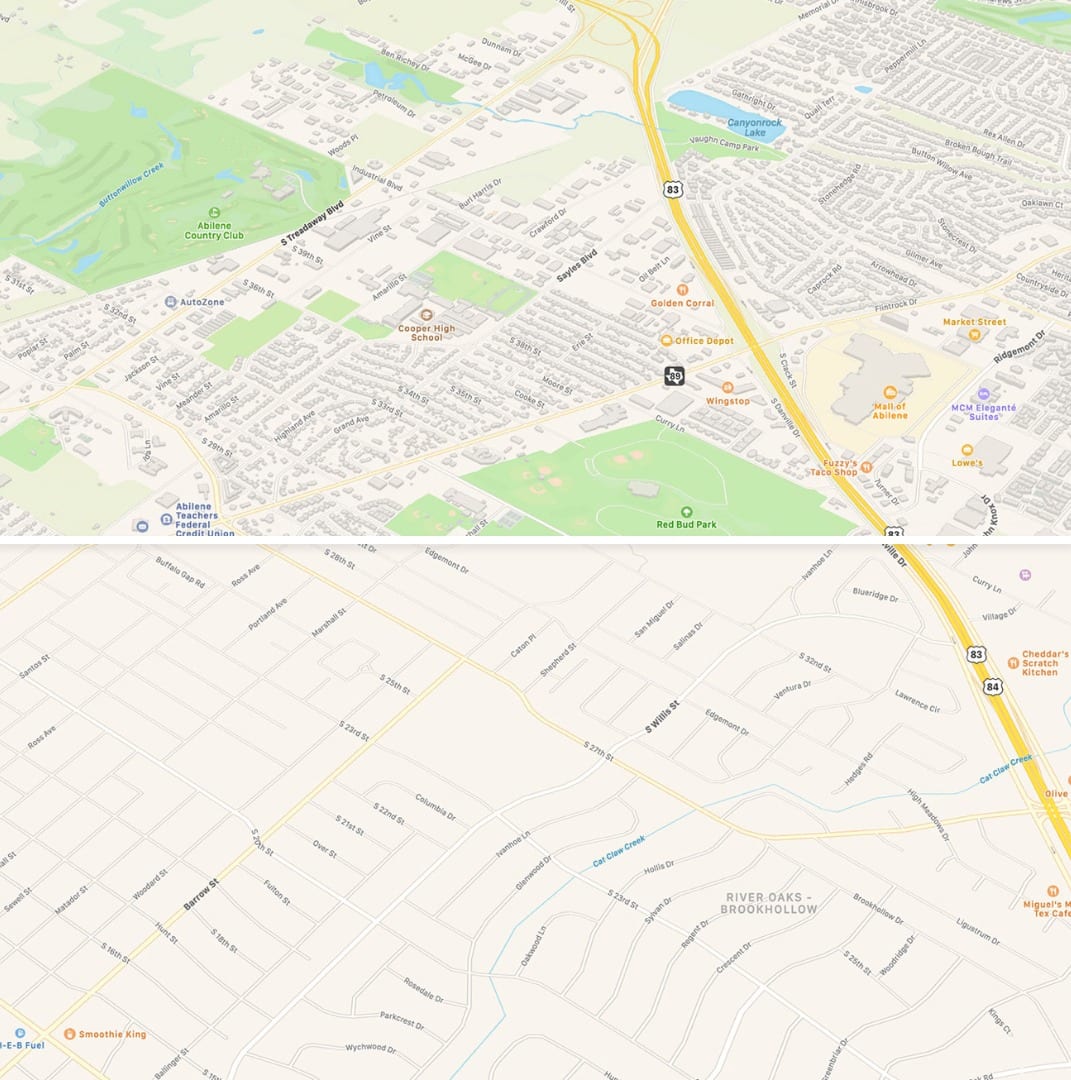
Apple was able to add more detail to their Maps app because the company is no longer relying on data from third-party companies like OpenStreetMap and TomTom. Instead, Apple has been working to gather its own data for years in a bid to compete with Google Maps.
At the 2019 Worldwide Developers Conference, Craig Federighi, Apple’s senior VP of Software Engineering, said that Apple had outfitted “hundreds of planes and cars” with advanced cameras and drove them “over 4 million miles” to collect land and aerial data.
Apple Maps Street View
Now that Apple has its own data, users are finally able to get a street-level view in several major cities, including New York City, the San Francisco Bay Area, Los Angeles, Las Vegas, Houston, and Oahu. Apple says this feature will be available for additional cities in the US and Europe soon.
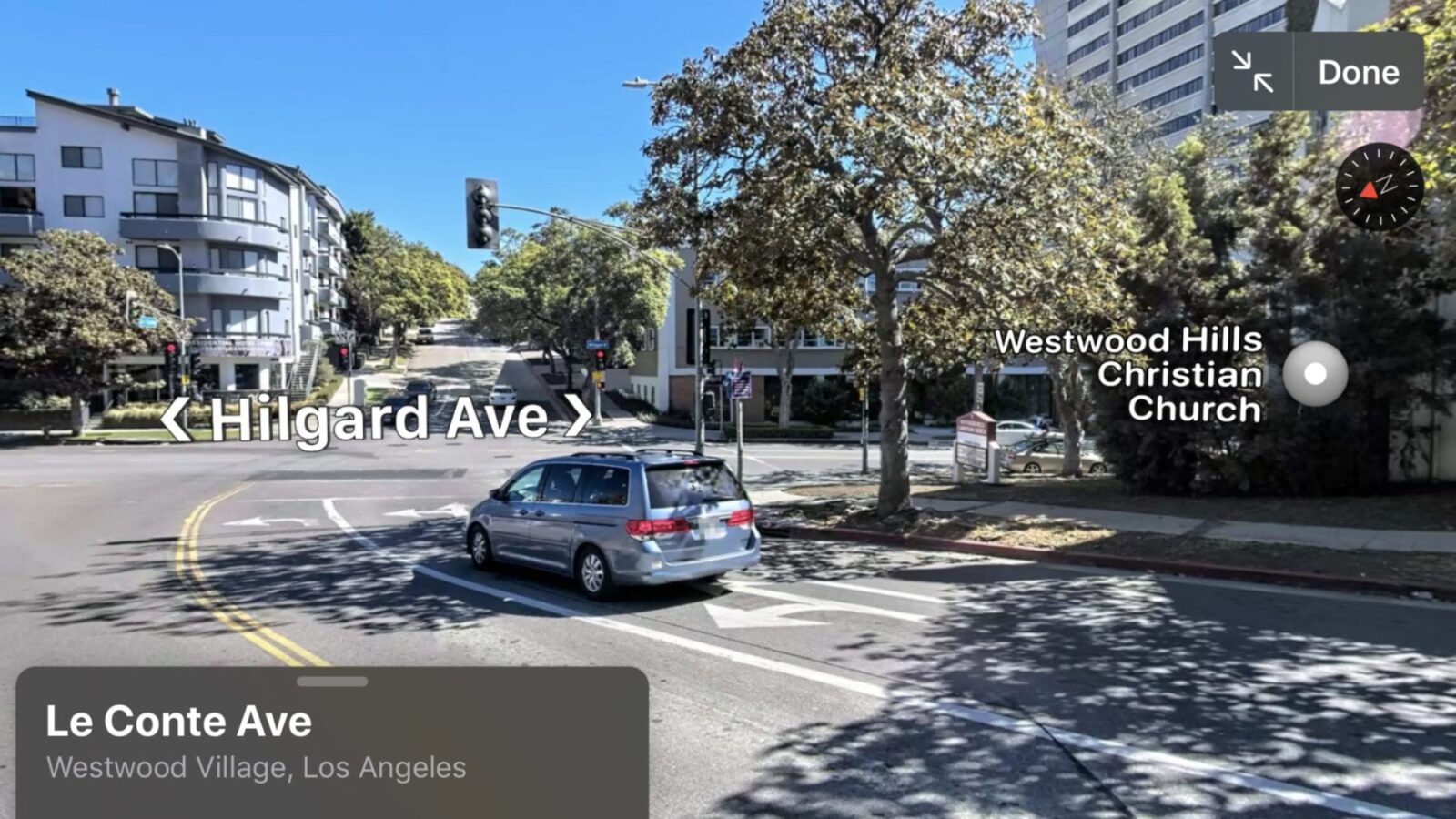
With the new Look around feature, you can see a 360-degree view from the street, move up and down streets by double-tapping your screen, and zoom in and out by pinching your screen or spreading your fingers apart.
You’ll also see street names hovering over crossroads in Apple Maps, as wells as icons hovering over certain buildings in this view. You can tap on any of the colorful icons to get more information about that business or place of interest.
To use this feature, simply open Apple Maps and tap the binoculars icon in the top-right corner of your screen. This will open street-view in the top half of your screen. You can then tap the icon with two arrows pointing away from each other in the top-left corner to see a full-screen view.
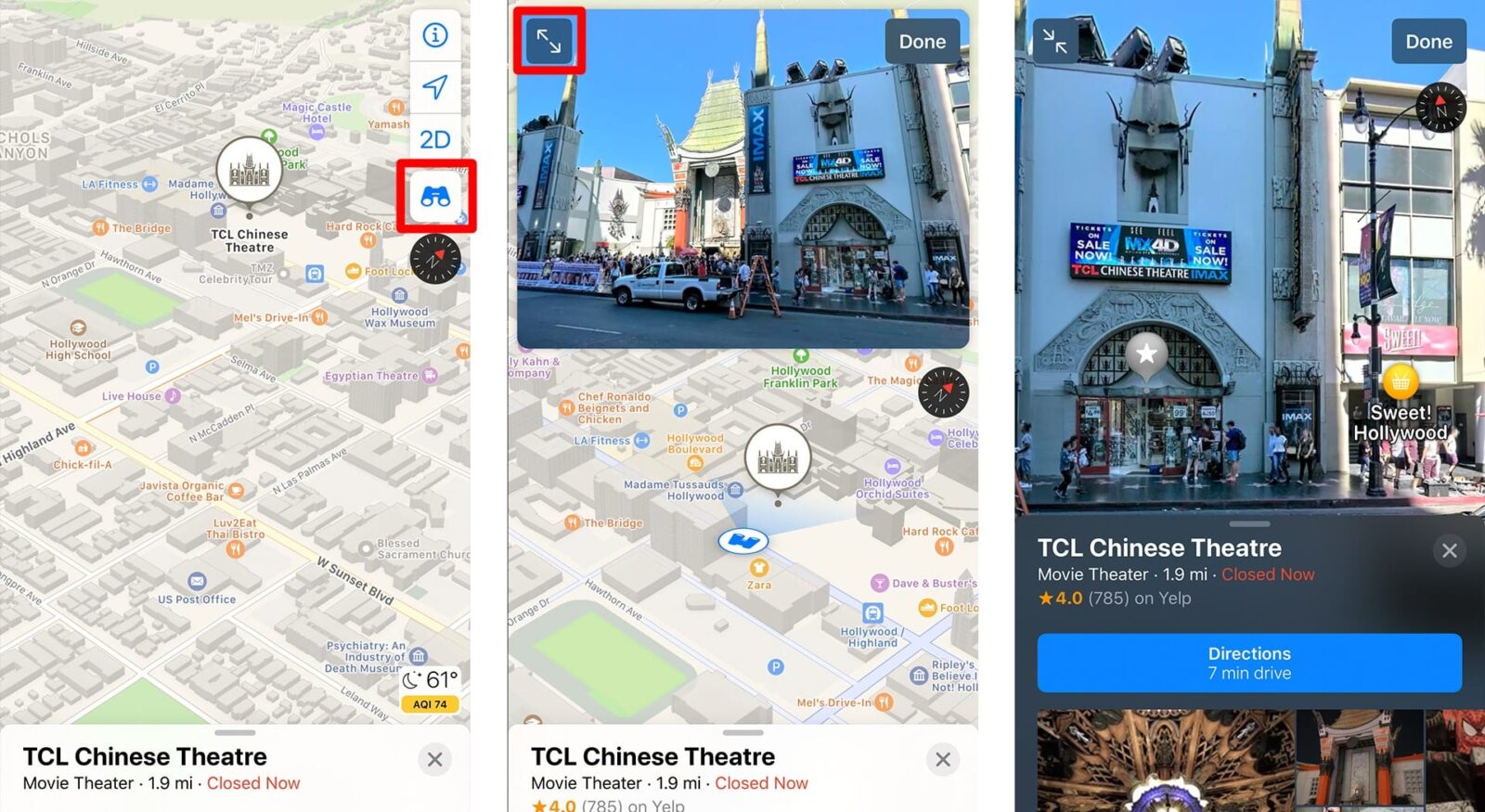
One-Tap Navigation
If you’re sick of entering your address into Maps every time you drive home, then you’ll love the new one-tap navigation feature. This allows you to get directions to the places you visit every day by tapping a single button. You can create one of these buttons for any location, and each one will have a different icon, depending on the type of location.
To use this feature, simply open the Maps app and swipe up. Then click the Add icon and type a name or address into the search bar. Finally, you can rename the location, which might change the icon, depending on what label you choose.
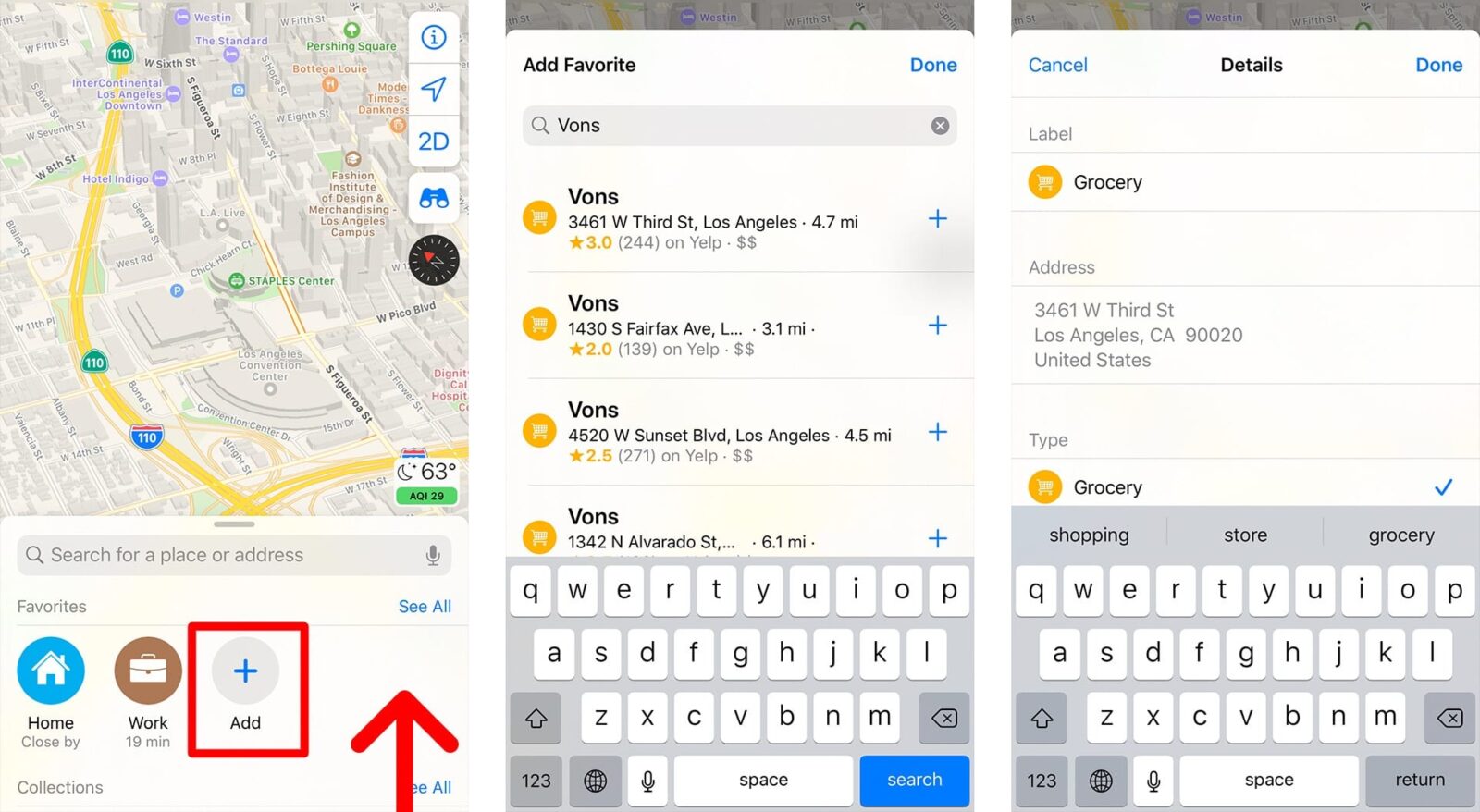
Apple Maps Collections
The Maps app also lets you save your favorite places in one collection. You can make lists of your favorite restaurants or coffee shops and share them with your friends. This feature is perfect if you have a list of places you want to visit or if you want to organize your next vacation.
To create a collection, simply open the Maps app and swipe up from the bottom of your screen. Then tap New Collection and name your collection. Next, tap the Add a Place button and type an address in the search bar. You can also select a place from your list of recent locations. Finally, tap Done in the upper-right corner.
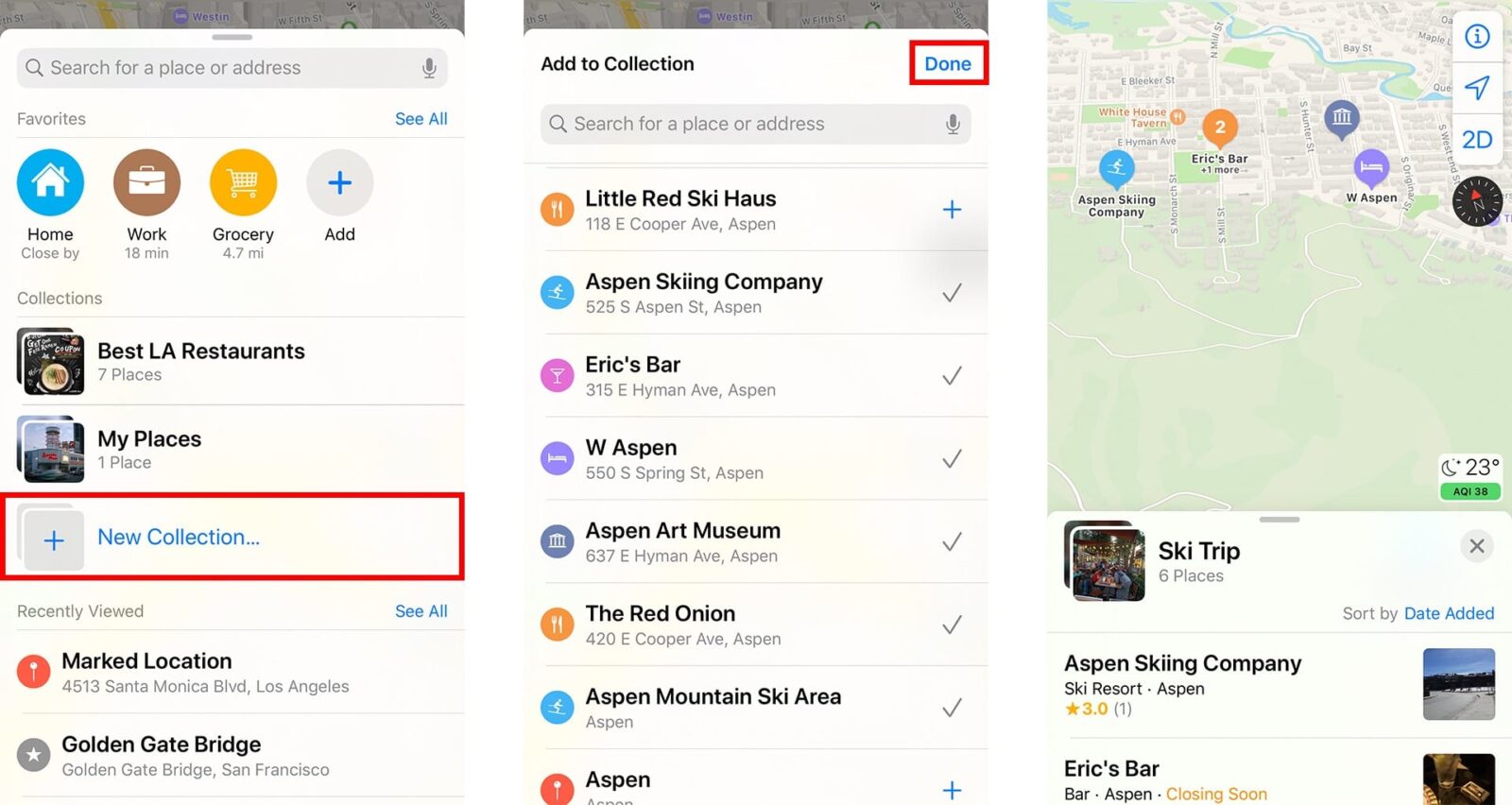
Now, when you open your collection, you will see colorful markers for all the locations in your list.
If you’re looking for more cool things to do with your iPhone, check out our list of the best iPhone apps for 2020.